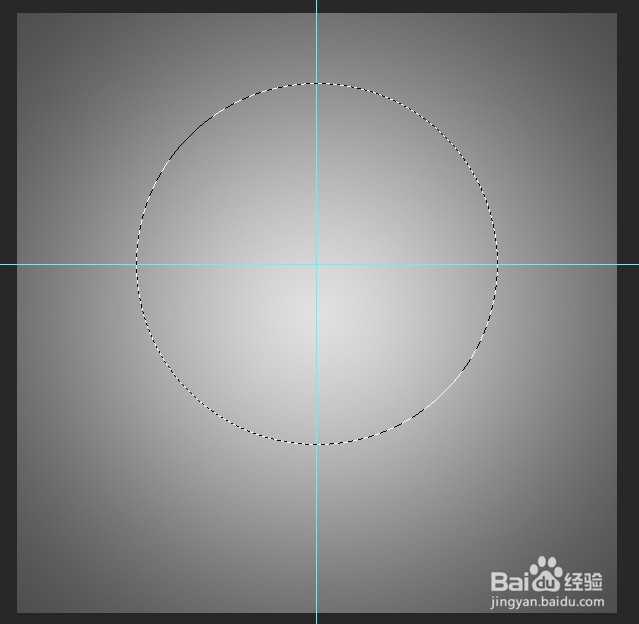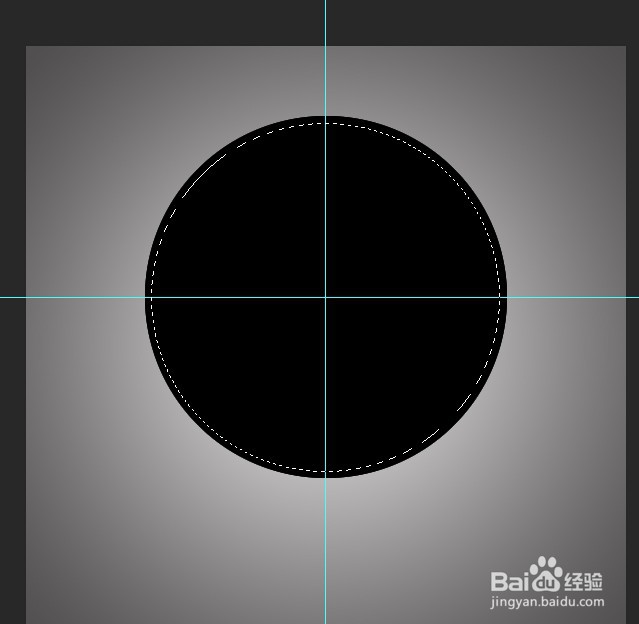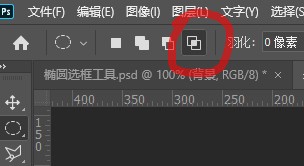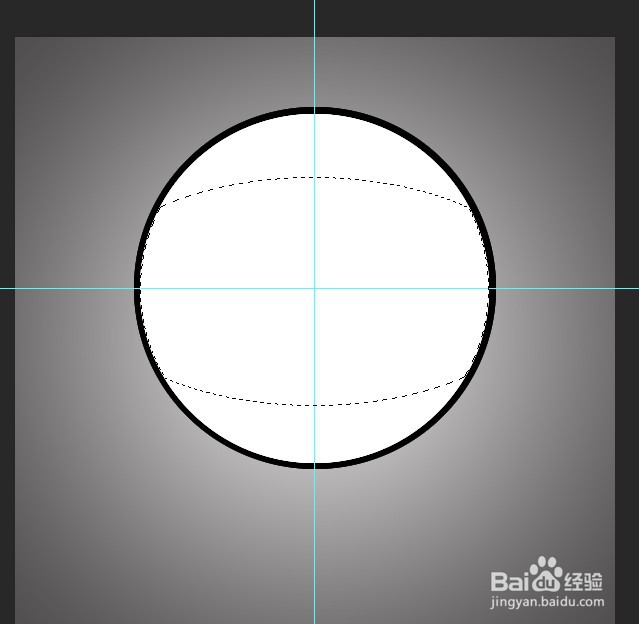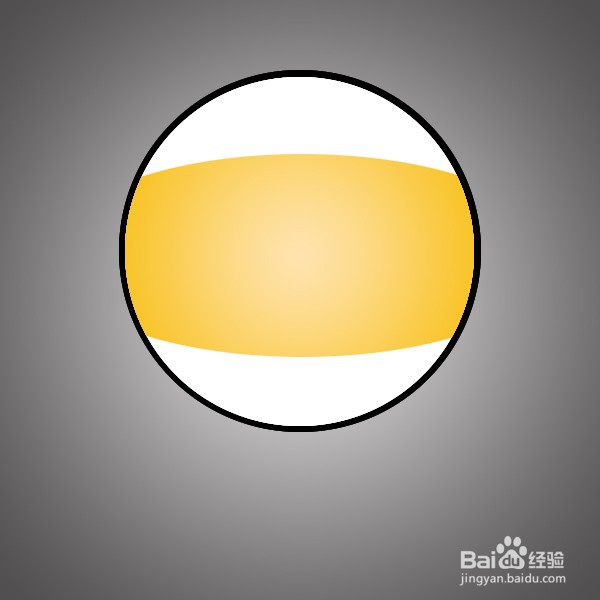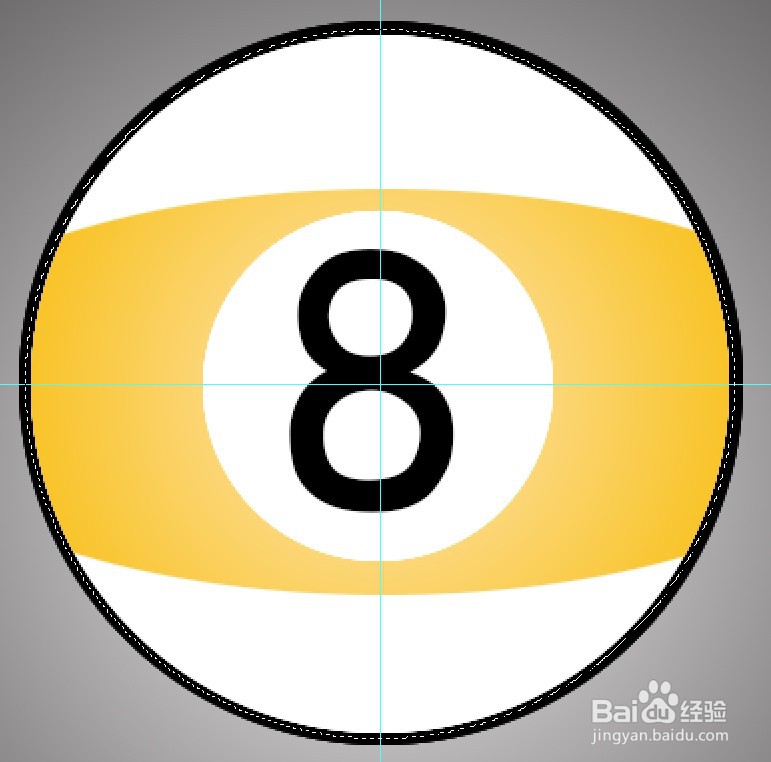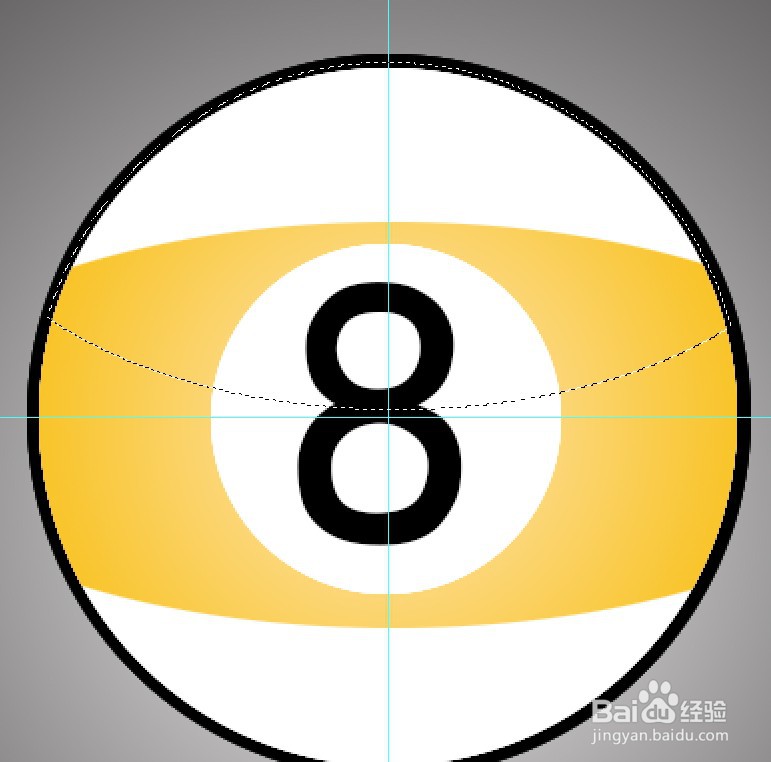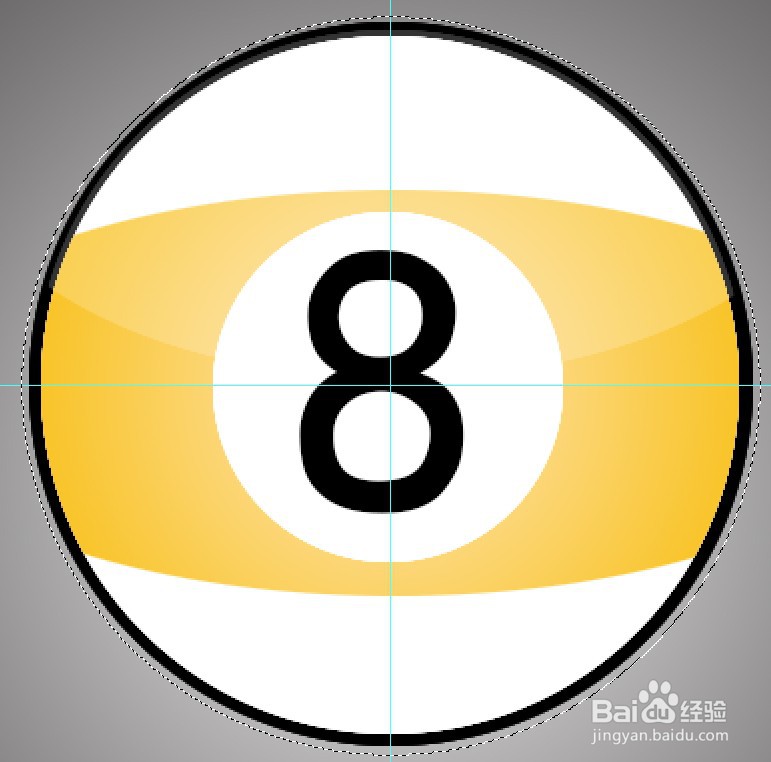1、新建文档,用渐变色填充背景,在画布正中建立两条参考线,便于参照。如图。
2、新建图层,命名为“外圆”,按住shift+M键,调出椭圆选框工具。按住shift+ait,选择参考线中心点,鼠标左键,拉出一个正圆选区。如图。
3、为“外圆”图层填充黑色,如图。
4、新建图层,命名为“内圆”,用同样的方法,拉出一个比外圆小一点的正圆选区。如图。
5、为“内圆”图层填充白色,如图。
6、新建图层,命名为“球体颜色”,选择椭圆选项中的第4个选项,“与选区交叉”,如图。
7、画一个椭圆选区,与内圆相交,释放鼠标后,保留与选区相交的部分,如图。
8、为“球体颜色”图层用渐变填充,(f7bb03,fee3ae),效果如图。
9、新建图层,命名为“数字内圆”,接出一个正圆选区,填充白色,如图。
10、输入文字,调整大小与位置,如图。
11、新建图层,命名为“高光”,先画一个与外圆大小大概一致的选区,如图。
12、选择椭圆选项中的第4个选项,“与选区交叉”,随意绘制一个椭圆,释放鼠标后,保留与选区相交的部分,如图。
13、为“高光”图层填充白色,并修改不透明度为20%,效果如图。
14、在图层最下方新建图层,命名为“阴影”,选择椭圆工具,设置羽化值为10px,绘制一个正圆选区,如图。
15、为“阴影”图层填充灰色,效果如图。
16、选择“自由变换”工具,调整阴影图层的位置和大小,如图。
17、输入文字,完成最终效果。