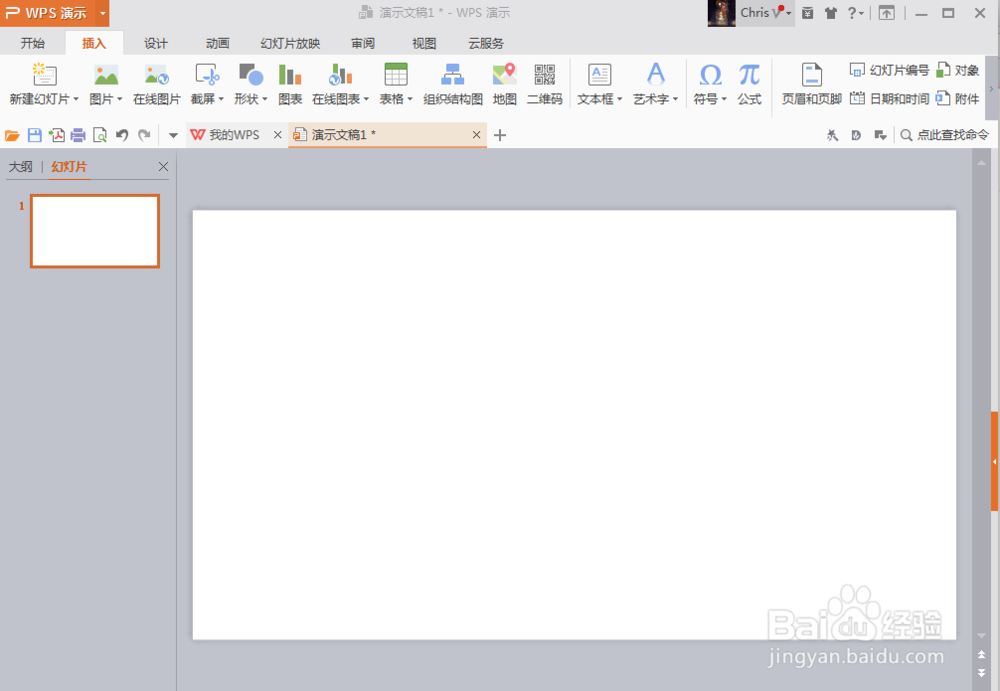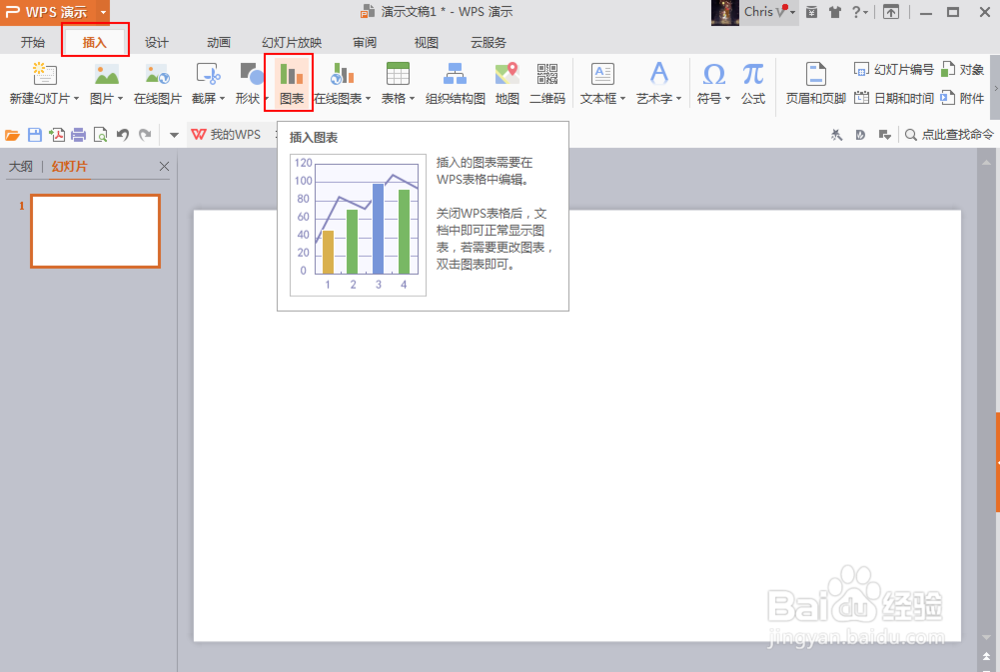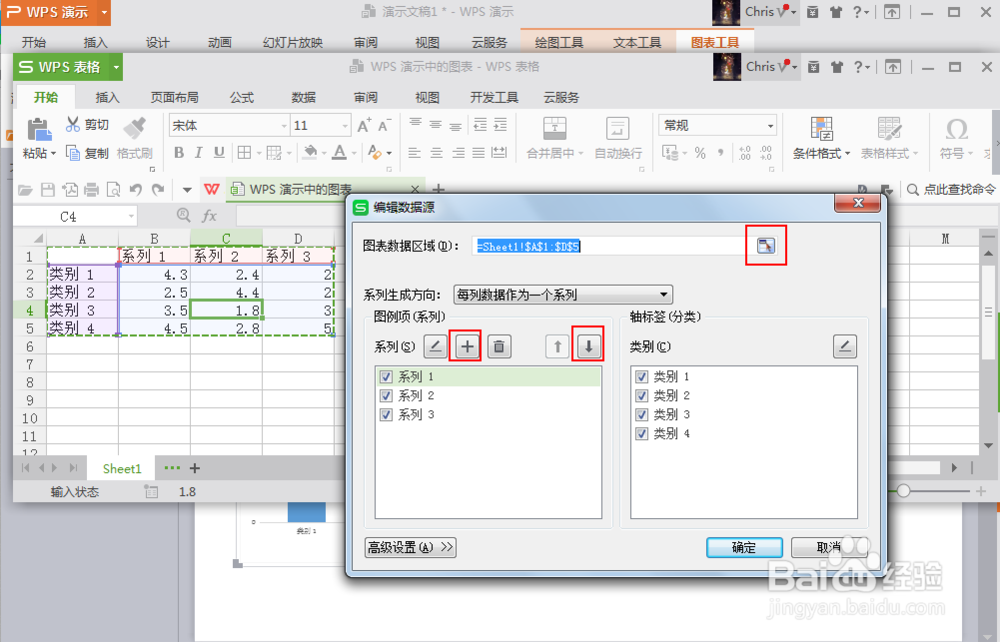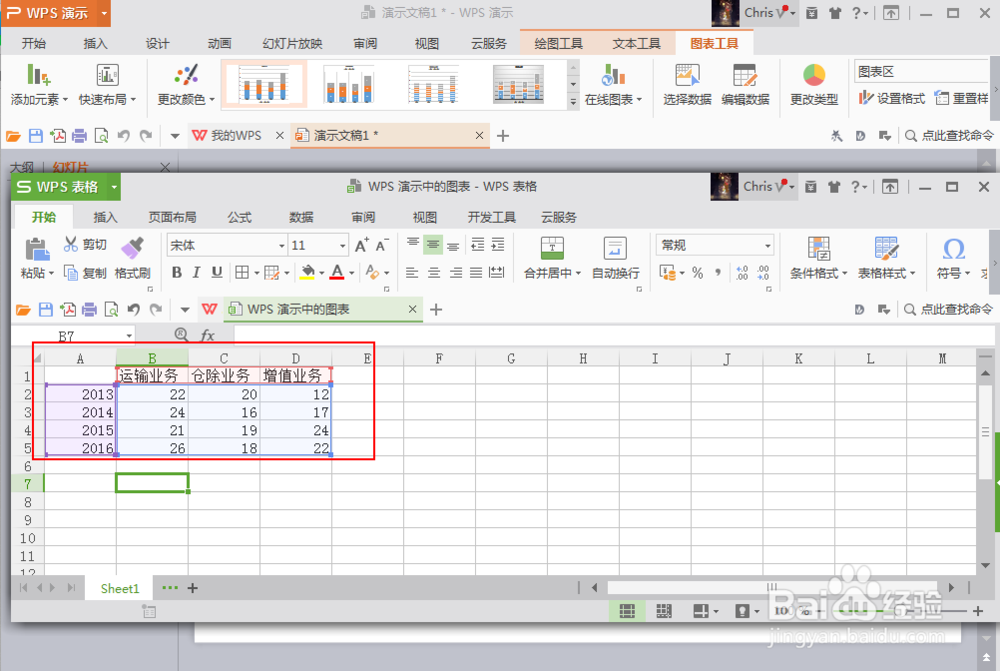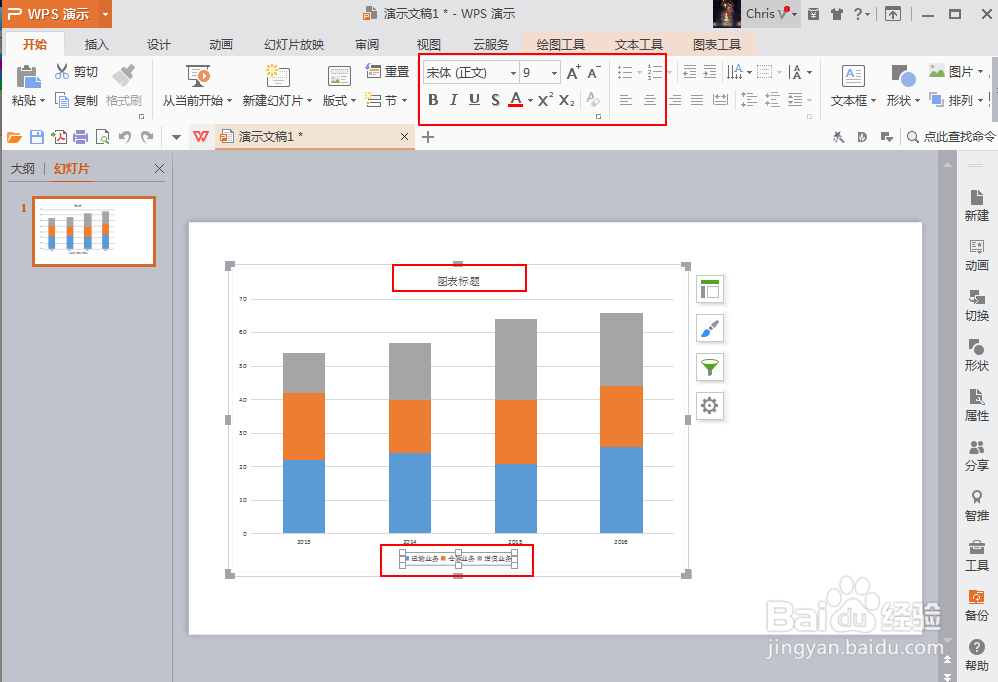1、注明下所有的操作用的是WPS演示,可能较其他软件有所不同,但大同小异;首先我们打开ppt软件,新建一个演示文稿,便于我们的设计堆积柱状图的练习,不会影响到其他文件;
2、插入一个堆积柱状图模板:菜单栏“插入”——“图表”(红色方框标注部分),记得选择是“图表”不是旁边的“在线图表”哦,不要选错了,不然我们接下来的步骤将要跟不上了;
3、点击“图表”后将会弹出“插入图表”对话框,点击选择“柱形图”——“堆积柱形图”(也就是第二个,红色方框标注的)——点击“确定”即可插入堆积柱形图模板了;
4、堆积柱形图模板已经插入,接着我们就需要进入数据录入了,那从什么地方可以编辑录入数据才能使得图表随之变化呢?点击图表,选择右侧漏斗形图表,选择“数值”——“选择数据”;
5、点击“选择数据”后,弹出的“编辑数据源”,这里右上方标注的图表为在“演示中的图表”里框选图表数据区域;“+”号图标为添加系列,旁边的图表还可以删除,向下的图标为调整系列的排序;
6、接下来要将我们准备展现的数据编写入“演示中的兔脒巛钒图表”中,这里我们模拟某物流公司近4年业务收入汇总,辨别好系列与类别后录入数据,仔细核查数据,不要出现错误,随着数据的录入,堆积柱状图即刻就能展现出来;
7、图表生成了并不代表已经结束了,你要查看一下图表整体的结构是否合理,如上图图表的图示与表头字体大小是否合适,不合适则要适当的根据图表做出调节,并将表头编入(下图1为调整前,图2为调整后);
8、除此之外,我们还可以点击右侧第一个图标“图表元素”——“快速布局”调整图表布局;点击第二个图标“图表样式”——“样式”或“颜色”,调整图表的样式与颜色,是不是很人性化呢,快快试试吧!