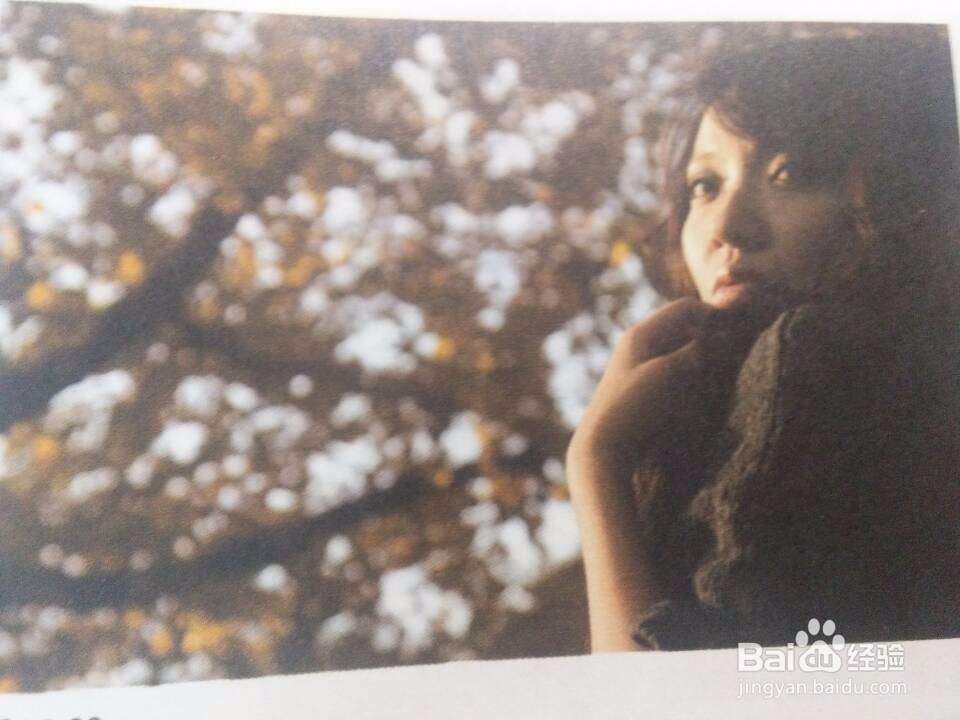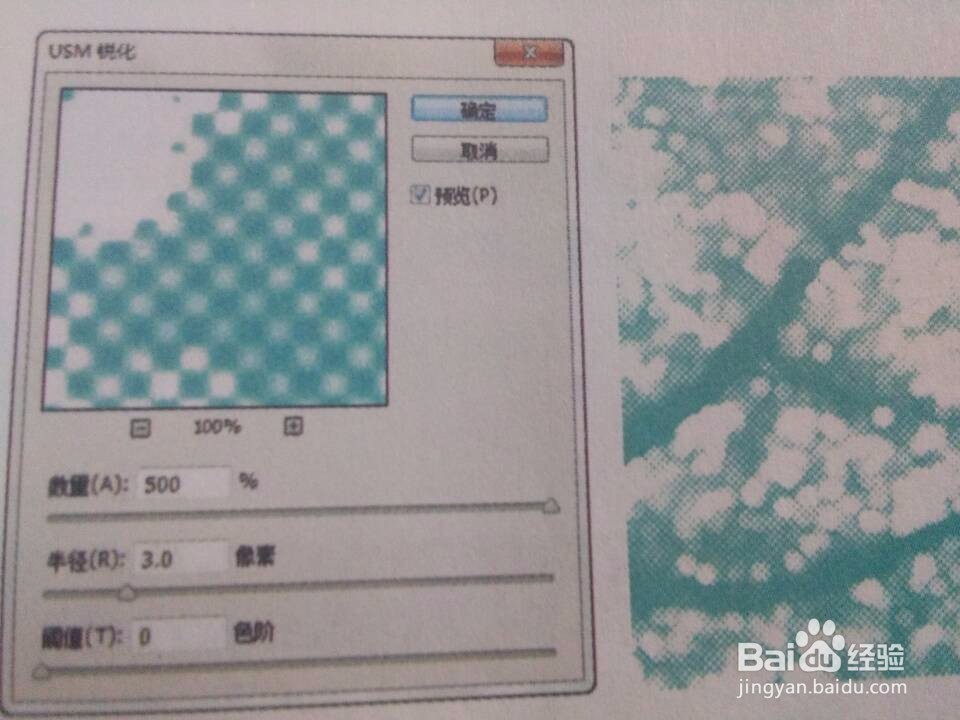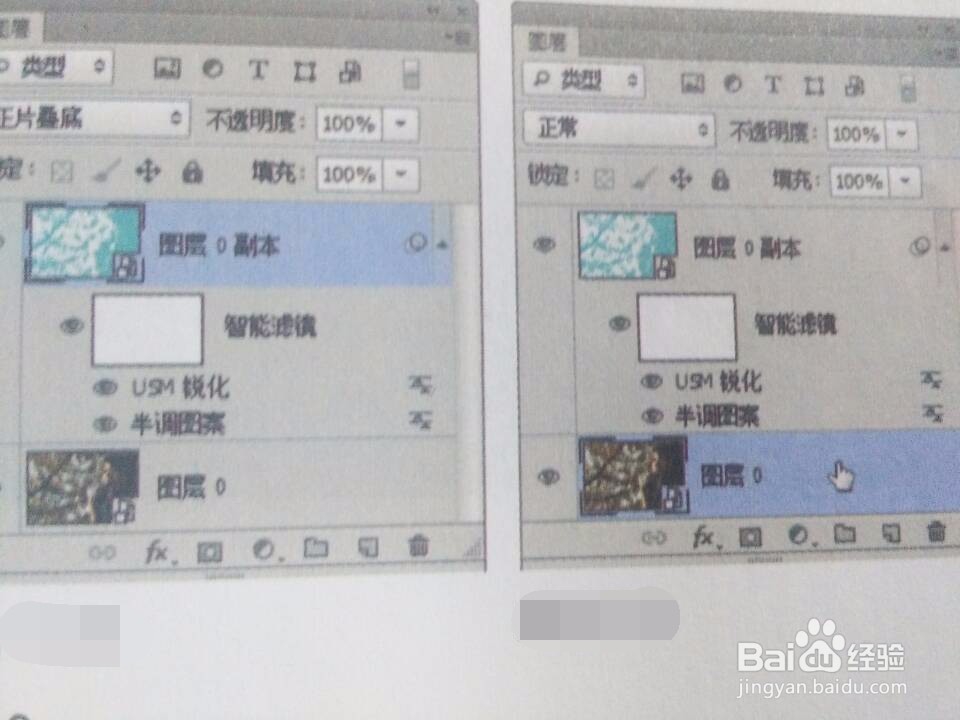1、首先,按下Ctrl+O快捷键,打开准备好的照片素材,如图所示:
2、执行“滤镜>转换为智能滤镜”命令,弹出一个提示信息,单击“确定”按钮,将“讳求藜派背景”图层转换为智能对象。然后按下Ctrl+j快捷键复制图层,得到“图层0副本”。将前景色调整为普蓝色。执行“滤镜>素描>半掉图案”命令,然后打开滤镜库,将图像类型设置为网点,单机“确定”按钮,对图像英语智能滤镜。
3、然后执行“滤镜>锐化>USM锐化”命令,对图像进行锐化,使网点变得清晰。
4、将“图层0副本”的混合模式设置为“正片叠底”。如图所示:
5、接着,将前景色调整为洋红色。执行“滤镜>挢旗扦渌;素描>半掉图案”命令,打开滤镜库,使用默认参数,将“图层0”中的图像处理为网点效果。再执行“滤镜>锐化>USM锐化”命令,锐化网点。
6、选择移动工具,按下左上两个箭头轻移图层,是上下两个图层中的网点错开。最后使用裁剪工具将照片边缘裁齐。就搞定了。