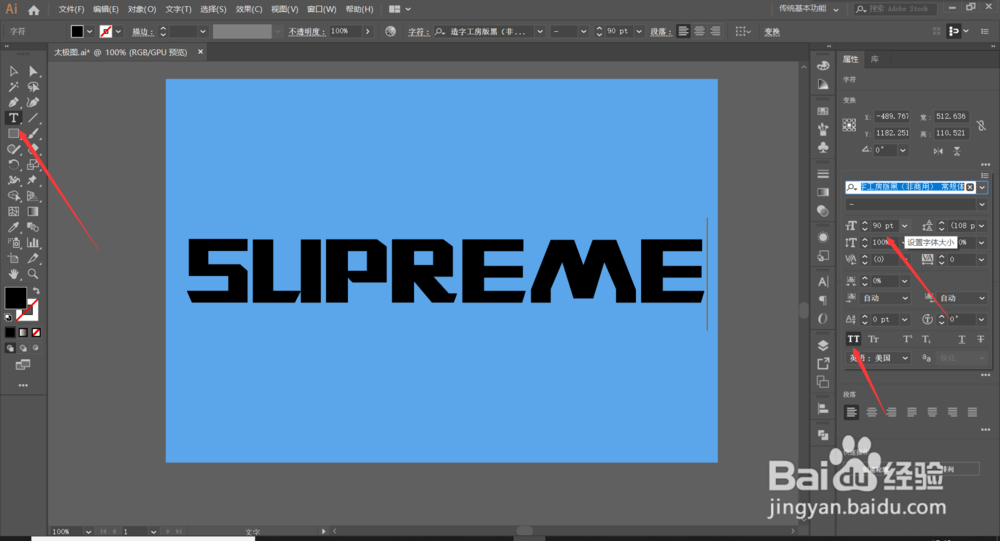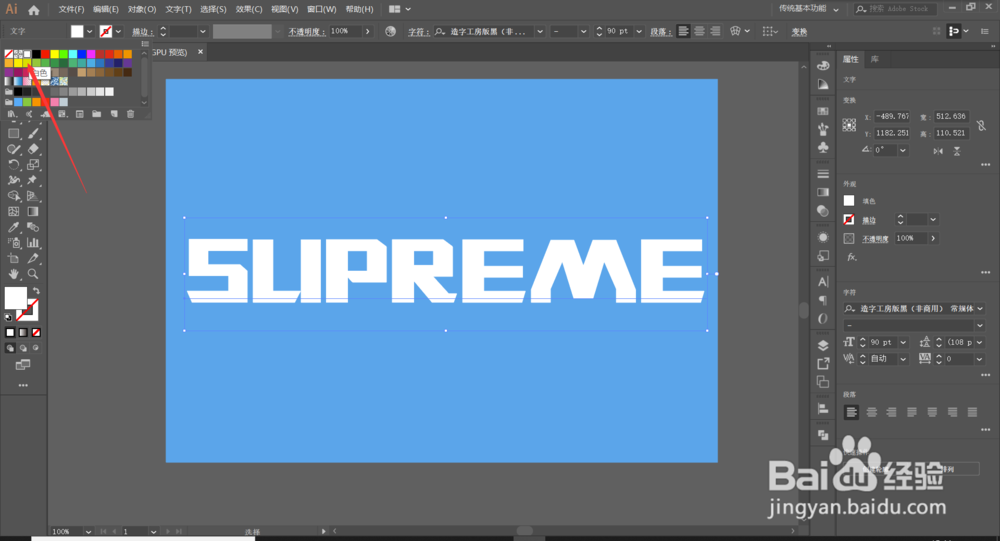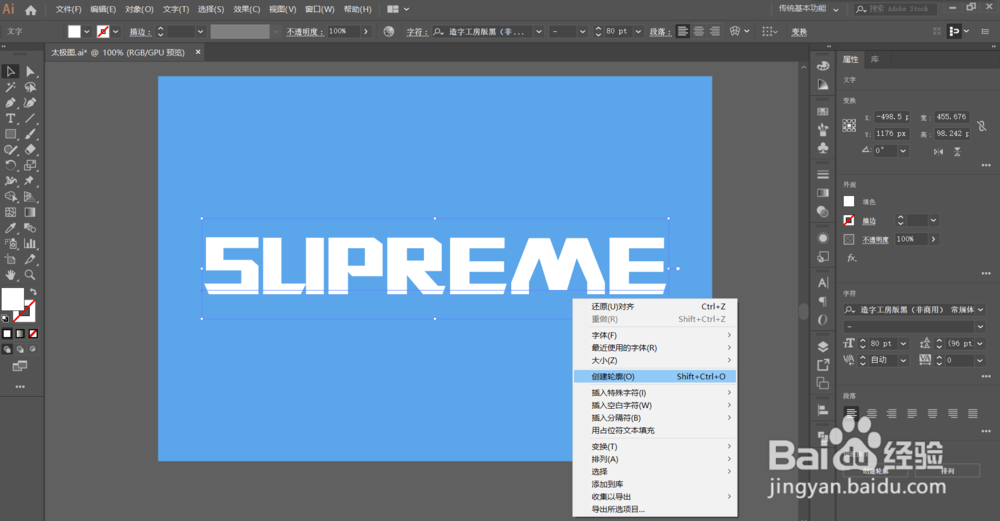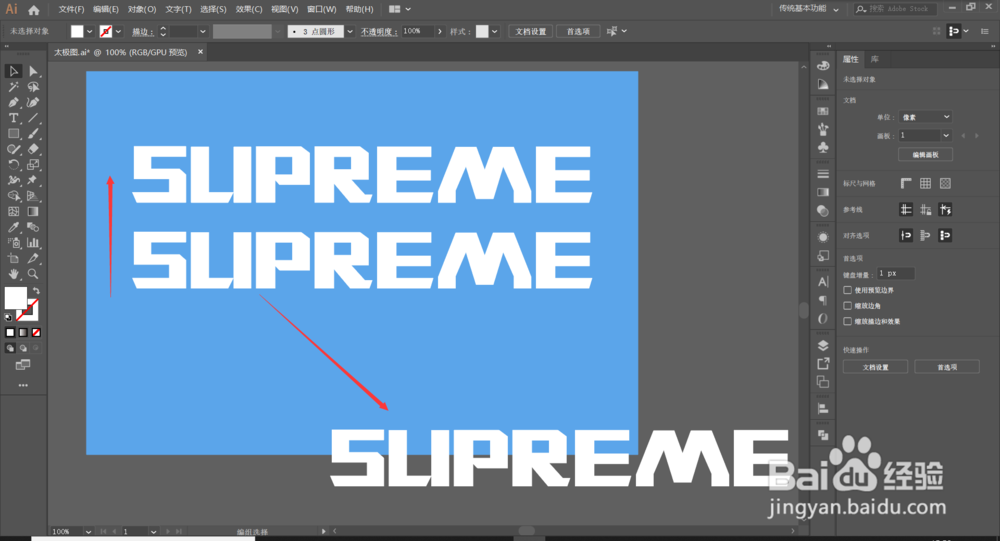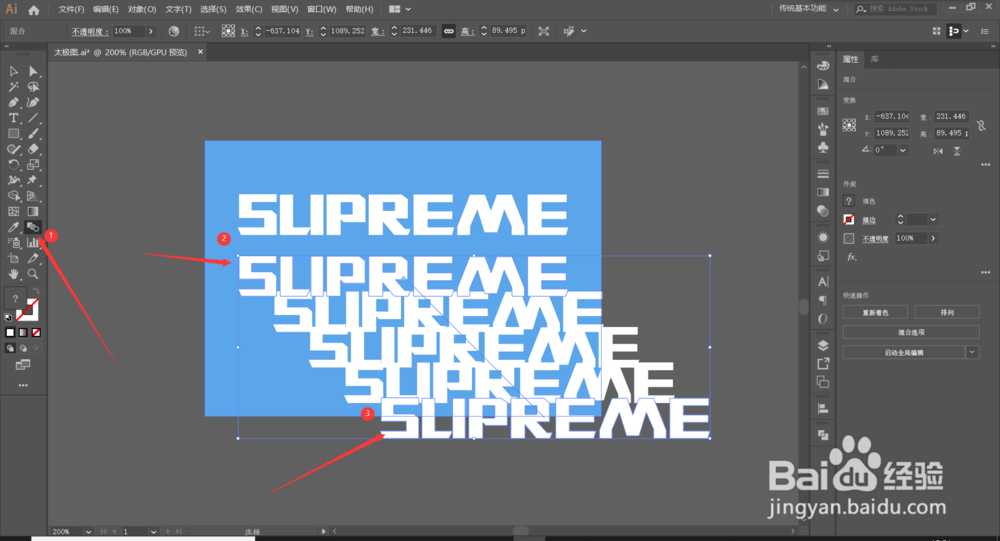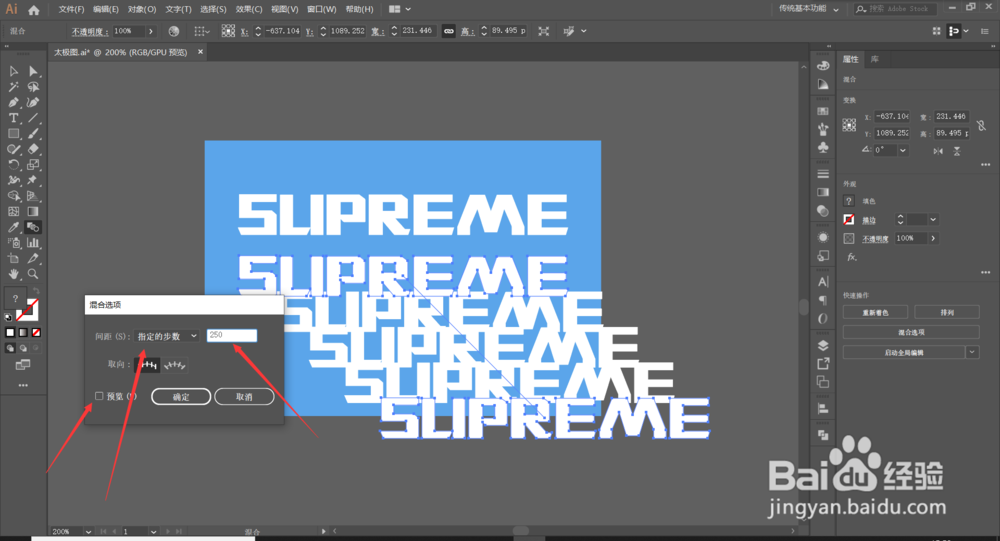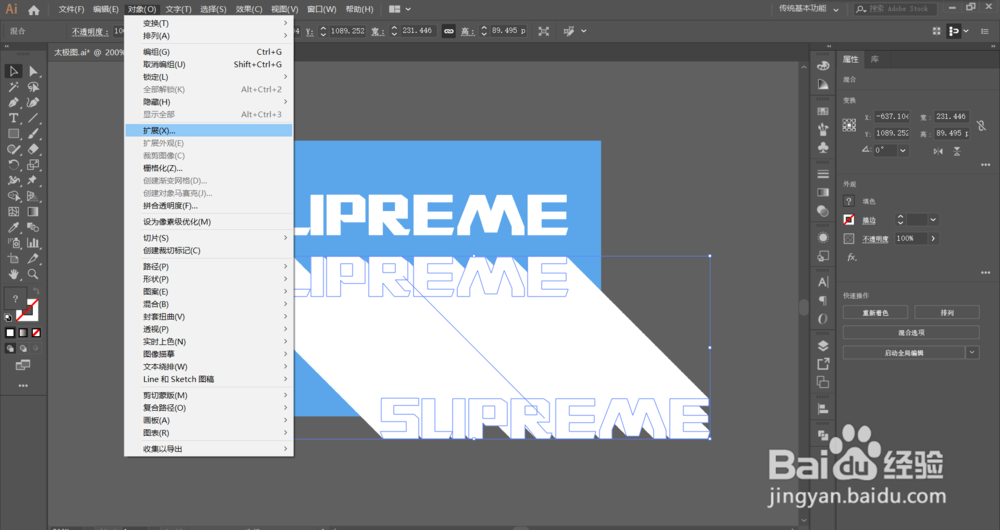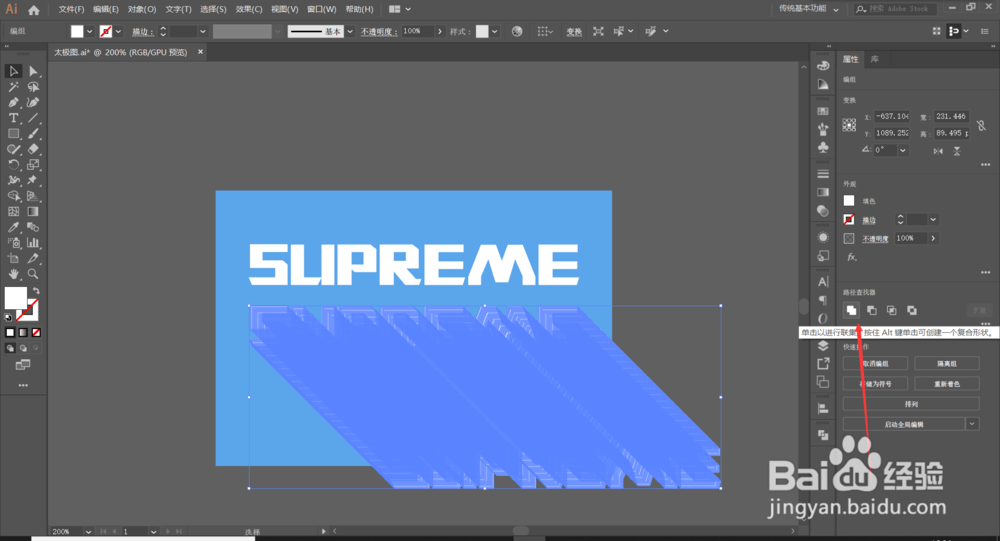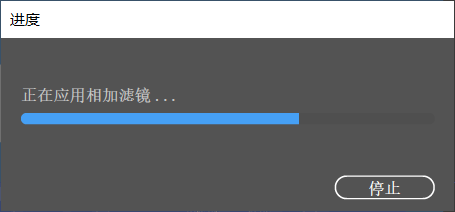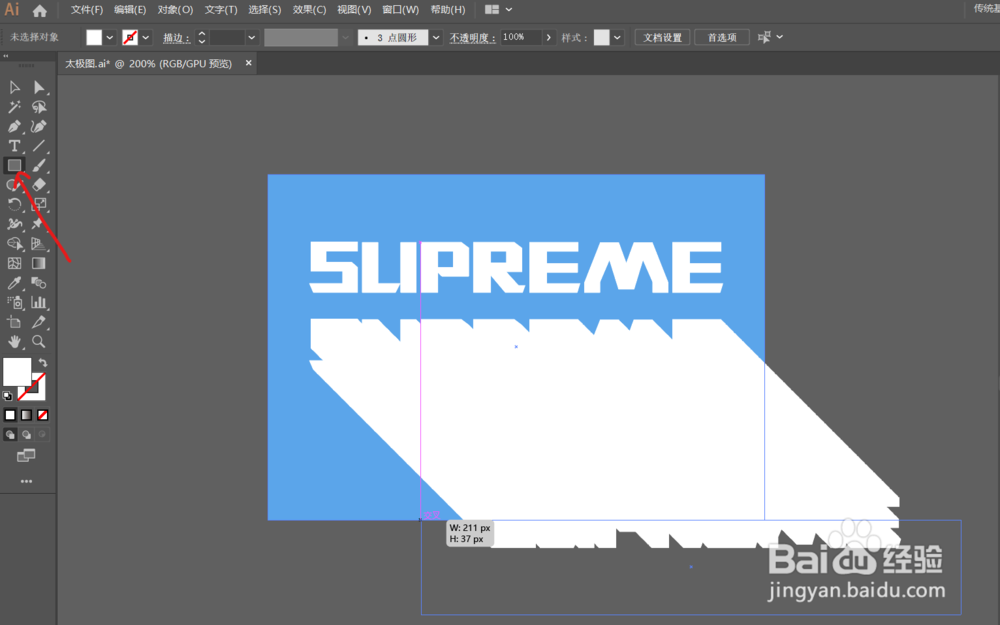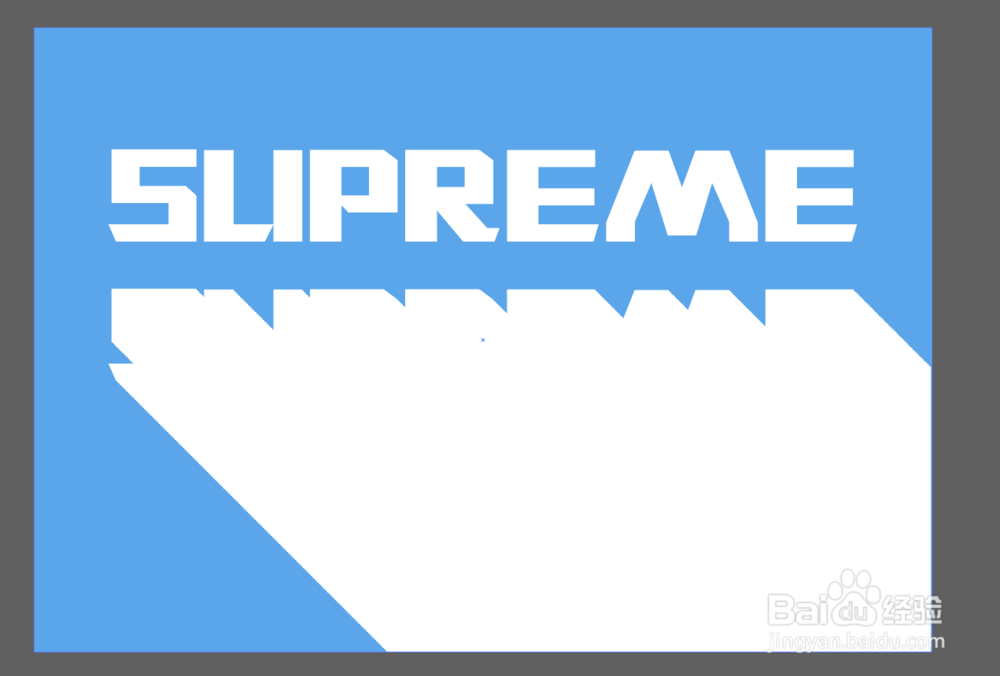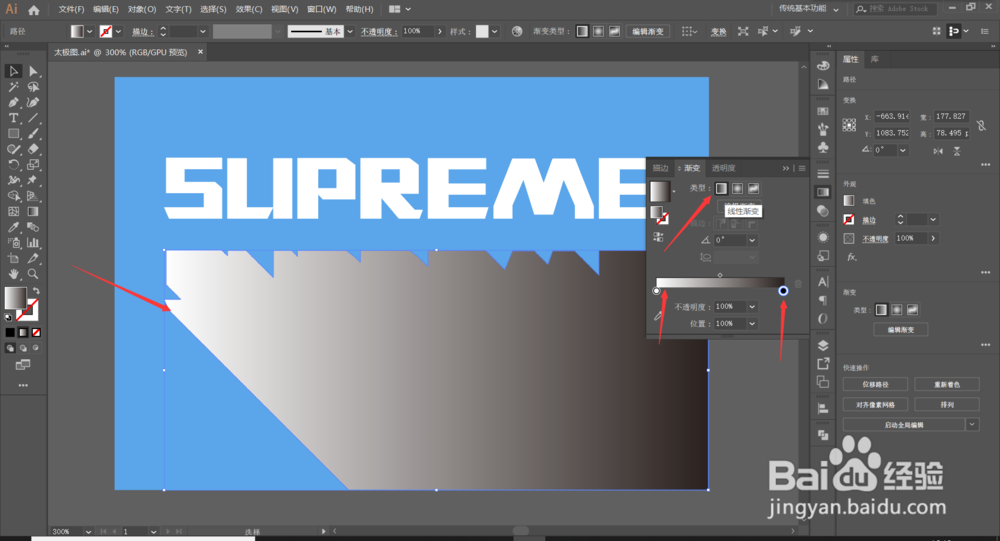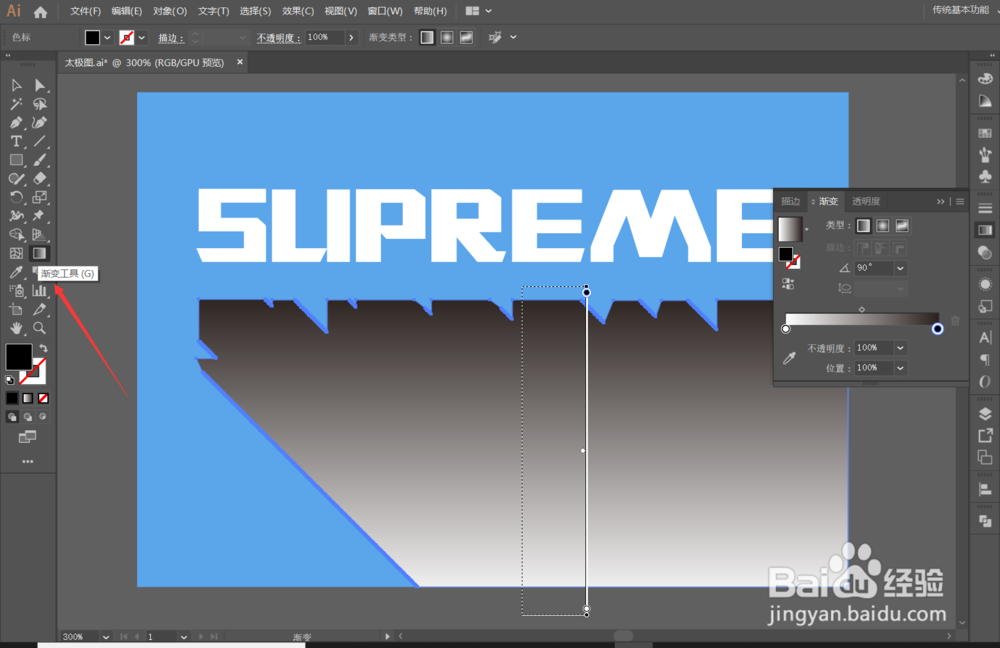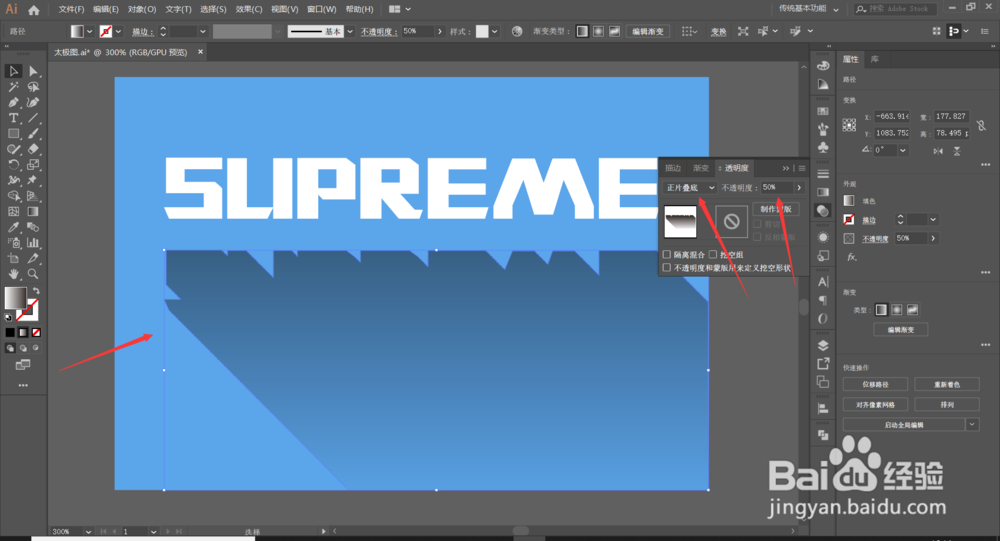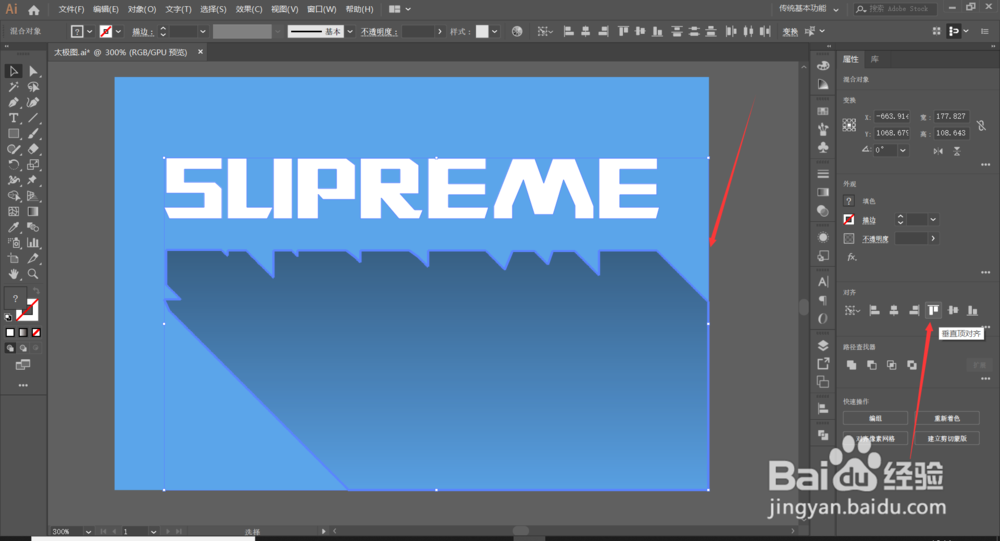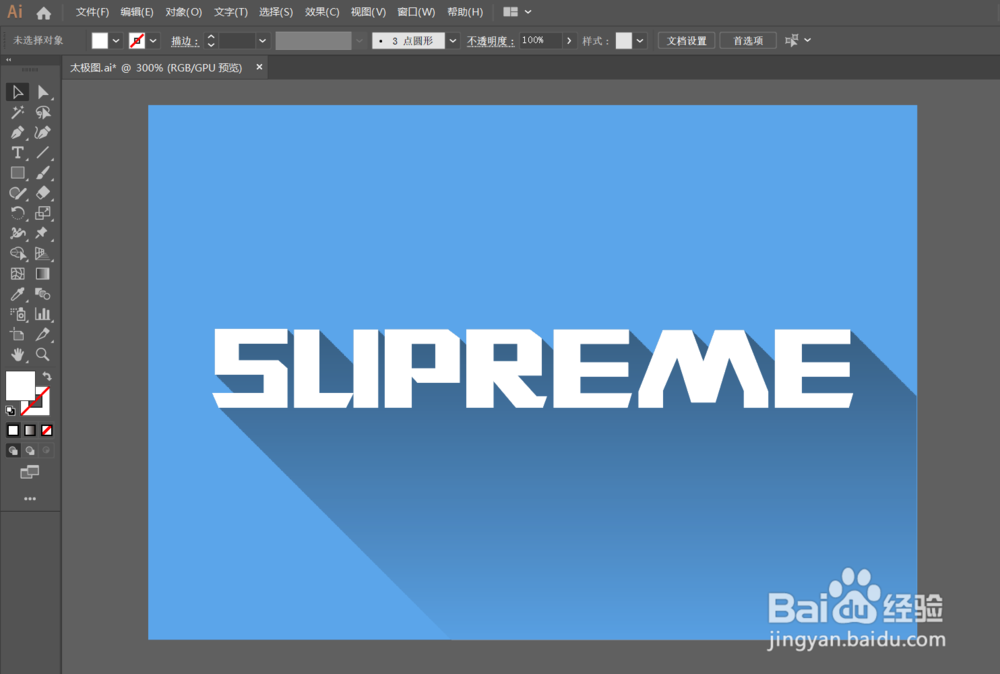1、先新建一个长方形用作背景,我用的是如图所示的颜色,根据自己的喜好来设置即可。
2、点击文字工具(快捷键t),输入自己想要的文字,我用的是“supreme”,同时改为大写,设置合适的字体大小。
3、将文字颜色更改为白色。
4、选中文字,右键-创建轮廓。
5、选中文字,①按住shift+alt,向右下角复制一个文字。②按住alt键,向上复制一个文字。
6、选择混合工具,选择中间的文字,选择右下角的文字。
7、点击enter回车键,出现混合选项对话框,选择指定的步数,输入“250”,点击预览,点击确定。
8、选择对象-扩展。
9、出现扩展对话框,直接点击确定。
10、然后点击路径查找器里的第一个。
11、这时会出现以下的对话框,等待一会即可。
12、选择矩形工具,裁剪超出背景外的部分。
13、选中两个形状,点击路径查找器里的第二个。
14、裁剪完成的画面如下图所示。
15、选择该形状,点击渐变,选择线性渐变,黑-白渐变。
16、选择渐变工具(快捷键g),直接重新拉线,调整渐变方向,从下往上的渐变就行。
17、在透明度里选择正片叠底,不透明度设置为50%。
18、按住shift同时选中文字和形状,放开shift键,再点击一下形状(表示以该形状为标准进行对齐),选择垂直顶对齐。如果对齐后,文字不在最上方,可以先使用快捷键ctrl+shift+】将该文栓疠瑕愤字置于最上方,然后再进行该步操作。
19、完成后的效果。