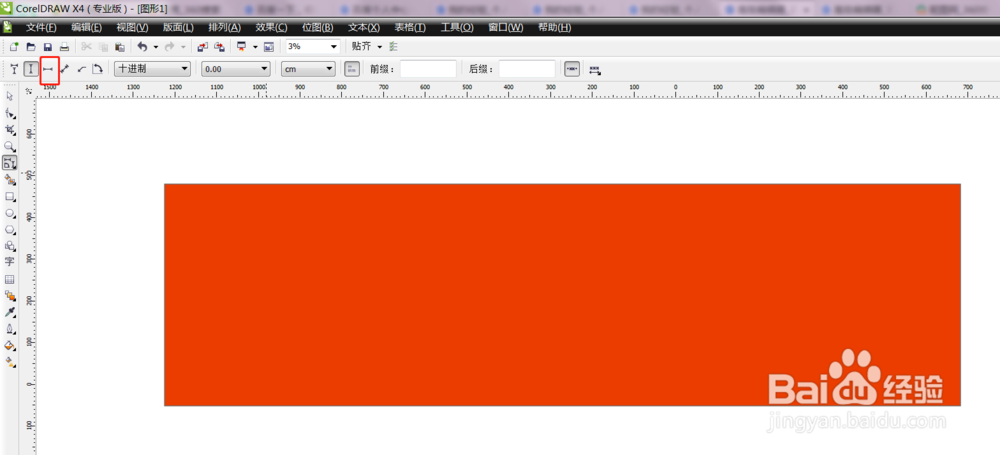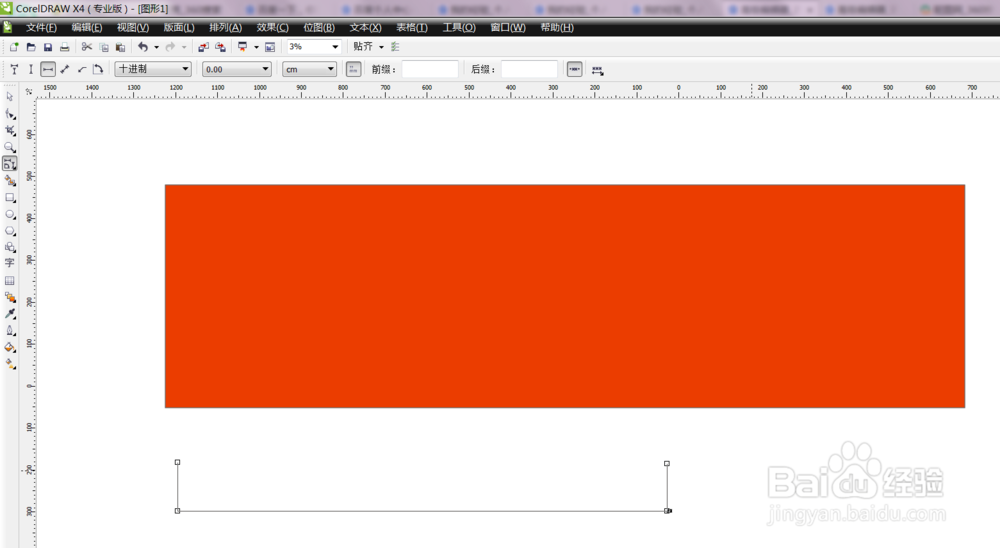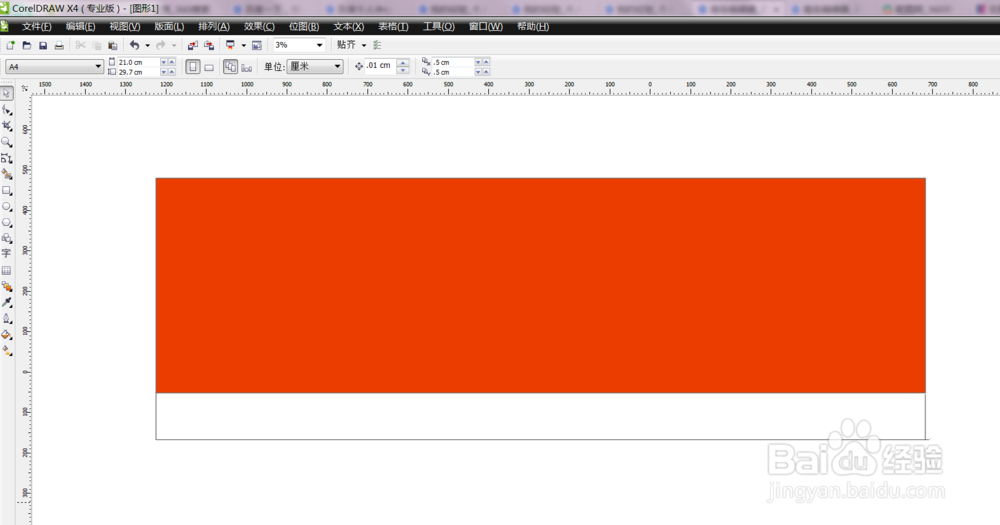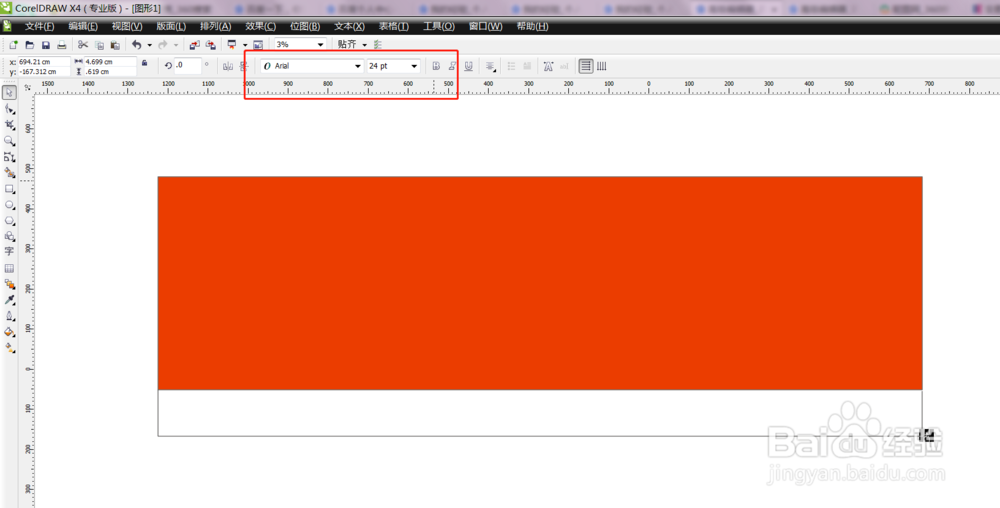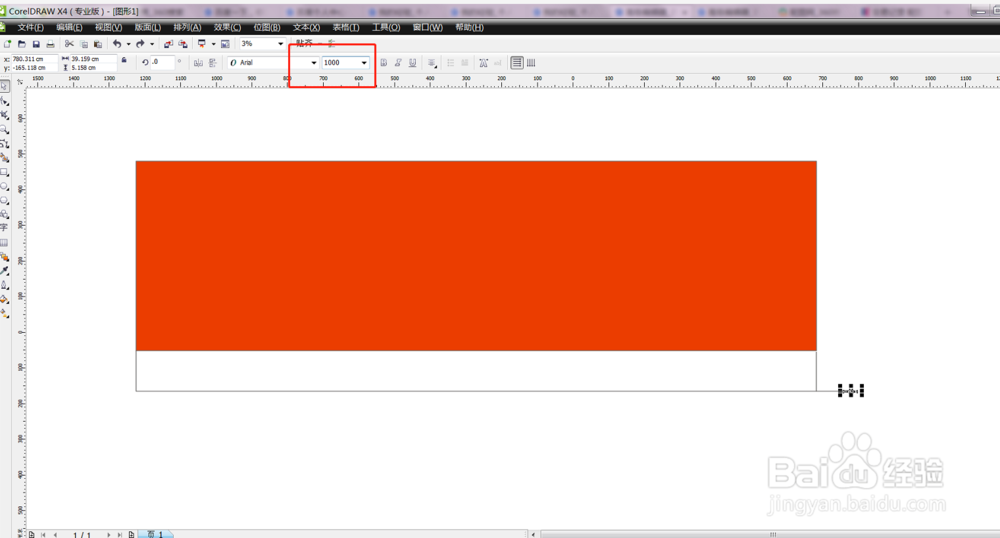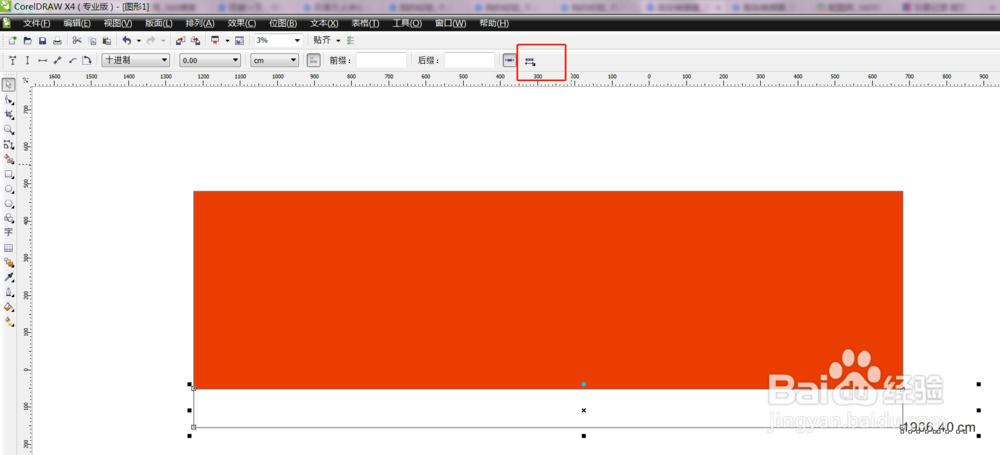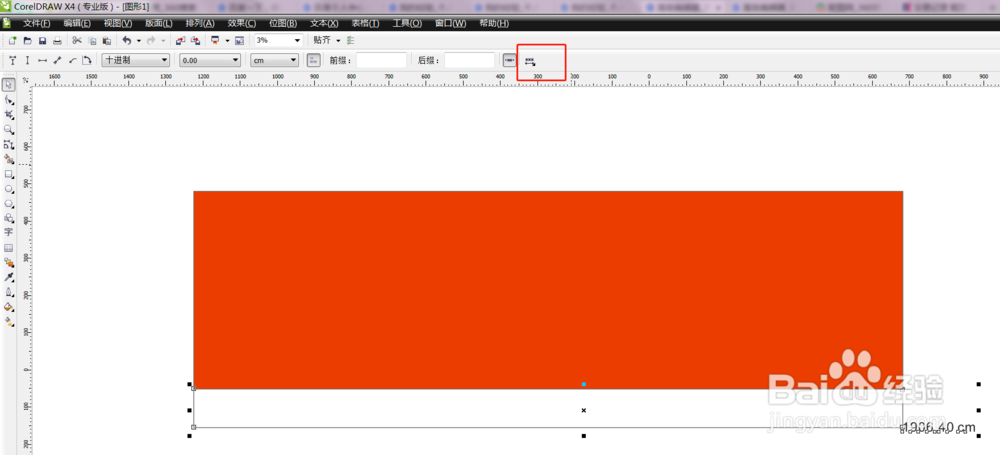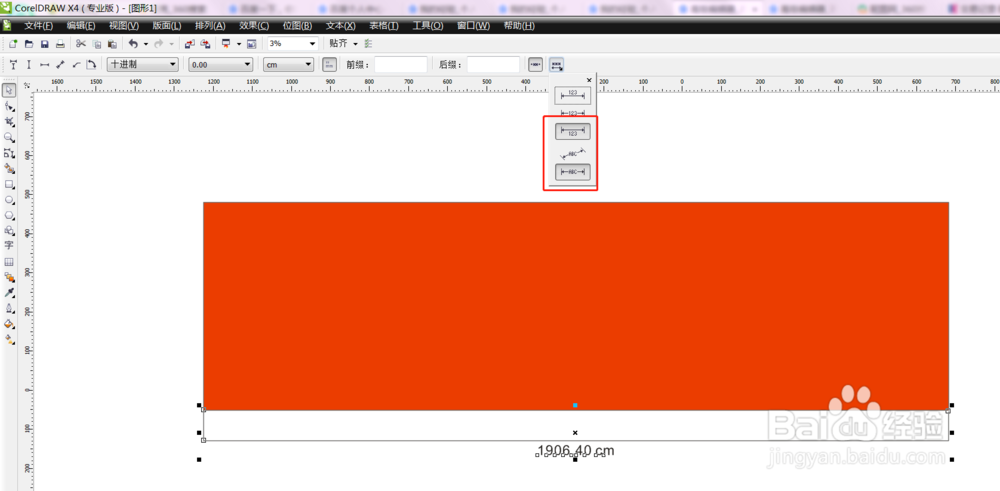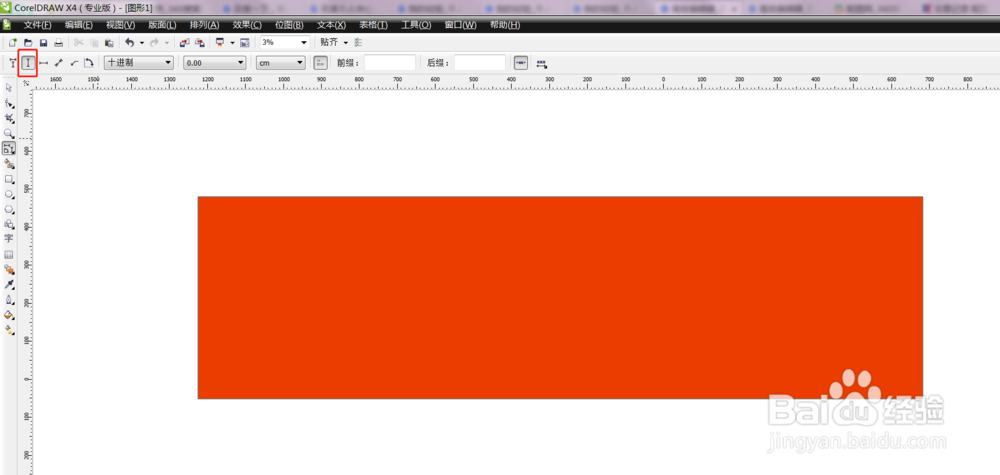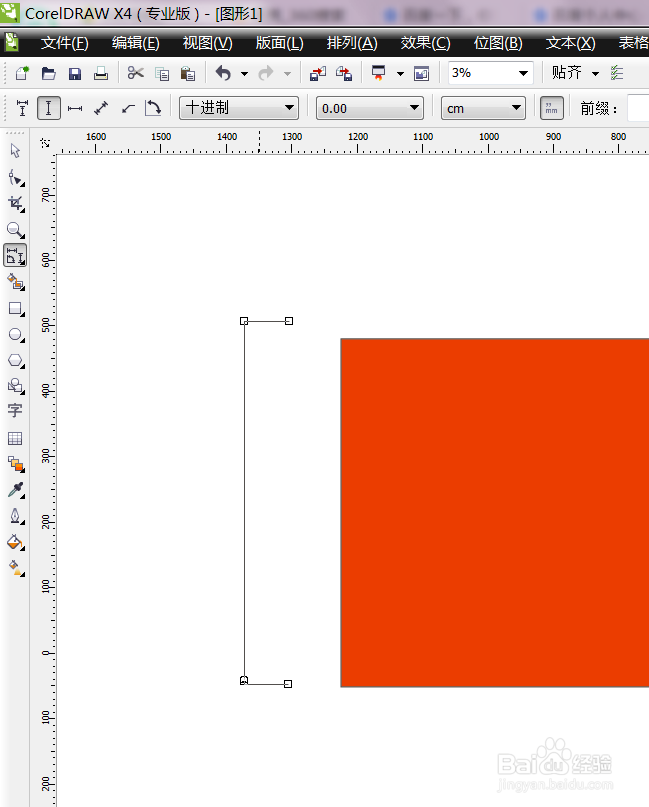1、首先在CDR里画在一个矩形对象
2、按红框的顺序找到度量工具
3、比如我们要标注矩形水平方向的尺寸我们选择红框处的选项
4、接着按着鼠标左键先点一下松开(前提是不要在矩形上点,要在空白处),就会固定住一个点,接着拖动一段距离,就形成一条线,注意这条线不要露出左右二边的界线,只要中间的线,当懈吡赜痖变成一条线的时候,我们鼠标再点一下确定直线的终点(注意,我们就要绿框内的直线效果)
5、接着往下方拉动,拖出一段距离后,再用鼠标左键点击一下,确定标注的高度
6、接着我们选择标注,然后把标注拖动到与矩形的宽俣觊鄄幼度一要长,并让标注的二点与矩形的二点重合(注:把标注放到矩形上面的时候,标注是不会被矩形固定的,也就是说不会受影响),可以看到整个标注就是三条直线
7、接着我们就是要让标注把距离显示出来,其实标注传陔侔抒己经有距离了,只是它比较小,看不到而已,我们只需选中标注中的文字把字体放大就可以了(我们用框选方法从右往左框选,就可以看到选择到了一个红色的东西,那便是文字)
8、接着我们在红色框的地方更改文字的字体与字号
9、我们直接在字号框里输入1000,就可以看到文字变大了,如果感觉文字太大,我们自己可以随便输入,直到自己想要的效果
10、接着我们要让文字在在尺寸线下方的居中位置,首先鼠标左键点选尺寸线,注意不要点文字(在绿色圈的地方点击)
11、接着在图片中红框处点击
12、我们选择红框处的选项(注意红框处二个都要选择),二个选了之后,就可以看到,尺寸线就到中间去了。
13、那么垂直方向的标尺寸也是一样的,只是最初的一步不同罢了,按图片选择红框处的选项,画出一条垂直的线,再拖拉出。最后再拖动到矩形上即可。