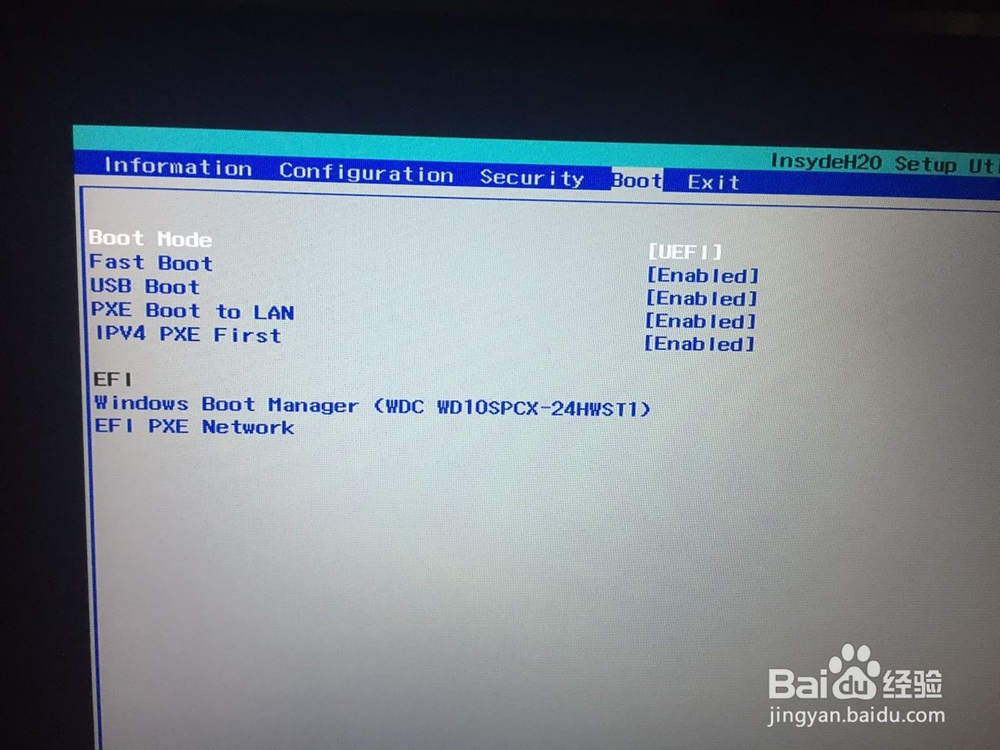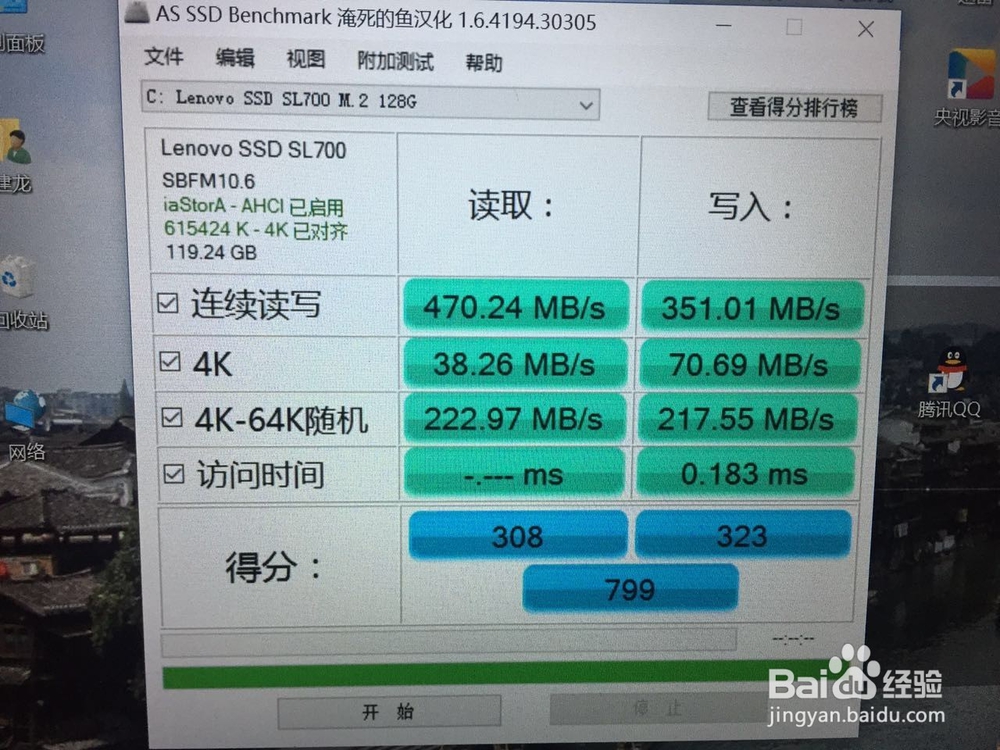1、第一步,先有一台拯救者电脑,买一块SSD固态硬盘(M.2接口, 22*80尺寸的)。我的是14寸的,直接螺丝刀拧开后面几个螺丝就能看到拯救者的固态插接区域,(反了是插不上的),插上去把螺丝拧上。安装极其简单,搞定后如图
2、SSD安装好后,系统需要给它安装一个驱动,自动进行的,这一步稍微需要点时间(我开始点开并没有装好,重启了一次才行)。查看方法:在桌面上点计算机-右键点击属性-然后点击设备管理器-展开磁盘驱动器。然后看到驱动器已经装好了。这个时候固态硬盘相当于插一个U盘里面啥都没有
3、电脑上安装一个傲梅分区助手中文版(目前已经到6.2了),装好后,点开页面会看到两个主硬盘,一个硬盘里是你原来的CDEF(还会多出一些隐藏盘,我这发现了5个,都不用管),另一个是刚装上去的SSD固态,目前是未分配空间的。选一下SSD,在软件页面上方点快速分区,4K对齐(128G你可以看情况分,懒得麻烦就全当系统盘用,扇区选4096),就变成I盘了。点一下软件左侧的迁移系统到固态,这时候I盘里就和C盘一样填充了50多个G,点左上角提交,再点执行。系统自动重启,将C盘内东西复制到I盘,C盘东西不删除的。
4、系统迁移过程自动进行就不讲了,迁移到100%后系统自动重遏捍街熘启。此时联想拯救者一直点F2进入到BIOS,进入后可以在information里,箭头所指位置看到有两个硬盘,原来的机械盘和加上的SSD阡凫镗杲固态。然后关键地方是在BOOT里有个需要改动的地方,先从information用左右方向键移动到boot,此时boot的最下方只有一个机械硬盘可选项(倒数第二行)。然后上下方向键停留到boot mode,按一个回车,出来两个选项(EFI和legacy support,这地方是启动模式),咱们需要选择legacy support,按F10保存。保存后boot的最下方就出现了SSD和原来的固态,先按上下方向键到SSD那个选项,点一下F6把它挪到启动项的前面位置,F10保存。然后启动就可以了(注意:第一步改成legacy support可能没显示SSD,那就先启动后重启,重启过程再点F2进入BIOS重复一遍刚说的就行)
5、按照刚说的系统就已经迁移到SSD,而且已经设置从SSD启动了。固态读写速度的检查,直接网上下载一个SSD测速就行,我买的这个还凑合。300块钱的联想SL700 128G,最后得分799.(为了防止固态损毁后没法用,我之前的系统盘现在还保留了,万一固态坏了还可以从设置EFI优先)。至于效果的话,我的笔记本是拯救者14寸,8G运存,之前用来画CATIA和CAD启动速度都特别慢,现在把软件装到固态上,CATIA启动7秒搞定