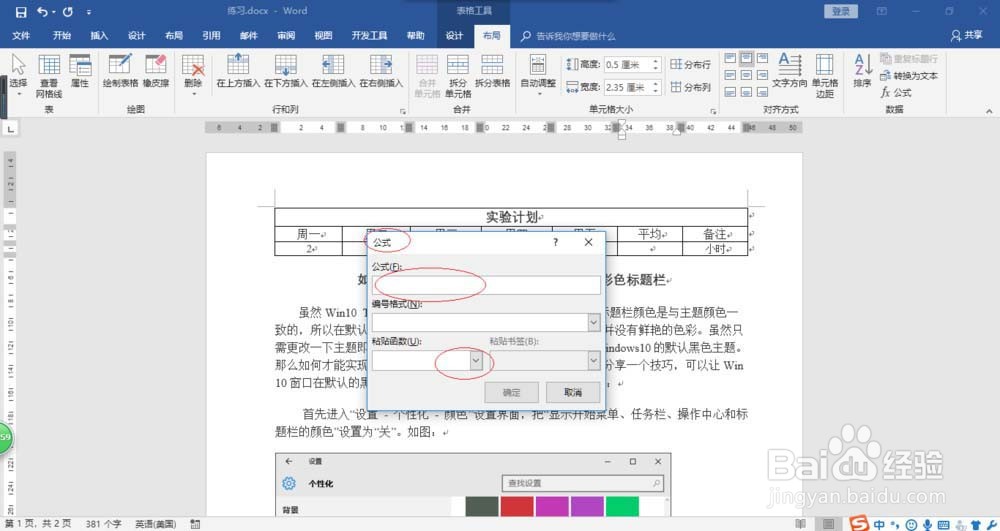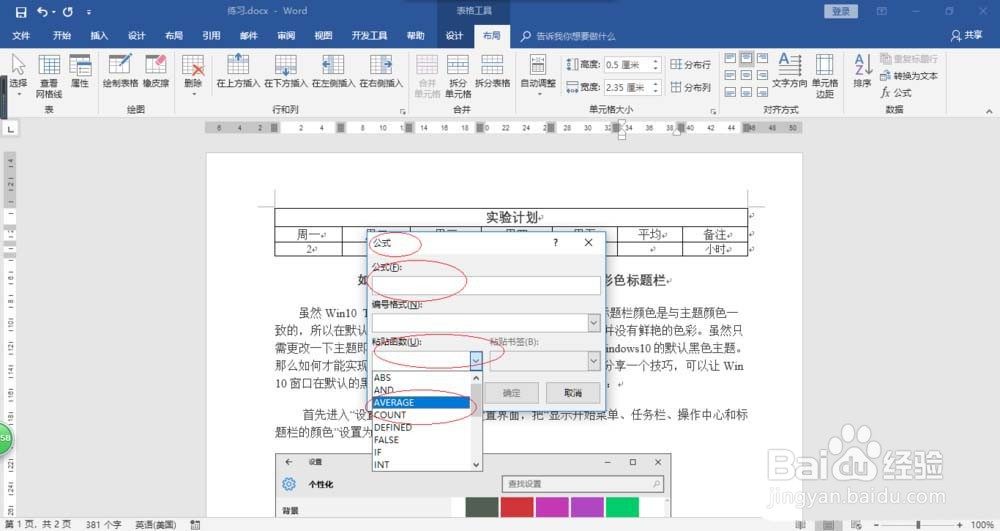1、启动Word 2016文字处理应用软件,如图所示点击屏幕右侧新建空白文档
2、根据课程实验创建文本文档,如图所示。本例编辑过程中使用表格,要求对表格中的数据进行求平均值运算
3、如图所示,选中"平均"单元格数据区域。选择"布局→数据"功能区,点击"公式"图标
4、弹出"公式"对话框,如图所示。选择"公式"文本框,点击"粘贴函数"文本框右侧向下箭头
5、如图所示,弹出下拉列表选项。拖动右侧垂直滚动条,选择"AVERAGE"函数
6、输入函数参数"LEFT",如图所示。完整公式为"=AVERAGE(LEFT)",设置完成点击"确定"按钮
7、如图所示,完成利用函数对表格中的数据求平均值操作