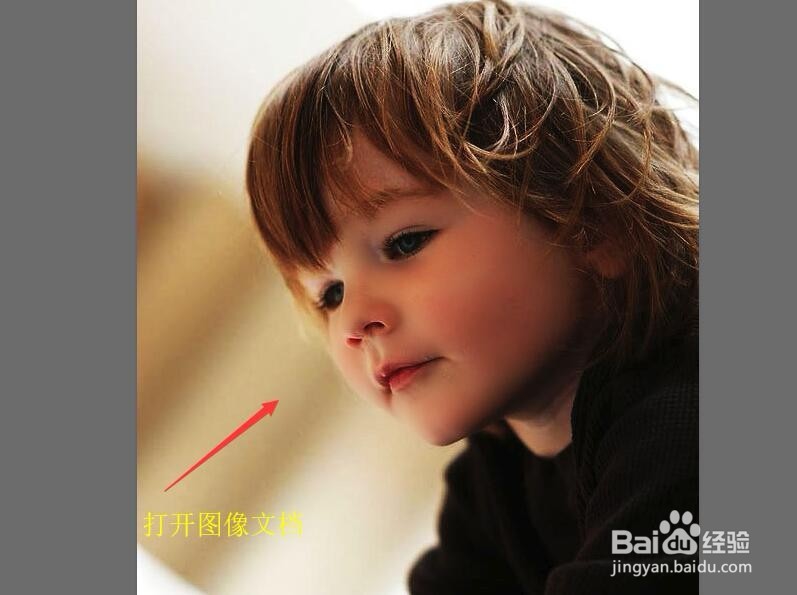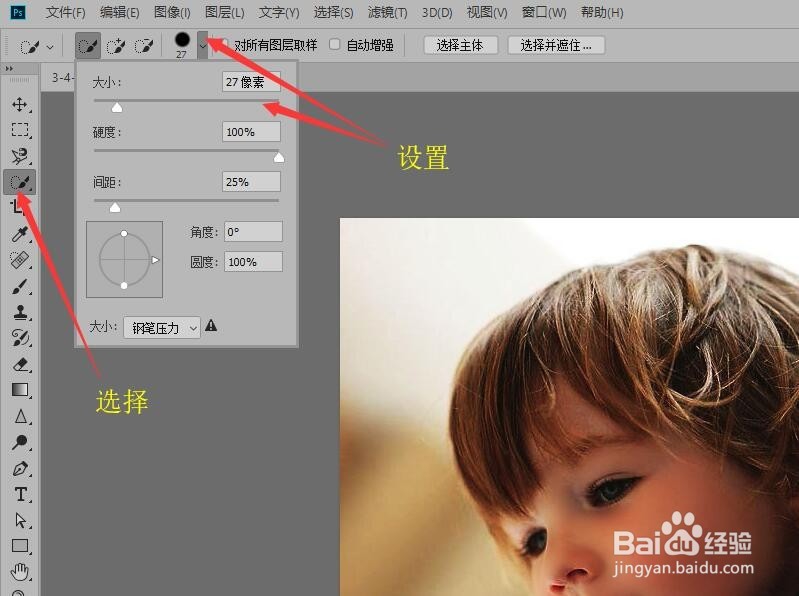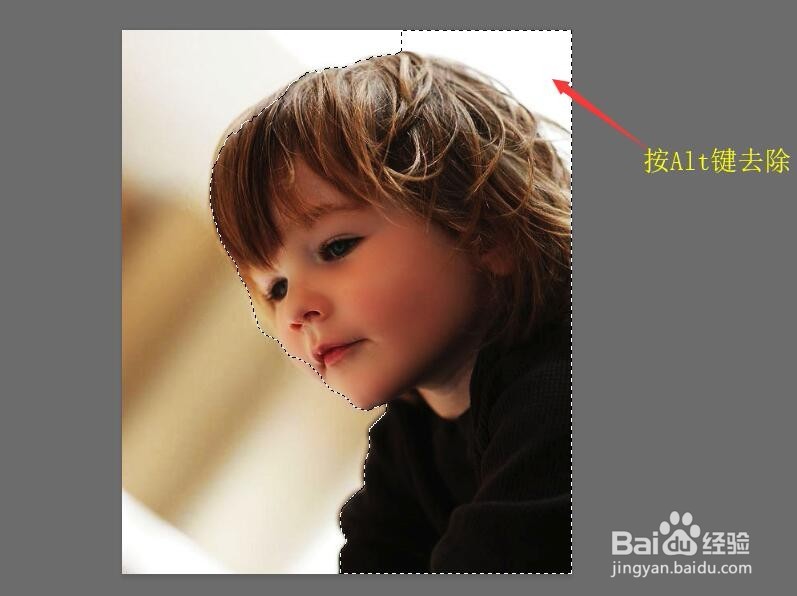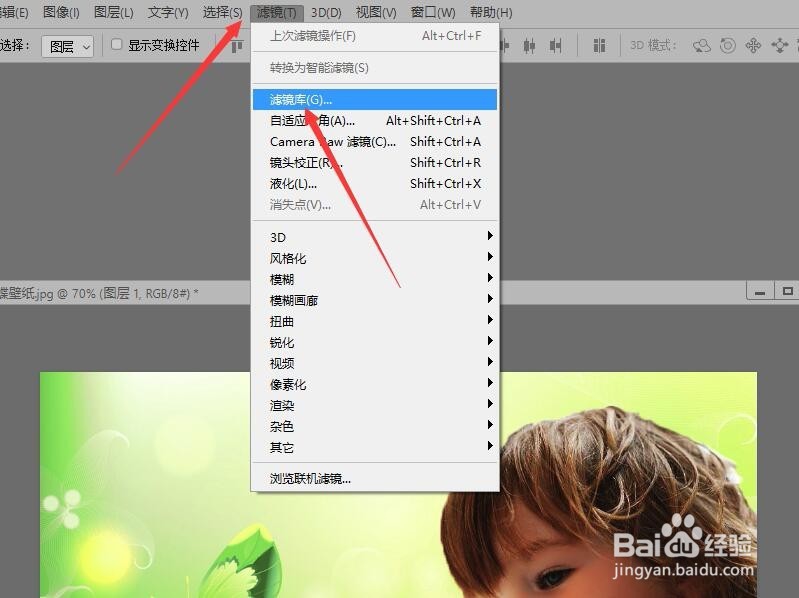1、打开图像文件——可爱的小男孩儿.jpg。
2、在工具箱中选择【快速选择工具】,在选项栏中设置化的大小。
3、在人物头部单击并延伸体拖动鼠标将人物选中。
4、在选择的时候,不小心将背景选中,可以按住alt键在选中的背景上单击并拖动鼠标,在选区中去掉。
5、打开图像文档——蝴蝶壁纸.jpg。
6、使用【移动工具】将人物拖动到文档中,并利用【自由变换】工具调整人物的大小和位置。
7、单击菜单栏中的【滤镜】按钮,在下拉菜单中选择【滤镜库】,打开滤镜面板。
8、在对话框中选择【成角的线条】命令,设置参数后,单击【确定】关闭对话框。
9、返回到图像中就可以看到,用【快速选择工具】,选择图像后,创建的新图像。