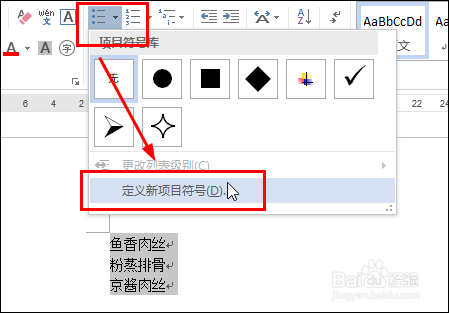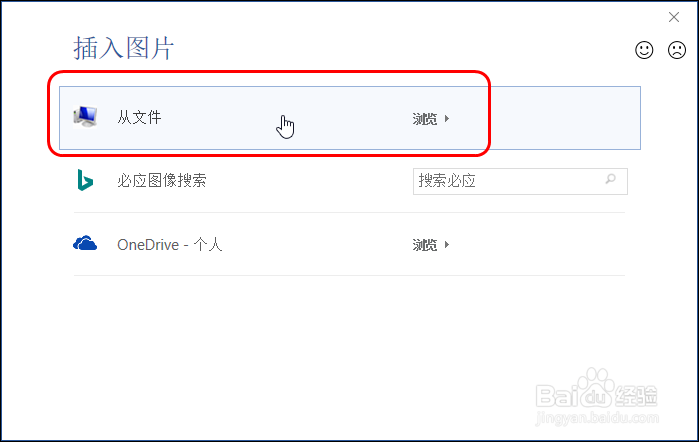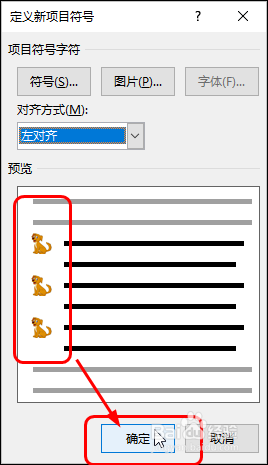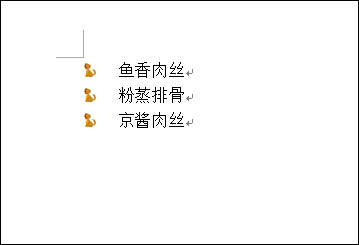1、步骤一 选中要插入项目符号的内容,在【开始】选项卡下单击【项目符号】右侧的按钮,如下图所示。
2、步骤二 在列表中单击【定义新项目符号】,如下图所示。
3、步骤三 在打开的对话框中单击【图片】按钮,如下图所示。
4、步骤四 打开【插入图片】对话框,因为要从计算机中本有的图片中选择图片插入,则单击【从文件】按钮,如下图所示。
5、步骤五 在打开的对话框中找到图片并双击,如下图所示。
6、步骤六 可看到图片作为项目符号的预览效果,如下图所示。
7、步骤七 关闭对话框, 在文档中可看到效果,如下图所示。