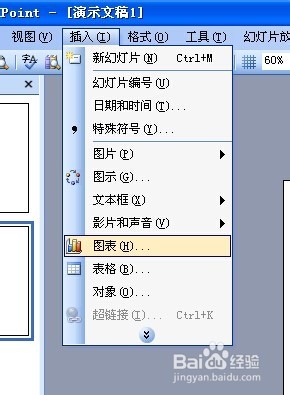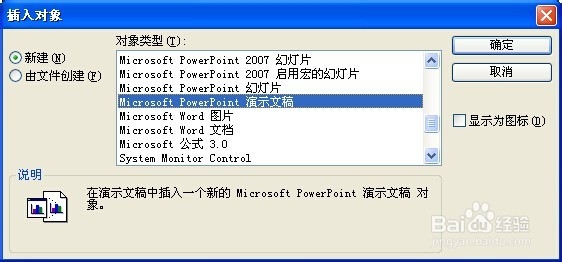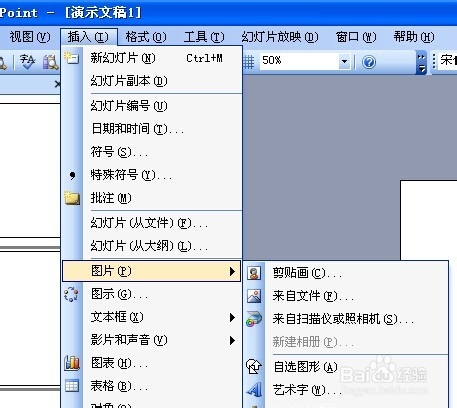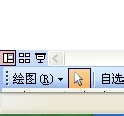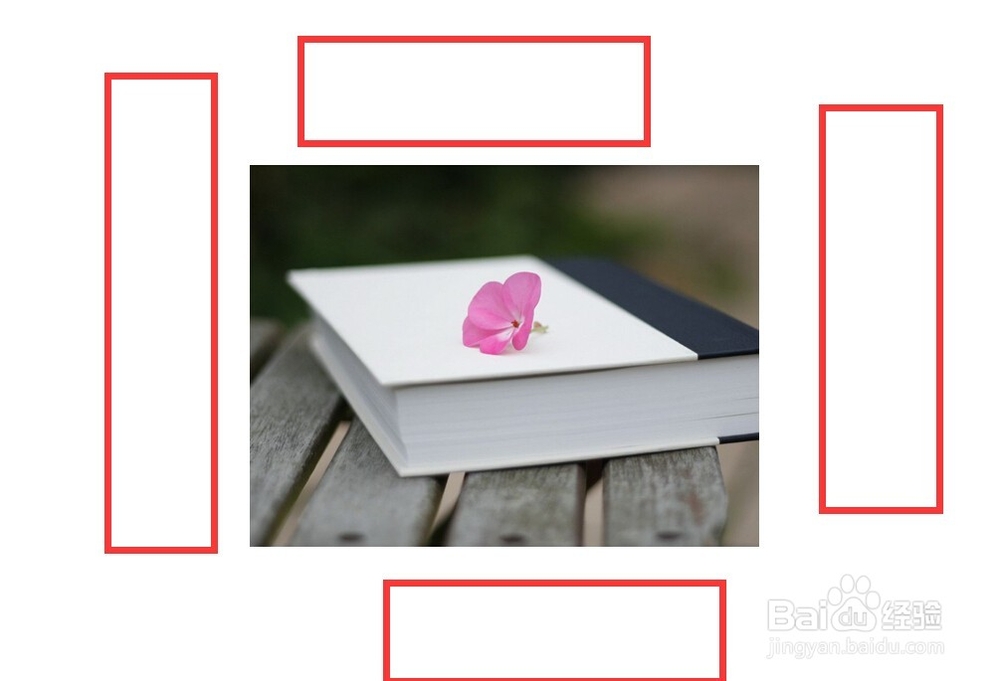1、打开PPT文件,新建一个空白幻灯片,我们可以直接回车来增加一个空白幻灯片。
2、在“插入”菜单中选择“对象命令。如图所示。
3、在”插入“对象”窗口中选择“Microsoft powerpoint演示文稿”
4、插入对象完成后会得到如图的效果。
5、下面我们插入图片,在“插入”菜单中选择“图片”“来自于文件”命令。
6、在“插入图片”窗口中选择自己事先准备好的图片。
7、插入图片成功后得到如图效果。
8、这个时候点击幻灯片左下角的播放按钮,或者使用F5快捷键,在播放的时候你可以发现我们同样可以达到点击图片自动放大再点击恢复的功能。
9、这个时候如图我们点击图片外侧的话幻灯片会跳转到下一页或结束。解决了使用超链接带来的弊端。