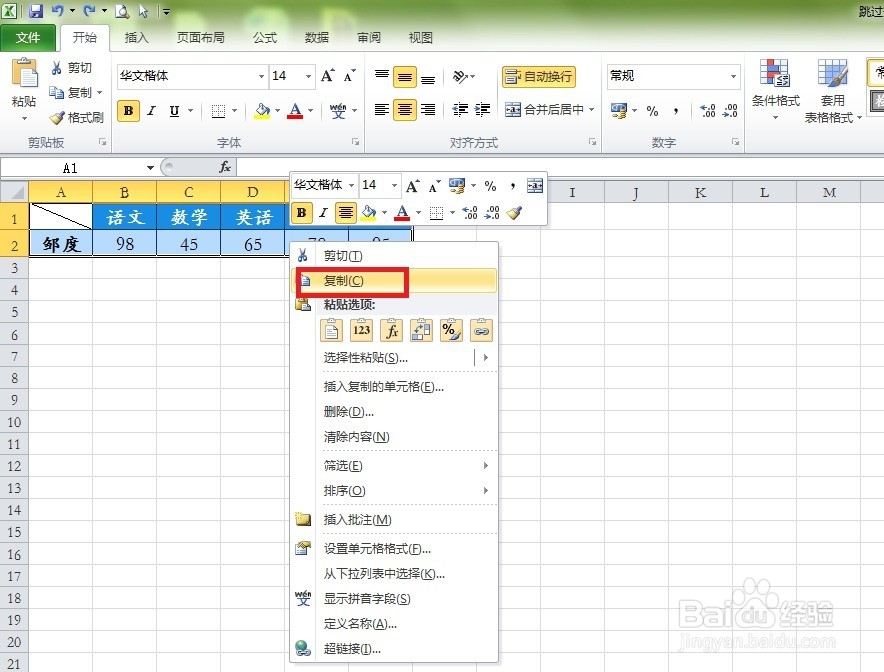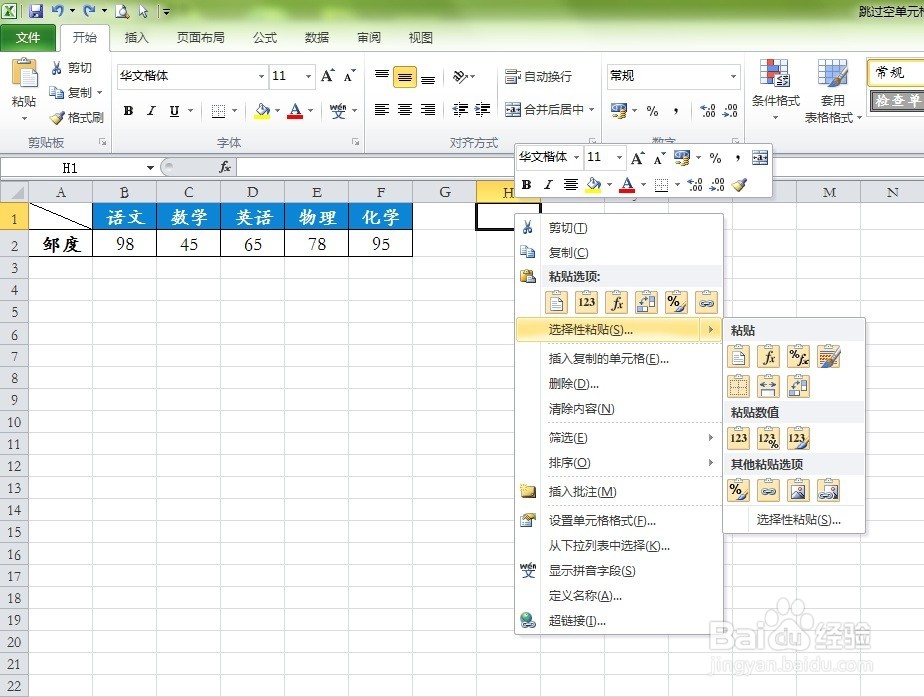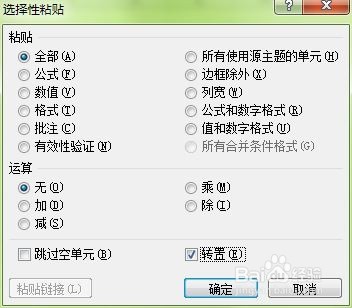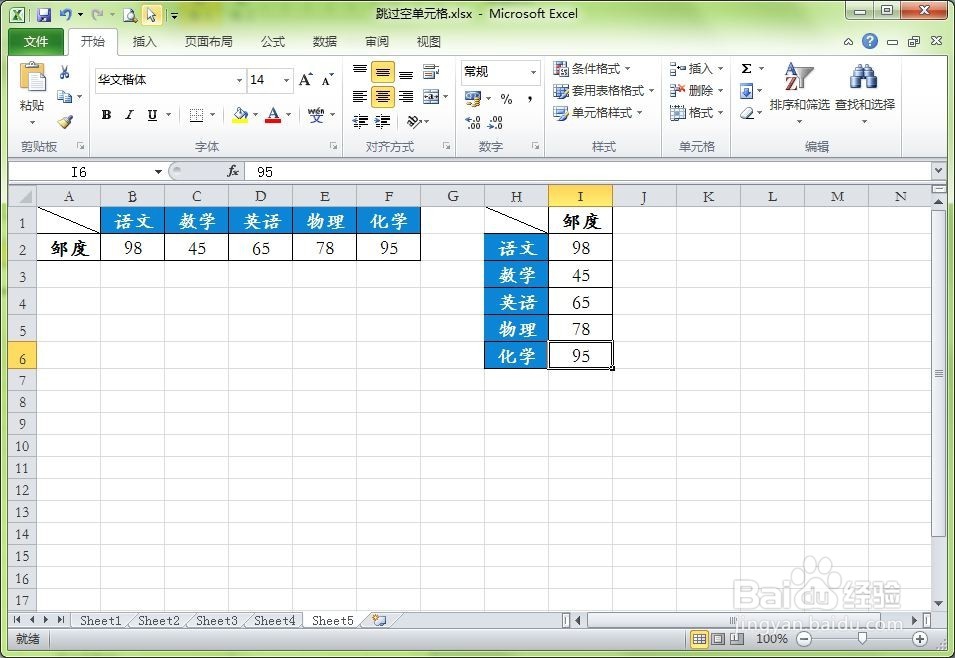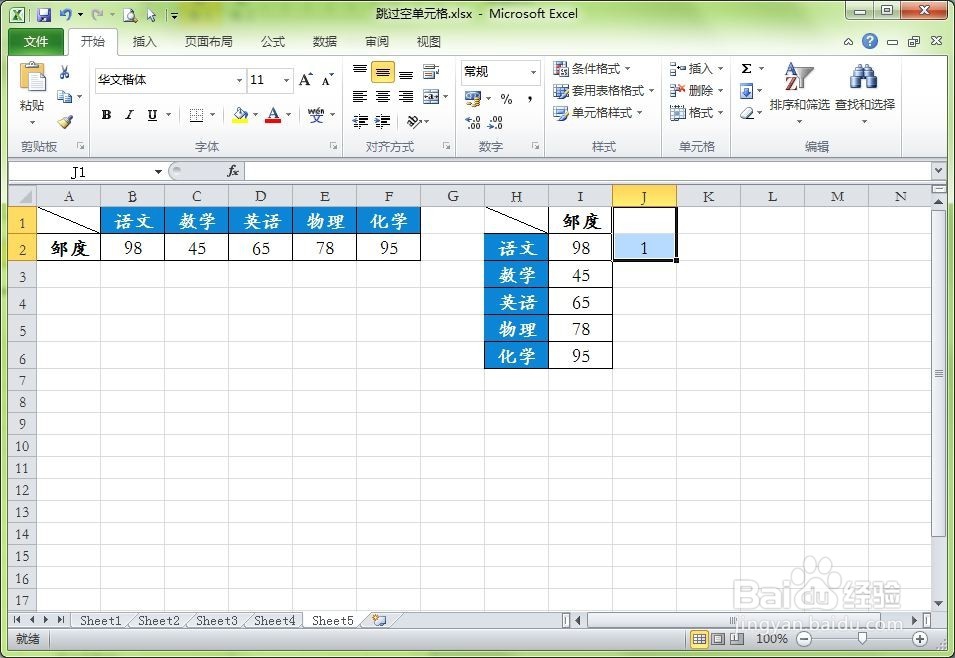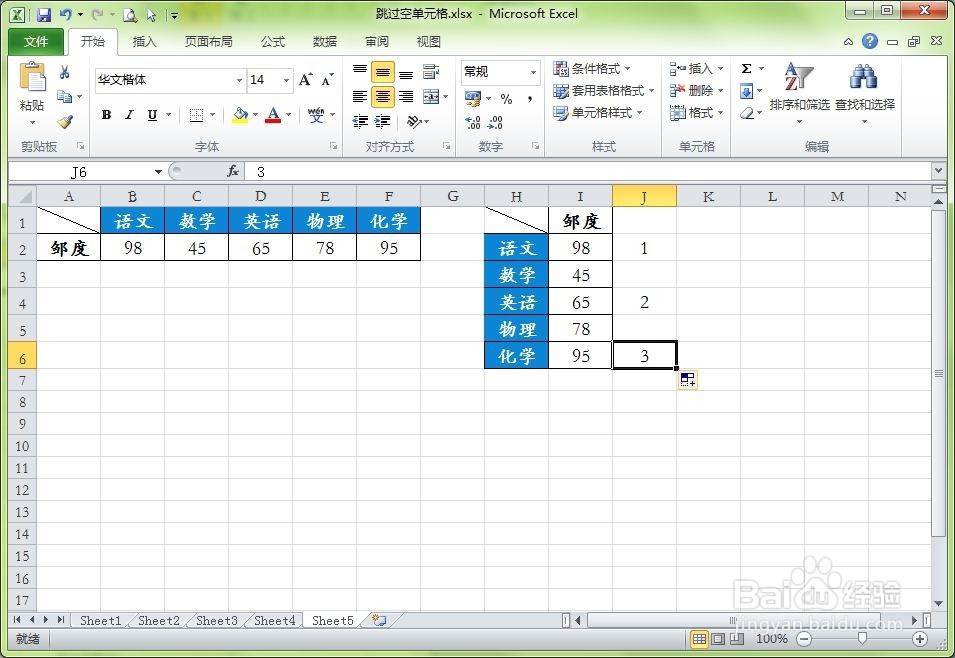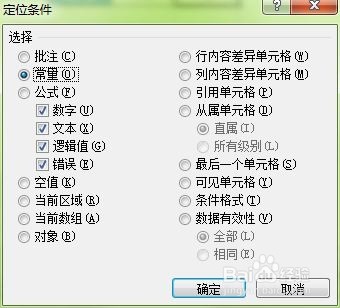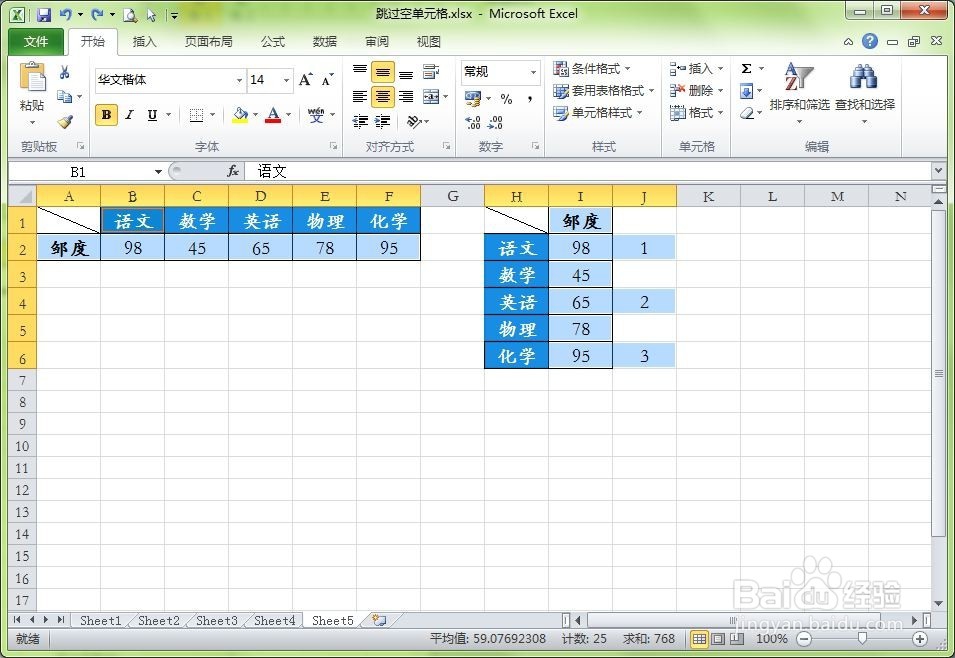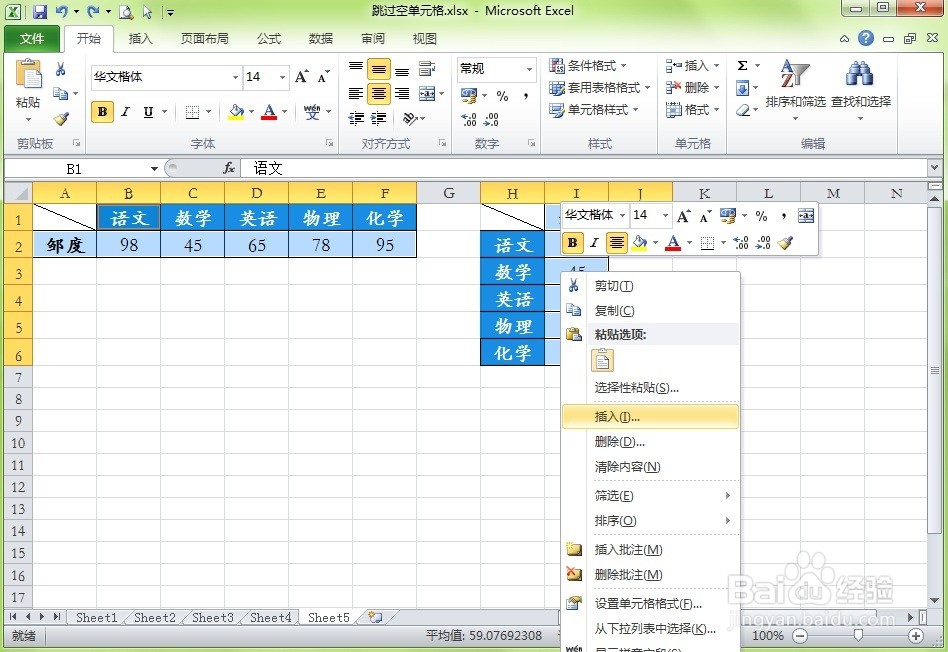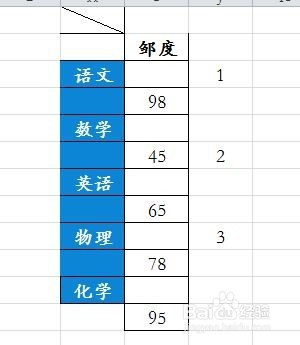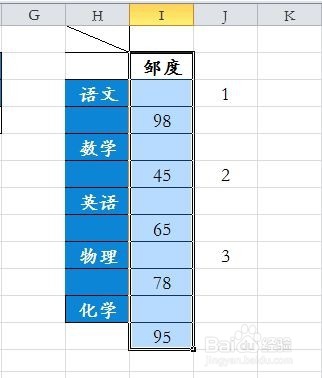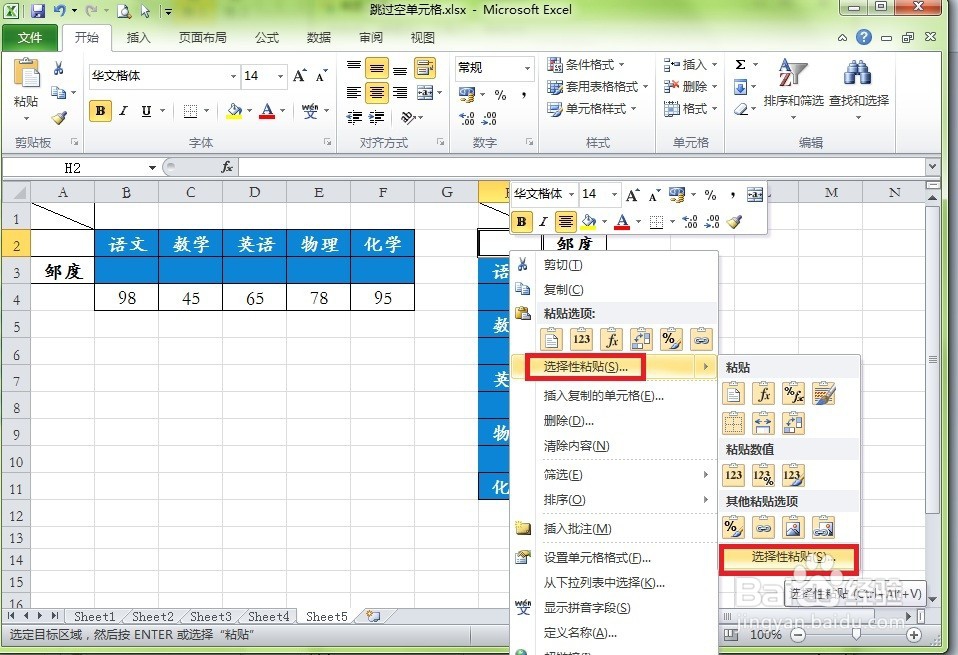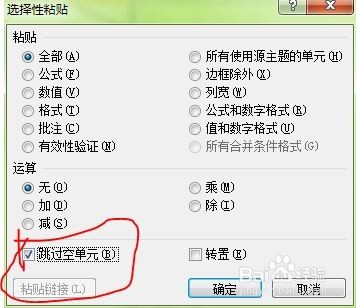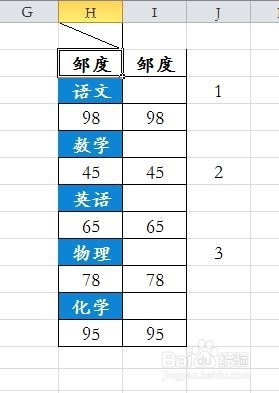1、首先,我们要将横着摆放的表格变成纵向排列。我们选中表格,点击鼠标右键进行复制。然后在需要粘贴的单元格处选择“选择性粘贴”。
2、在跳出的对话框中,我们看最下面一行,有个“转置”,勾选这个选项可以让Excel表中行和列进行置换。就出现图二中所示。
3、我们宛鳘艺荤另起一列,输入数字1(其他也可以),然后选中数字与数字前(或者后)的空单元格,然后拖动单元格右下角进行填充,让这一列为一行有文字一行为空。
4、结束后,我们按下键盘上的快捷键F5,弹出了定位的对话框。
5、我们单击“定位条件”,在弹出的对话框中勾选“常量”这个选项。就会出现如图二所示“逐行”被选中的画面。(并不是整体被选中哦~)
6、这时我们单击鼠标右键,选择在单元格下面新增行,选择活动单元格下移的选项,就会出现如图三所示。
7、我们选择姓名和分数的那一列进行右键复制,在科目一栏中选择“选择性粘贴”,在弹出对话框中勾选“跳过空单元格”一项。这样分数就能逐行粘贴到科目的下方了。