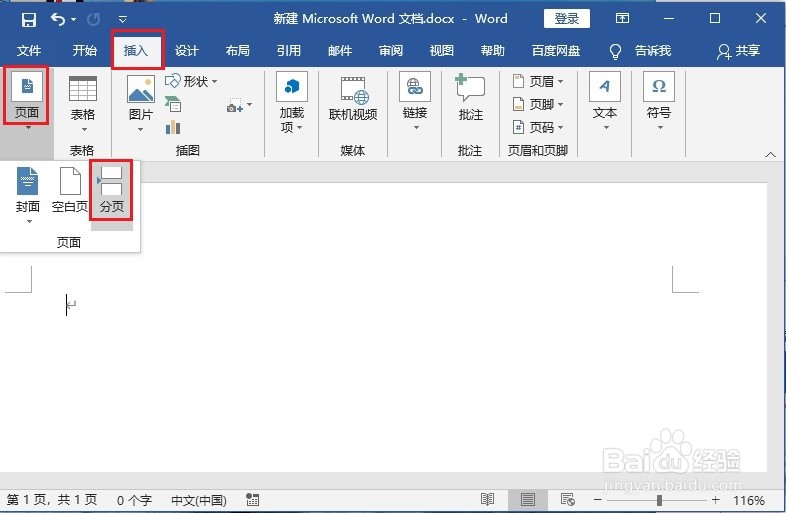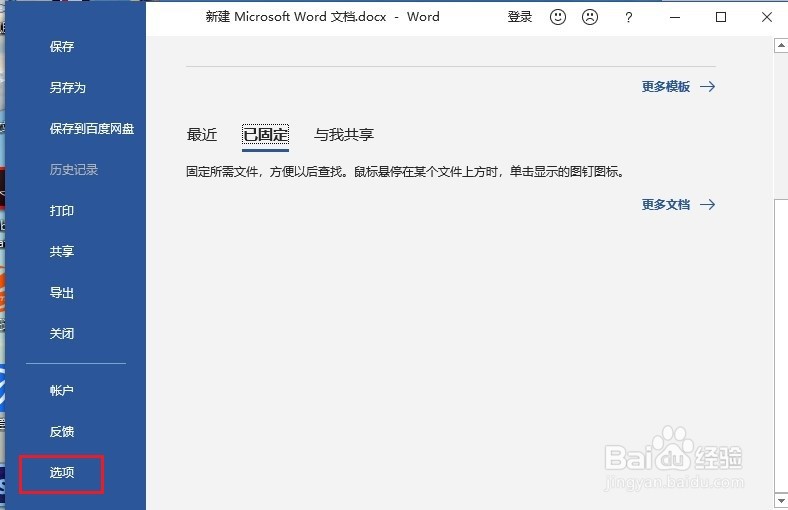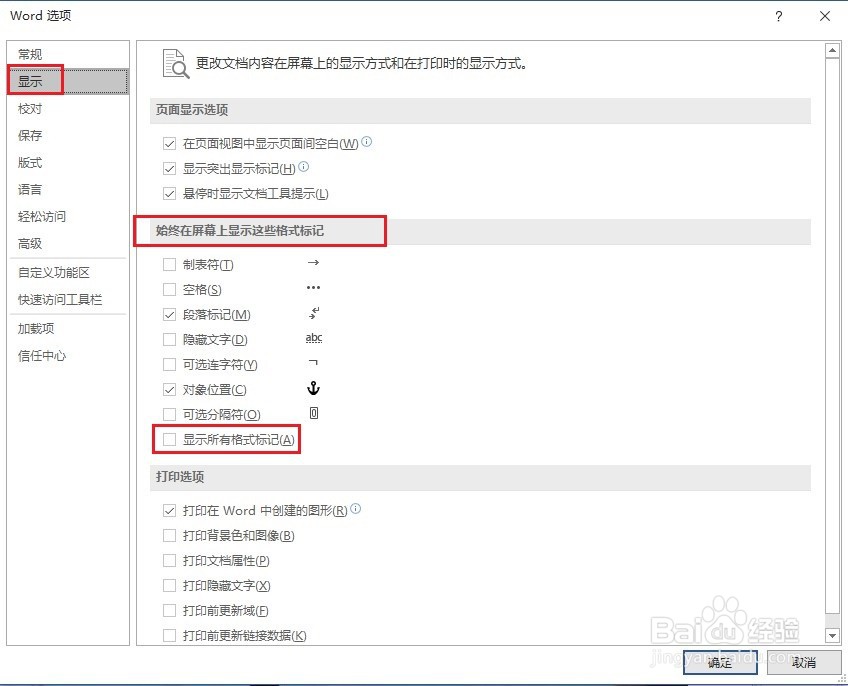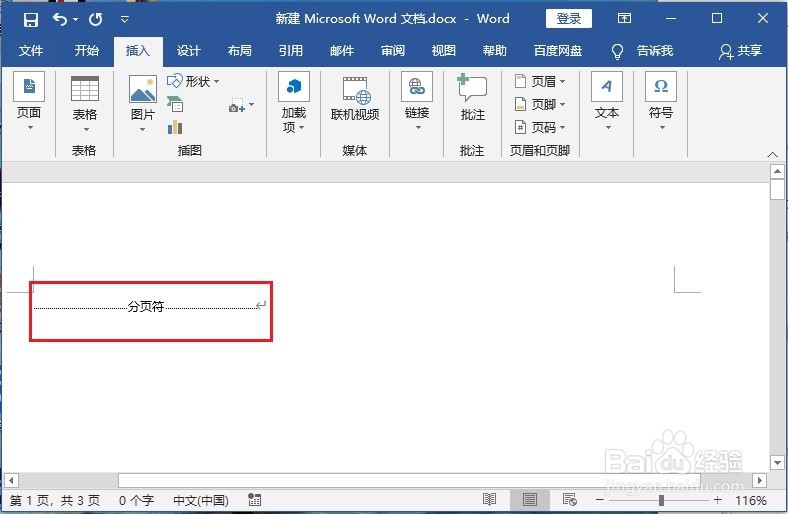1、首先我们新建一个Word空白文档,如图:
2、依次点击Word文档中菜单栏中的的【插入】>【页面】>【分页】。
3、这时并没有显示插入的分页符,接着点击文档窗口左上角的【文件】选项按钮。
4、在打开文件选项对话窗口中,将左侧窗格下拉找到的【选项】命令,点击它。
5、进入Word选项窗口之后,将选项卡切换到【显示】选项一栏,再找到【始终在屏幕上显示这些格式标记】区域下方的【显示所有格式标记】选项,将其勾选,再点【确定】。
6、最后返回到Word编辑窗口,就可以看到Word编辑区域的分页符显示出来了。