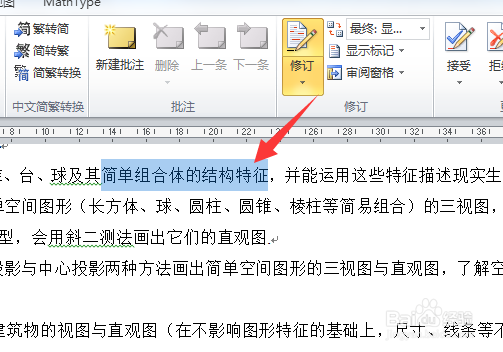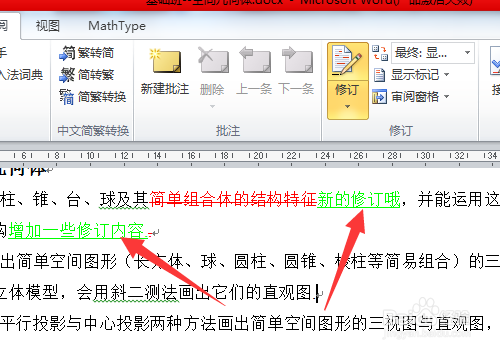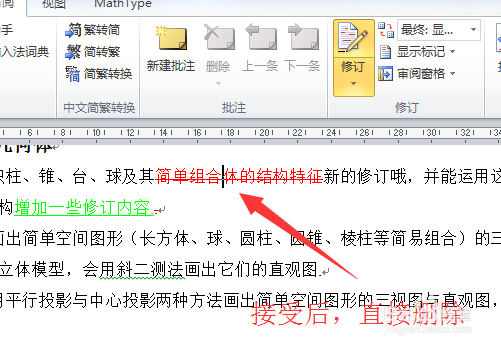1、下面小编会灰常详细的给大家讲讲,修订这个功能。首先,打开需要修订的文档。打开以后,点击审阅,如下图操作。
2、完事后,在审阅中,找到修订栏目,点击修订。如下图,修订已经变成选中的了,现在文档处于修订状态。
3、修订主要有2种:删除内容,增添内容。关于删除修订。首先,选中需要删除的部分,如下图。
4、之后,还是有两种情况。一是:只是删除;二是:删除后,增加新的内容。如果只删除,那就在选中模式下,按下键盘上的ESC键即可;如果是删除并增添内容,那就选中情况下,输入新的内容,如下图。
5、之后,是只增添内容。这个比较简单,鼠标点击需要增加内容的位置,之后输入内容,就可以了,如下图。
6、之后,很多朋友说了,删除、增添都是红色,或者删除画一杠啥的不太好。那么此时可以选择修订选项,如下图操作。
7、进入修订选项以后,首先可以选择删除、增添等表现形式,以及展示的颜色。大家自己很容易看明白。……
8、比如:我们更改增加内容那行,后面的颜色为绿色,如下图,原来红色的内容,已经变成了绿色……
9、修改完了以后,要给别人看啊。或者我们看别人修改的。那么怎么接受修改呢?首先,把鼠标点击修订内容处,如下图。之后,在更改那一栏中,点击接受,会弹出一个隐藏菜单,点击接受修订。
10、如下图,之前增加的内容就变成了正常的文本了……
11、上面是对于增加内容的接受修订,那么对于删除内容的呢?还是一样的,把鼠标点击删除修订的位置,之后点击接受修订,这部器皆阄诟分内容会直接消失了……真正的被删除了。如果选择拒绝修订,那么就会还原之前文本……是不是很方便啊。本次小编就给大家分享这么多,祝大家游戏愉快。