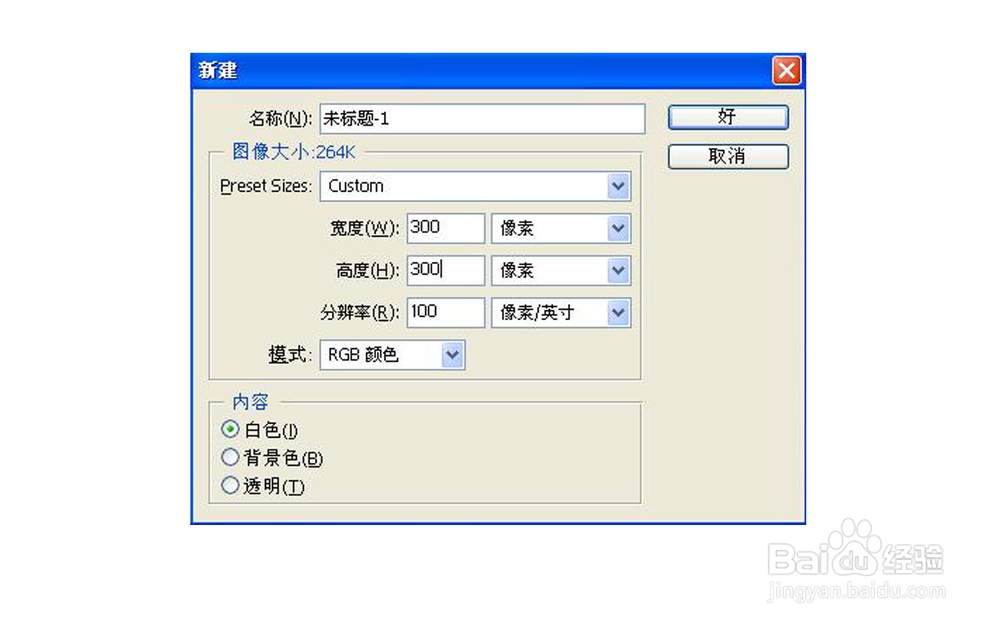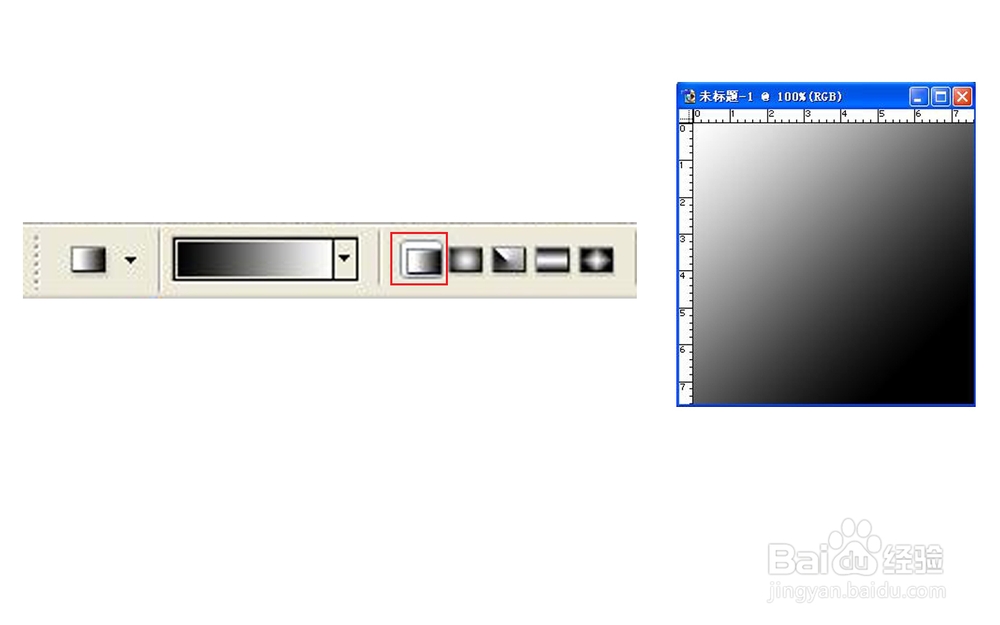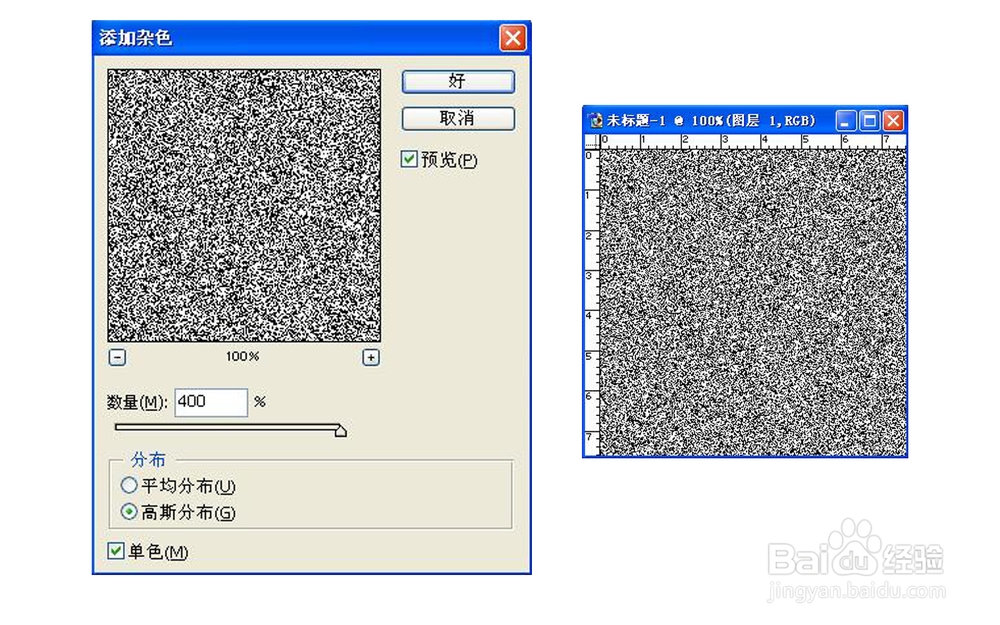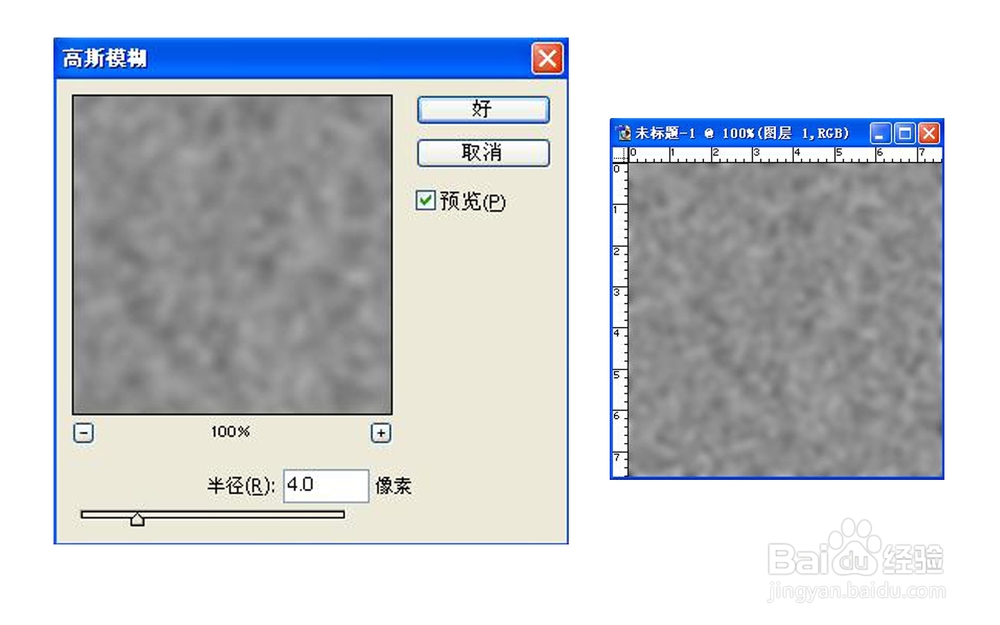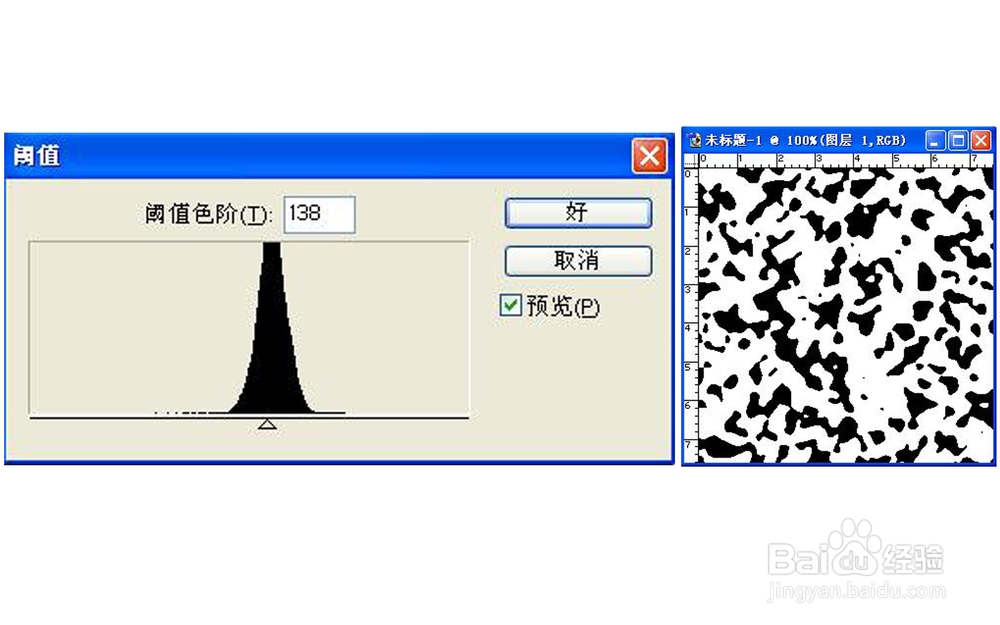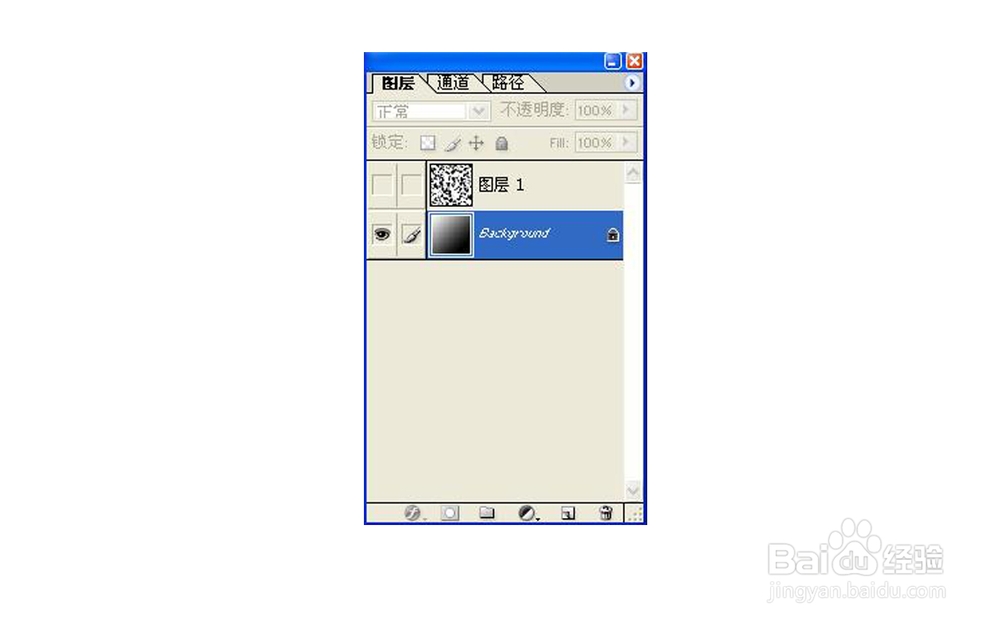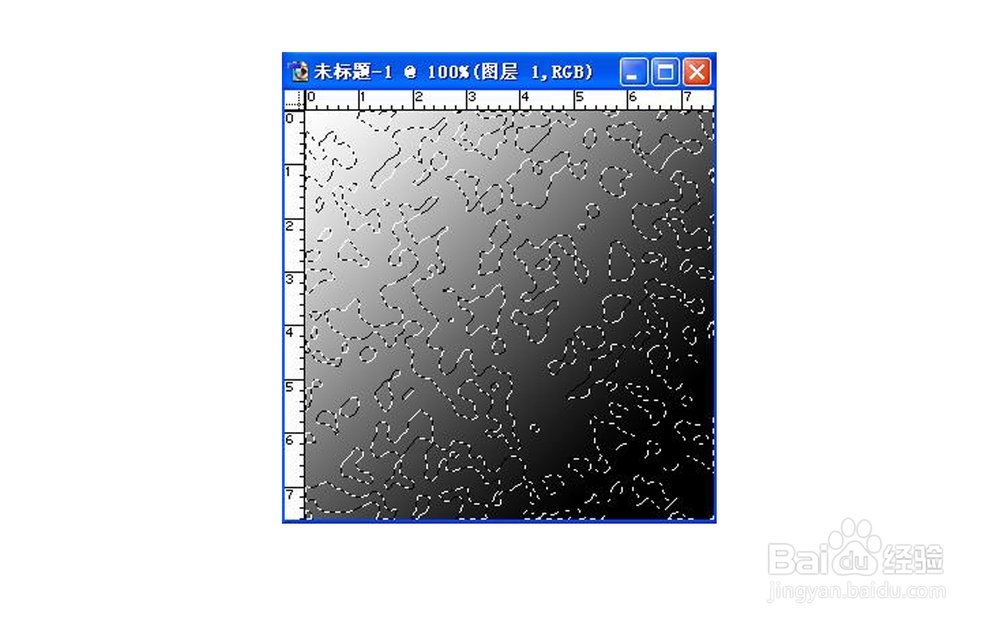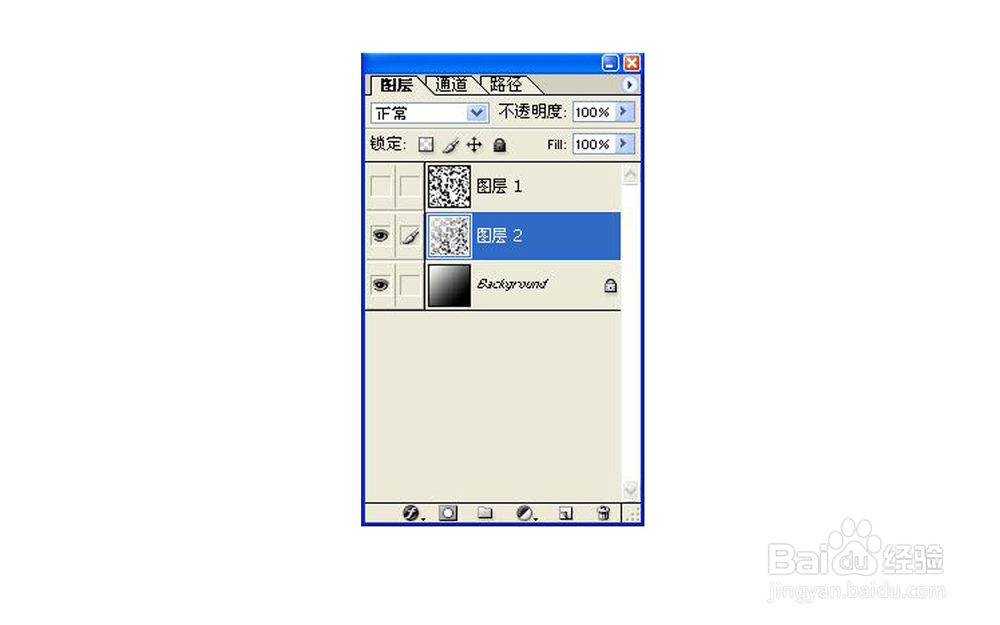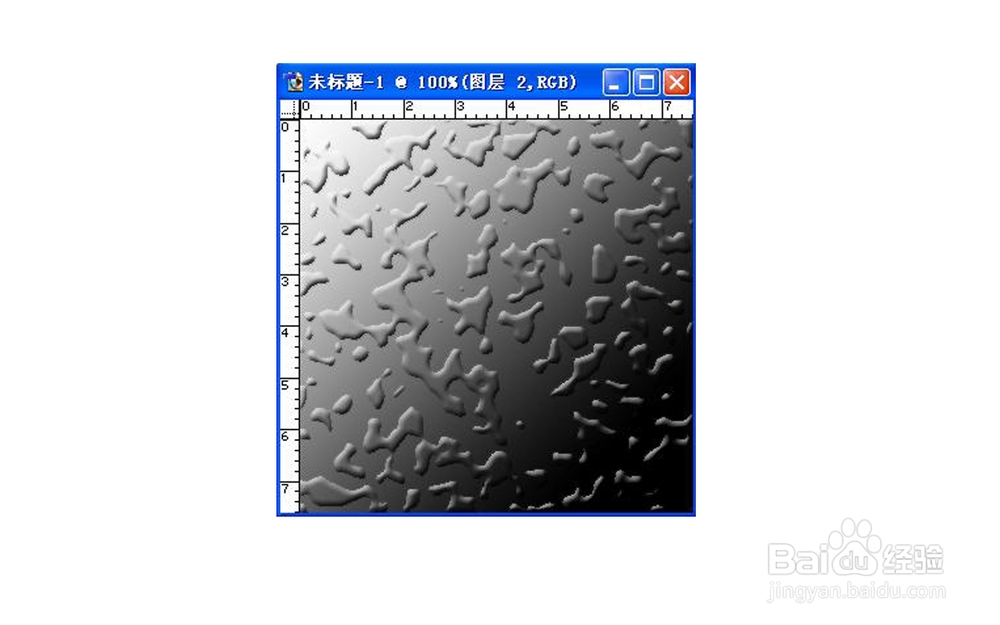1、按Ctrl+N,在弹出的新建对话框中设置宽度为300像素,高度为300像素,模式为RGB,分辨率为100像素/英寸,单击确按钮,创建一个新图像文件。
2、设置前景色为黑色,背景色为白色。
3、单击工具箱中的“渐变工具”按钮,在属性栏内将渐变方式设置为“前景色到背景色”,设置不透明度为100%,渐变类型为“线性渐变”。然后拖动鼠标从画布上角到右下角,渐变填充效果如图所示。
4、在图层面板上,单击“创建新图层”按钮,建议图层1。
5、选择菜单栏中的编辑-填充命令,设置“使用”为白色,单击确定按钮,用白色填充。
6、选择菜单栏中的滤镜-杂色-添加杂色命令,设置数量为400%,分布为高斯分布,同时选中“单色”复选框。单击确定按钮,添加杂点效果如图所示。
7、选择菜单栏中的滤镜-模糊-高斯模糊命令,设置半径为“4”像素。单击确定按钮,模糊效果如图所示。
8、选择菜单栏中的图像-调整-阈值命令,如图所示设置参数,可以根据实际情况调节。单击确定按钮,这样就生成了水渍的轮廓,如图所示。
9、用魔棒工具单击黑色区域,得到如图所示。
10、在图层面板上,把图层1层隐藏,这是图像窗口如图所示。
11、在图层面板上选择背景图层。按Ctrl+C快捷键,复制选区内容。
12、按Ctrl+V快捷键粘贴剪切板内的图像。生成新图层2.选择图层2层为当前层。
13、双击图层2,弹出图层样式对话框如图所示。在对话框的左边选中“斜面和浮雕”复选框。设置深度为80%,其他选项按照默认值即可。单击确定按钮,效果如图所示。
14、选择菜单栏中的编辑-描边命令,如图所示设置各项参数。单击确定按钮,给选区添加描边效果。最终效果如图所示。