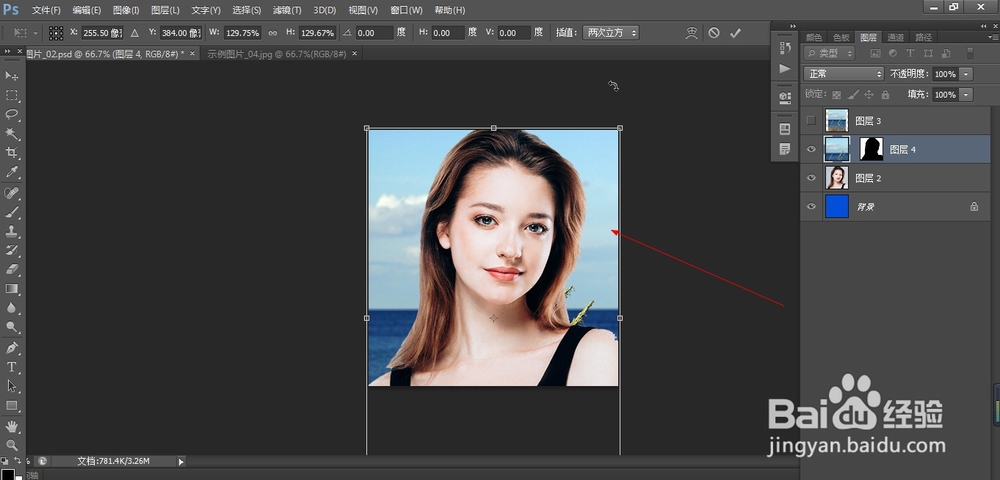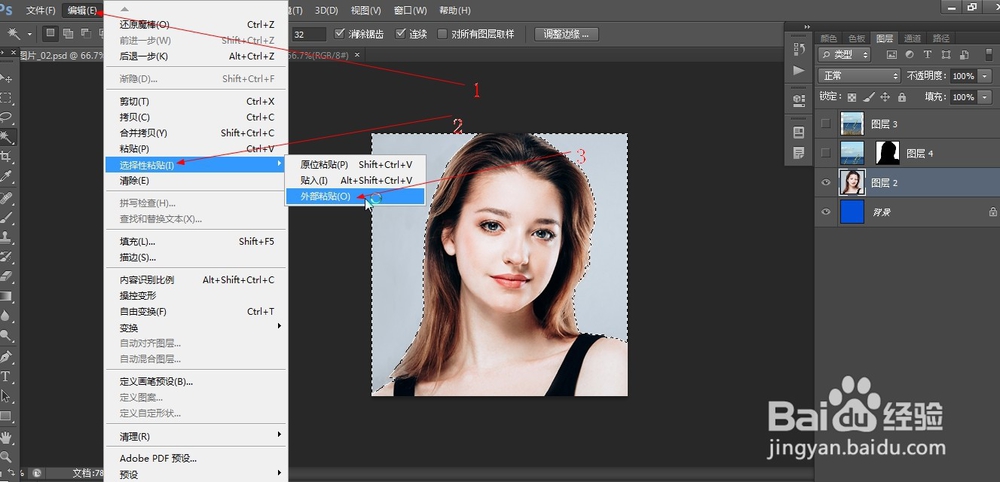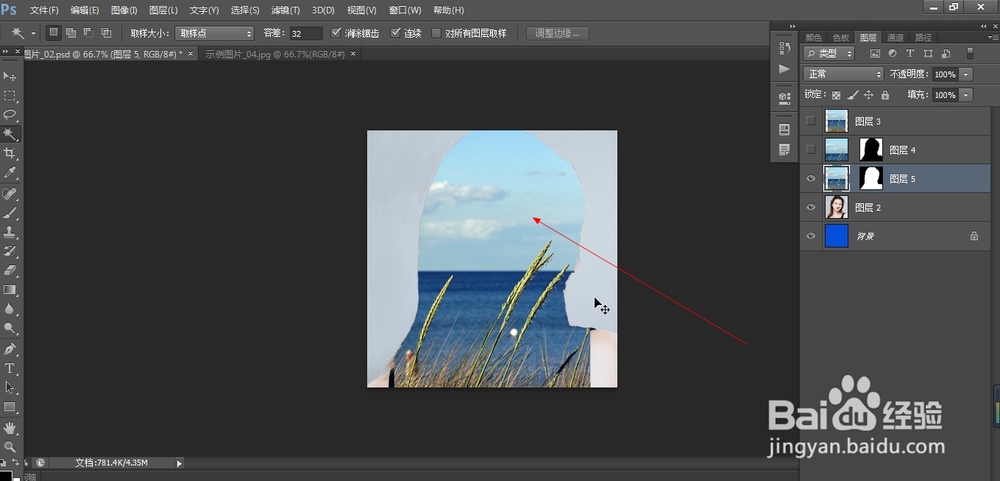1、如图所示,我们新建一个PS文档,之后新建一个空白图层,将这个美女照片拉到这个空白图层上。
2、如图所示,我们点击所指的矩形选框工具,之后我们将这个风景照片进行框选。
3、如图所示,我们点击箭头所指的“编辑(E)”,之后在弹出的下拉列表菜单中,我们点击箭头所指的“拷贝(C)”,就可以将这个选区里的风景照片拷贝下来了。
4、如图所示,点击到这一张美女照片的文档中之后,我们点击箭头所指的“编辑(E)”,在弹出的下拉列表菜单中,我们点击箭头所指的“选择性粘贴(I)”,之后我们点击箭头所指的“原位粘贴(P)”,就可以将那个拷贝的风景照片按它的原位置进行粘贴了。
5、如图所示,我们看到这个风景照片就是按照原位置粘贴在了这个美女照片上了。
6、如图所示,我们点击箭头所指的魔棒工具图标,就可以选择这个魔棒工具了,之后我们使用魔棒工具点选出人物以外的区域,作为一个选区。
7、如图所示,我们点击箭头所指的“编辑(E)”,在弹出的下拉列表菜单中,我们点击箭头所指的“选择性粘贴(I)”,之后我们点击箭头所指的“粘入(I)”,就可以将那个拷贝的风景照片贴入到这个选择的选区之中去了。
8、如图所示,我们看到这个风景照片被贴入到了我们选择的选区之中了。之后我们点击箭头所指“编辑(E)”,在弹出的下拉列表菜单中,我们点击箭头所指的“自由变换(F)”。
9、如图所示,我们使用变形框将这个风景照片调整到合适的位置。
10、如图所示,我们点击一下箭头所指的眼睛,将那个风景照片进行关闭,之后仍然使用魔棒工具选出这个美女周围的区域。
11、如图所示,我们点击箭头所指的“编辑(E)”,在弹出的下拉列表菜单中,我们点击箭头所指的“选择性粘贴(I)”,之后我们点击箭头所指的“外部粘贴(O)”,就可以将那个拷贝的风景照片粘贴到选区之外了。
12、如图所示,很明显这个选区之外就是人物了,所以这个人物被风景照片所覆盖了。