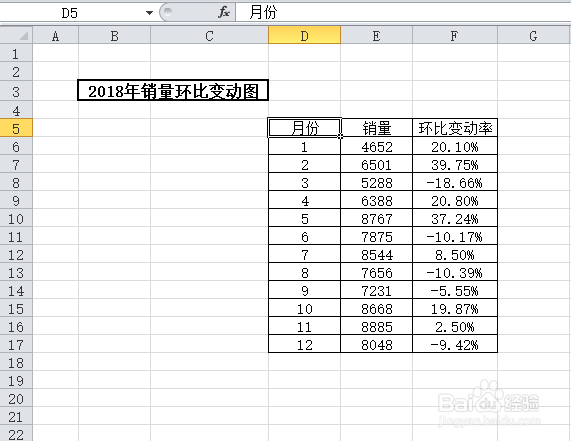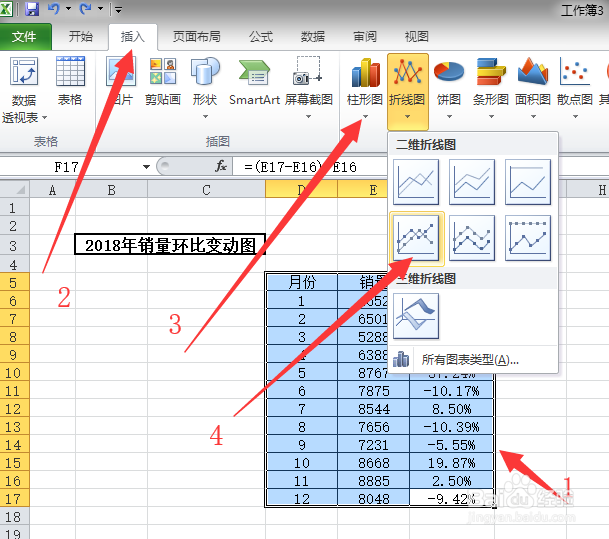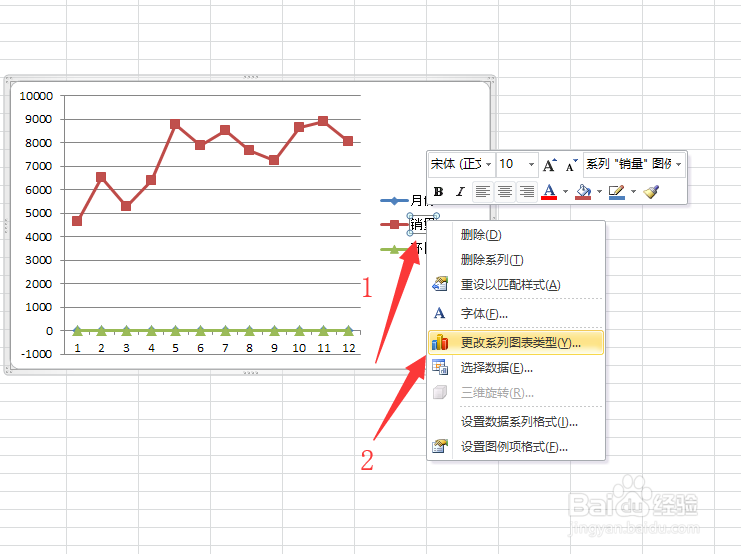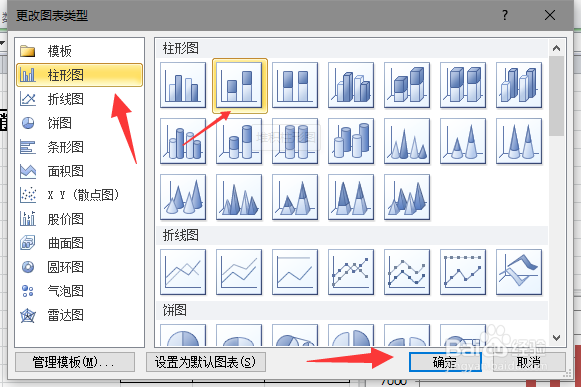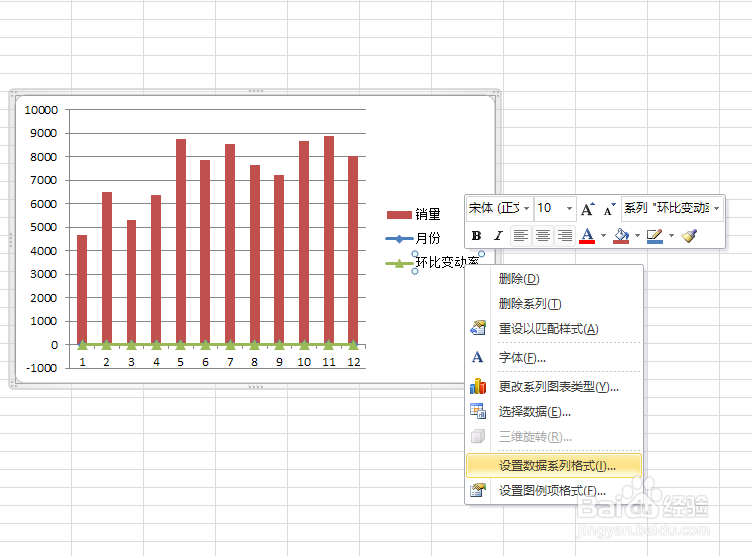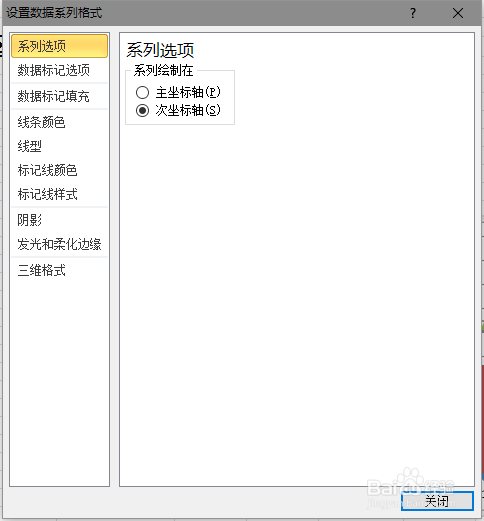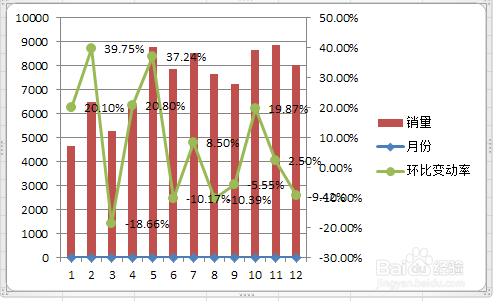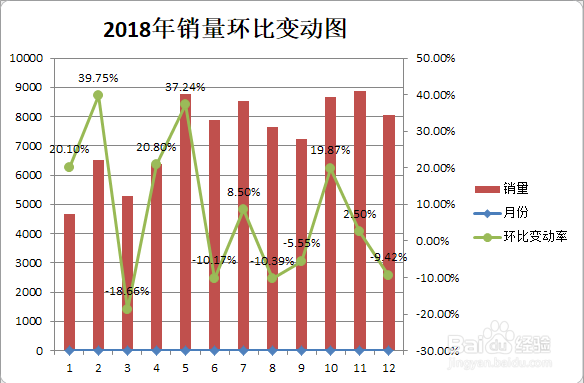1、导入表格:首先我们先做好一个表格,这里我以“2018年销量环比变动图”为题制作为例。
2、插入表格折线图:左键按住选择需要建立图表的表格——“插入”——选择图表的“折线图”——选择“带数据标记的折线图”。
3、更改销量的折线图为柱形图:右键点击图表的“销量”——点击“更改系列图表类型”——选择“柱形图”——“堆积柱形图”。
4、添加“环比变动率”的次坐标:右键点击“环比变动率”——“设置数据系列格式”——系列选项“次坐标轴”。
5、添加数据标签:如果需要数据显示的话,可以右键折线的标点—缇吾怩舭—选择“添加数据标签”,标签默认是右对齐,如需要其他对齐方式可选择“设置数据标签格式”更改对齐方式。
6、添加图表标题:单击图表——图表工具——布局——标签——图表标签——图表上方。