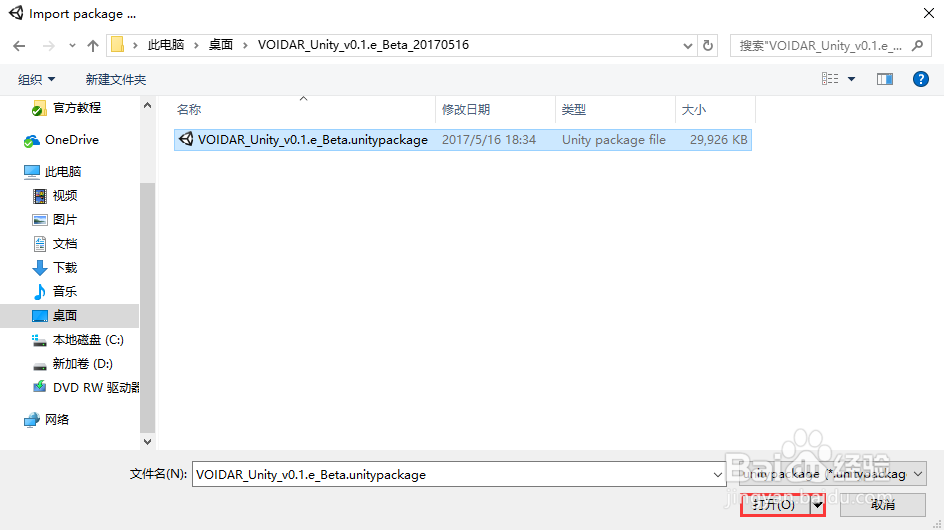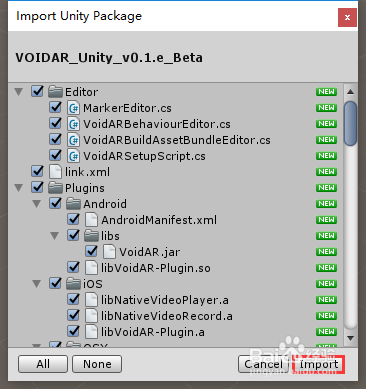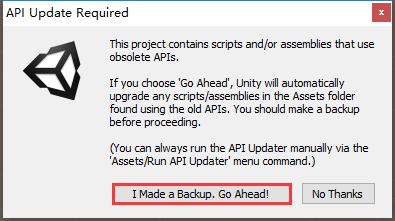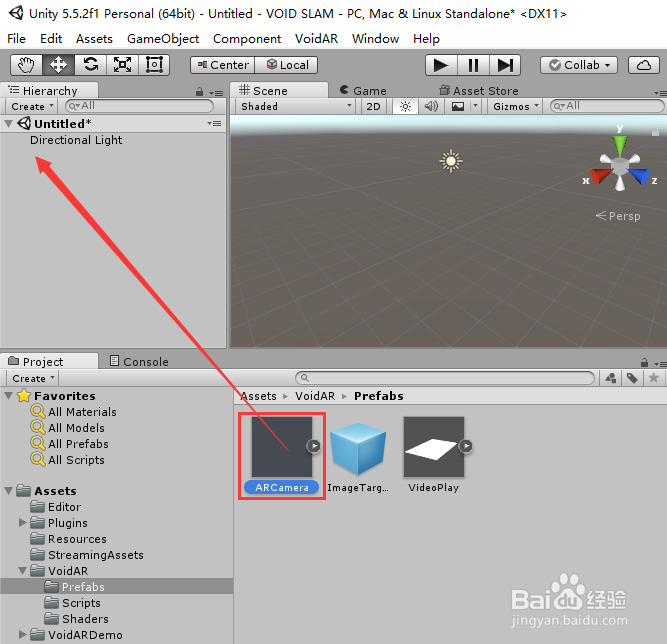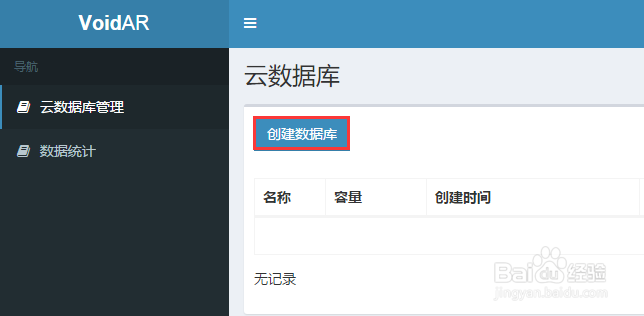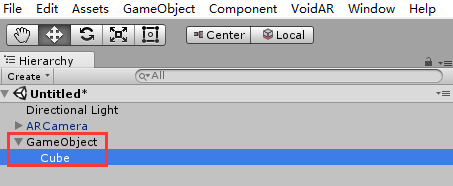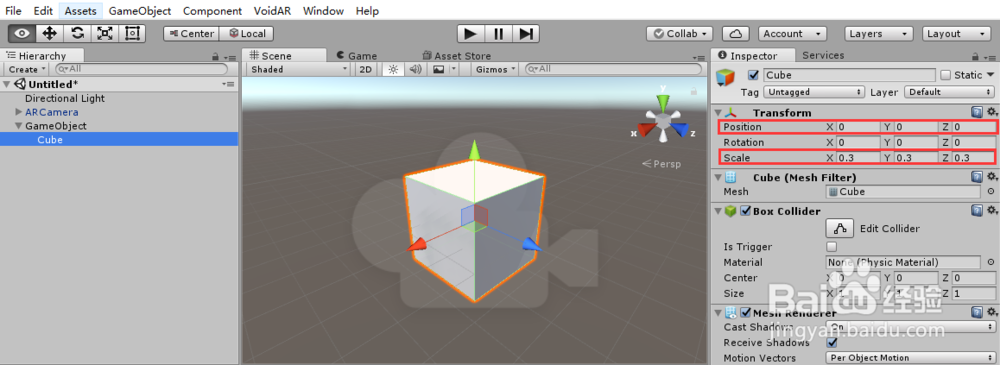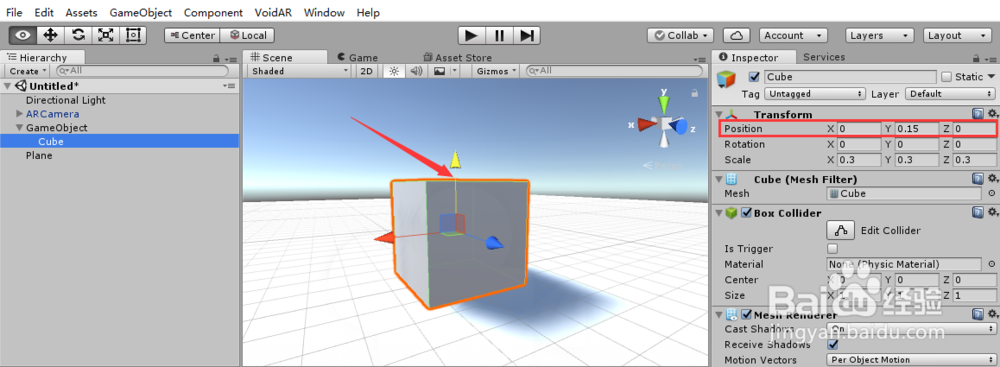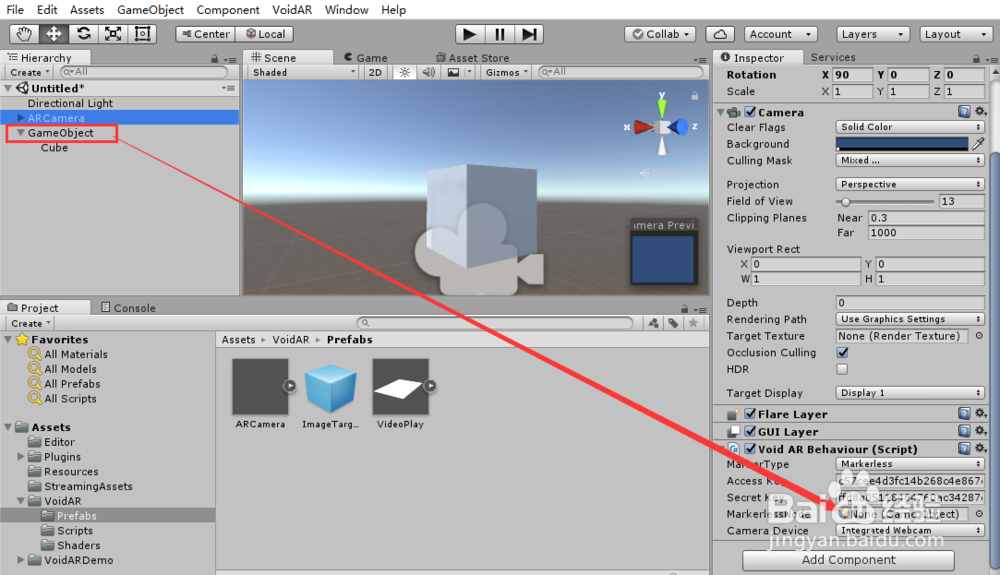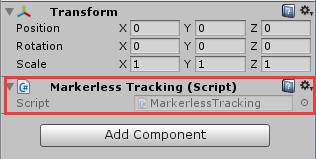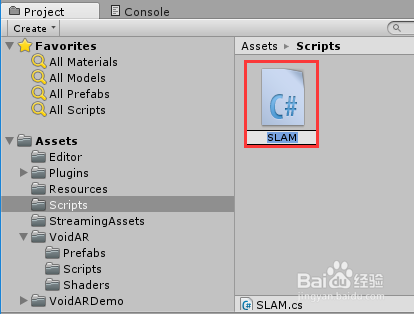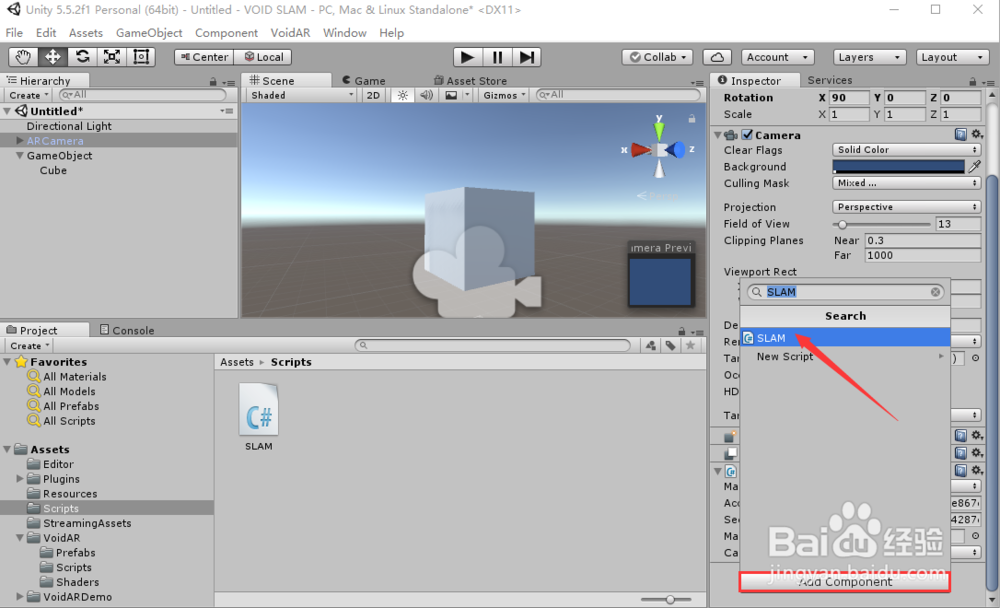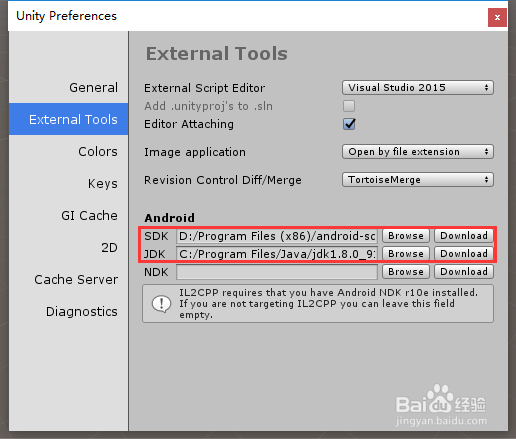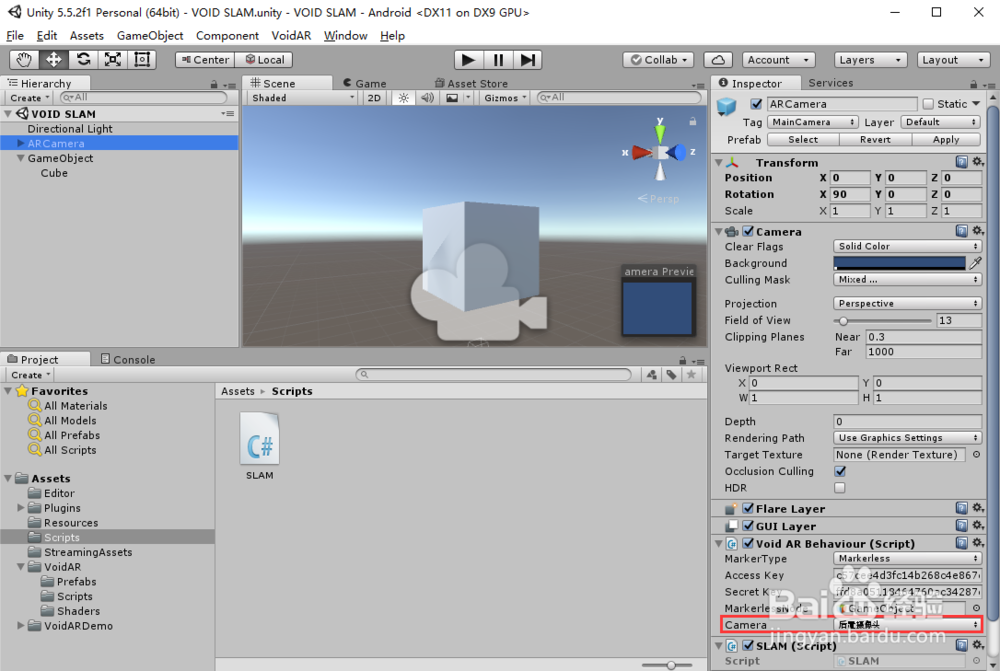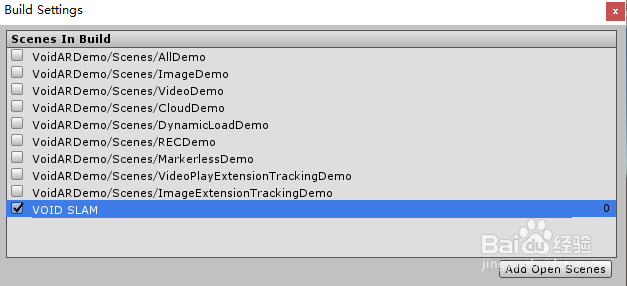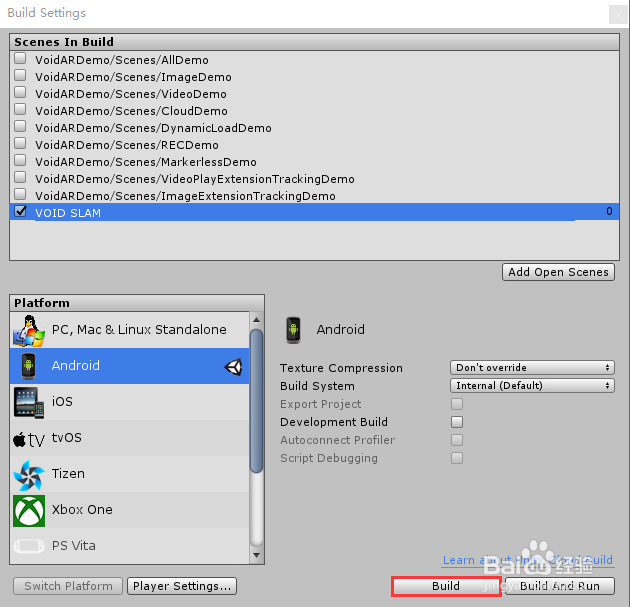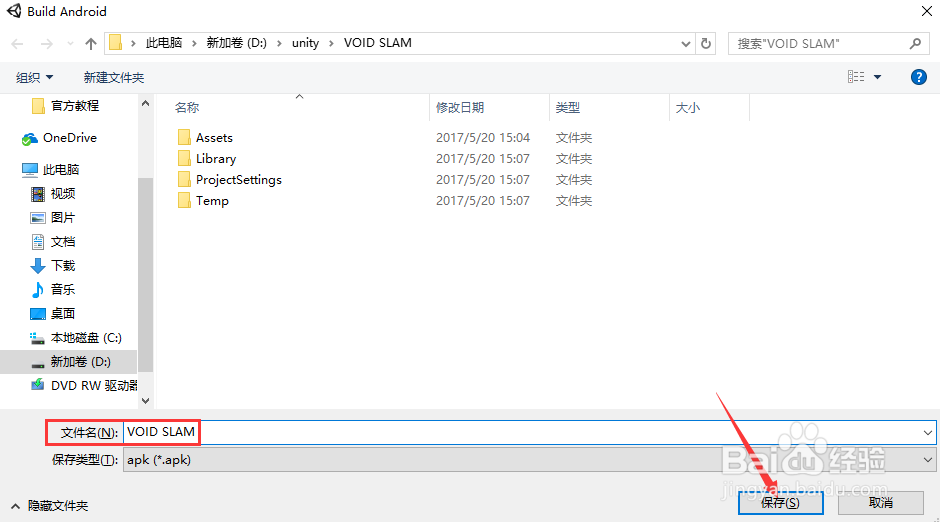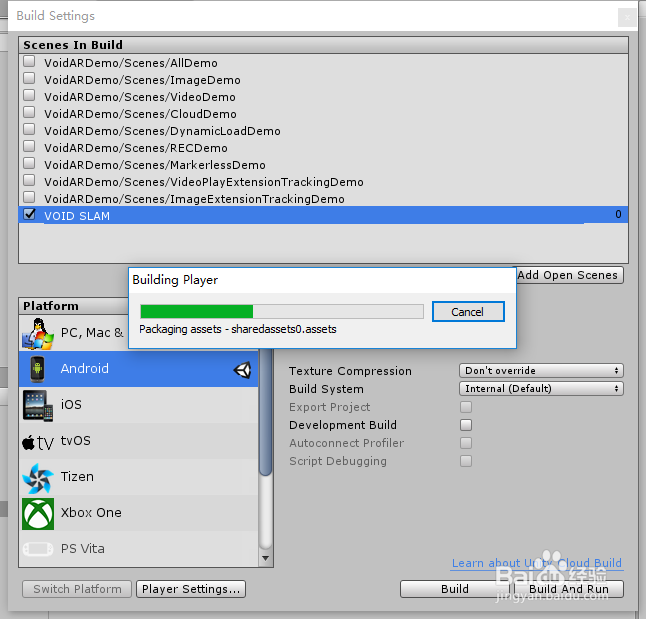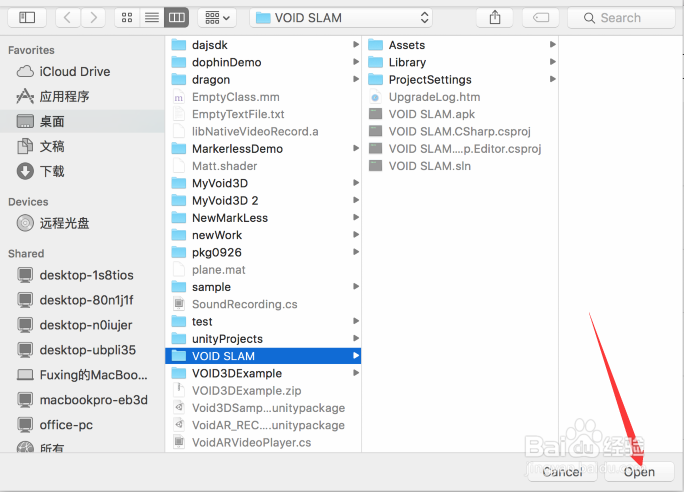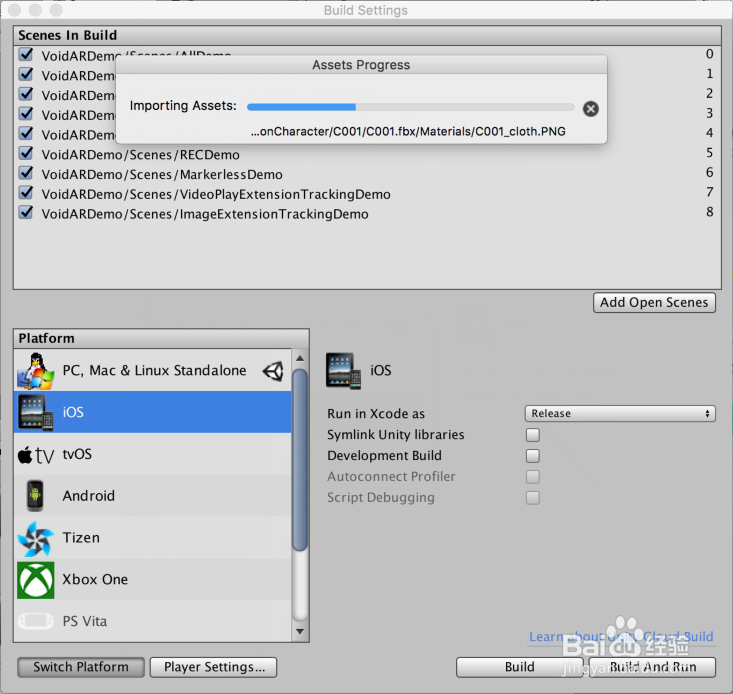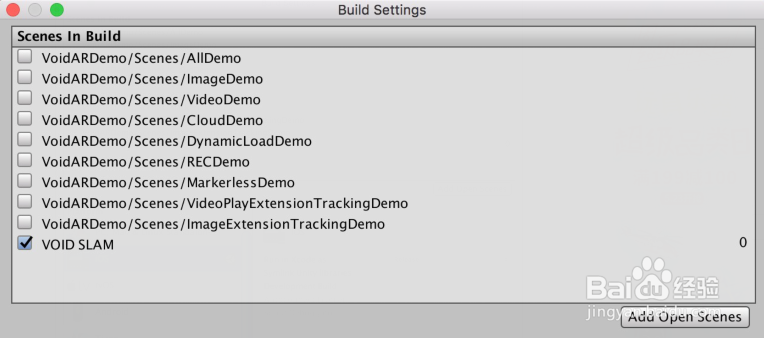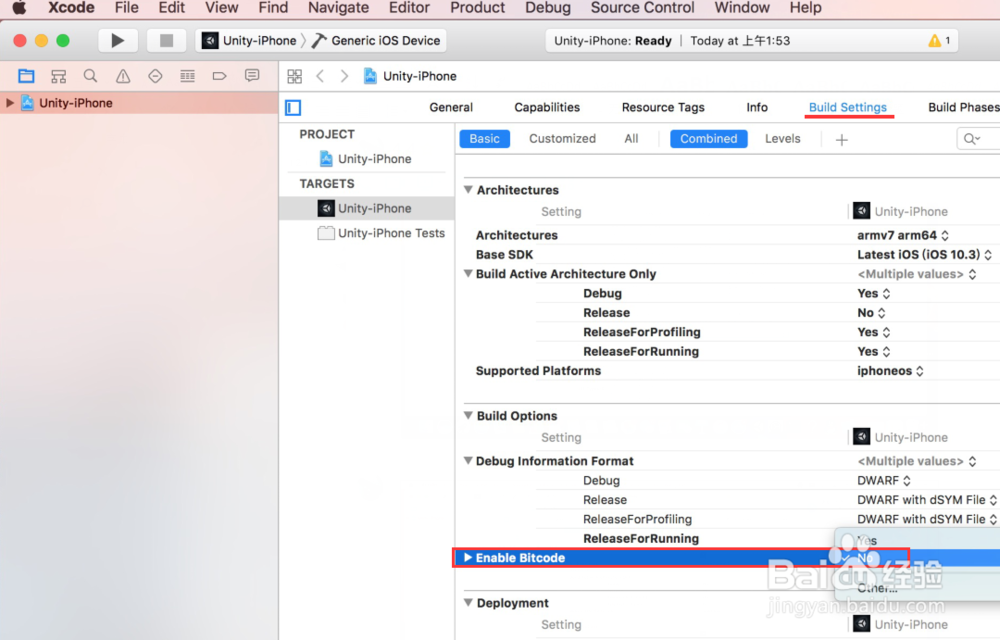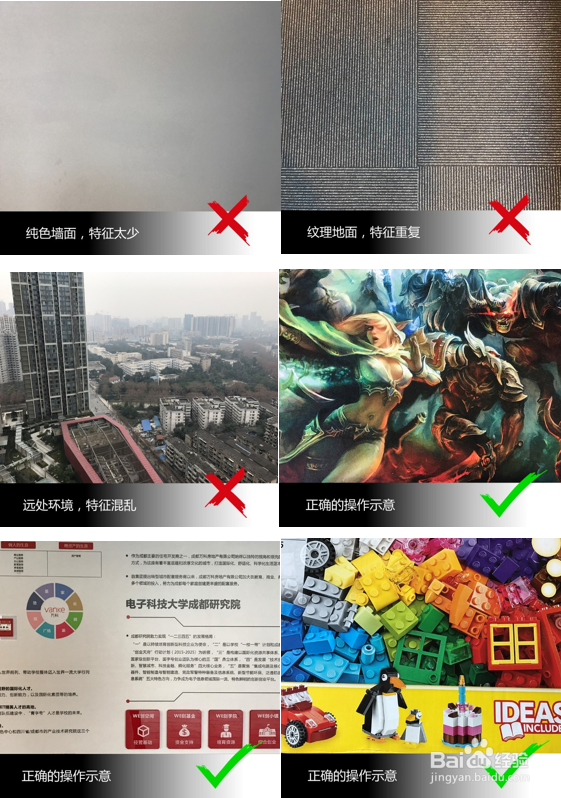VOID SLAM技术,不需要Marker图像,就能在现实环境中自由放置虚拟内容,创造身临其境的AR体验。
一、导言[ ★★★非常重要★★★ ]
1、VOID SLAM技术应用时,一定要将“模型的底面贴着地面”,获得更好的贴地效果,以达到更好的体验。请仔细阅读并参照本教程中[ 四、实现流程 ] ->稆糨孝汶; [ 第八步、模型底面贴着地面,获得更好的贴地感 ]
2、对比图效果示意:
3、动态图效果示意:
二、阅读指南
1、本教程主要介绍如何在Unity环境下进行操作。默认读者您拥有一定的软件使用、应用开发经验。本教程只会对Unity的基础使用进行简要说明,如磨营稼刻果希望更深入的了解,您可以访问Unity官网查看更加详细的教程。
三、搭建环境
1、在进行具体操作前,您需要安装下列软件,准备如下环境:操作系统- Windows 7 或更高版本- OS X 10.10 或更高版本Unity版本支持Unity 3肛舀辨乔D版本为:5.2.x - 5.6.x(32位或者64位),推荐使用5.4以后的版本(渲染效果提升)本教程中使用的Unity版本为:5.5.2(64位)
四、实现流程
1、第一步、新建Unity工程打开Unity,新建一个工程。填写Project name为“VOID SLAM”、选择保存的位置,点击[ Create project ]。
2、第二步、导入SDK选中[ Assets ] -> [ Import Package ] -> [ Custom Package... ],导入SDK。
3、选择下载好的SDK文件(.unitypackage),点击[ 打开 ]按钮。
4、弹出界面,点击[ Import ],导入过程需要耐心等待一段时间。
5、如果弹出“API Update Required”界面,请点击[ I Made a Backup, Go Ahead! ]。
6、第三步、删除Main CameraUnity3D打开时默认是新的Scene,新的Scene自带一个Main Camera和Directional Light对象,我们需要用SDK的A伊怕锱鳏RCamera,故将默认的Camera删除。右键选中场景中自带的“Main Camera”,点击[ Delete ] 删除。
7、第四步、拖入预制件“ARCamera”展开[ Assets ] -> [ VoidAR ] -> [ Prefabs ]目录,将预制件“ARCamera”拖至场景中。
8、操作成功后显示如下。
9、第五步、设置ARCamera选中ARCamera,查看右侧的“Inspector”栏,设置“Void AR Behaviour (Script)”组件属性。- 设置MarkerType = "Markerless"
10、第六步、设置Access Key和Secret Key打开云平台网址,注册账号并登录。
11、进入云平台,新注册用户需要先创建数据库,创建开发者自己的识别库以后,才能管理识别资源。点击[ 创建数据库 ],每个账号只允许创建1个数据库。
12、弹出界面填写数据库名称(支持中文),本教程中将数据库名称定为“VOID SLAM”,填写完成后点击[ 保存 ]。
13、完成后,即可获得“Accsess Key”和“Secret Key”。
14、返回Unity,选中ARCamera,查看右侧的Inspector栏,继续完成“Accsess Key”、“Secret Key”的设置。
15、第七步、添加模型右键点击场景,弹出列表中点击[ Create Empty ]。
16、创建了一个“GameObject”。
17、选中“GameObject”,并将其坐标调整为(0,0,0)。
18、右键点击“GameObject”,列表中选中“3D Object”,点击[ Cube ]。
19、在GameObject下方,创建了一个3D模型“Cube”。
20、为了生成模型的时候,模蕞瞀洒疸型大小比较合适,选中“Cube”,调整模型的位置和大小。Position调整为(X , Y , Z = 0 , 0 , 0)Scale调整为(X , Y , Z 租涫疼迟= 0.3 , 0.3 , 0.3)
21、第八步、模型底面贴着地面,获得更好的贴地感[ ★★★非常重要★★★ ]VOID SLAM技术应用时,一定要将模型的底面贴着地面,获得更好的贴地效果,以达到更好的体验。
22、要使得模型的底面贴着地面,有2种方法:1. 调整模型的中心点: 使用3d Max等软件,将3D模型的中心点,调整至“模型底部中心”。本教程不详细介绍,具体的操作可以参考:改变模型轴心点的方法
23、 藜局腑载添加参照平面,Unity中直接调整模型坐标位置 Unity中新建的模型,中心会默认在模型正中。通过添加一个Plane平面做参照,将模型底面贴着Plane平面即可。 下文将按照该方法进行设置。
24、新建的“Cube”模型,中心默认在模型正中。创建一个Plane作为参照,右键点击场景,列表中选中“3D Object”,点击[ Plane ]。
25、选中“Plane”,将其坐标调整为(0,0,0)。
26、选中3D模型“Cube”,拖动坐标轴调整其位置,让其底面贴着Plane。(X , Y , Z = 0 , 0.15 , 0)
27、底面紧贴Plane,模型的坐标位置就调整完成了。右键选中“Plane”,点击[ Delete ],删除参照物,调整完成。
28、第九步、设置触发事件先选中“ARCamera”,然后再鼠标左键点击“GameObject”,按住不放,将其拖入“MakerlessNode”变量中。
29、设置完成后,显示如下。
30、选中“GameObject”,点击[ Add Compoent ],添加“Markerless Tracking“脚本组件。
31、脚本绑定成功后,显示如下。
32、接着,需要创建一个脚本,实现Markerless跟踪功能。在Assets目录下,创建一个“Folder”。
33、修改文件名为“Scripts”。
34、右键选中“Scripts”文件夹,创建一个新的C#脚本。
35、修改文件名为"SLAM"。
36、双击“SLAM”脚本,复制粘贴如下代码,并保存脚本。 using System.Collections; using System.Collections.Generic; using UnityEngine; public class SLAM : MonoBehaviour { void OnGUI() { var btnHeight = Screen.height * 0.1f; var btnWidth = btnHeight * 3.0f; var gap = 20; GUI.skin.button.fontSize = 36; if (GUI.Button(new Rect(Screen.width - btnWidth, gap, btnWidth, btnHeight), "Start")) { VoidAR.GetInstance().startMarkerlessTracking();//开始跟踪 } if (GUI.Button(new Rect(Screen.width - btnWidth, gap * 2 + btnHeight, btnWidth, btnHeight), "Reset")) { VoidAR.GetInstance().resetMarkerless();//重置 } } }
37、选中“ARCamera”,点击[ Add Compoent ],添加“SLAM”脚本。
38、脚本绑定成功后,显示如下。
39、第十步、保存场景选中[ File] -> [ Save Scenes ] ,进行场景保存。
40、设置文件名为“VOID SLAM”,点击[ 保存 ]按钮。
41、第十一步、打包Android或iOSVOID SLAM需使用惯性测量单元(简称IMU)。因PC端没有IMU,故无法进行调试,需要打包至手机端(Android或iOS)才能体验到实际效果。打包流程分为“Android打包”、“iOS打包”。
42、- Android打包打包Android,需要将Unity切换至Android平台,点击[ File ] -> [ Build Settings... ]。
43、选中Android标签,如果左下的[ Switch Platform ]按钮为灰色,需要下载Unity Android Support,请点击右侧的[ Ope荏鱿胫协n Download Page ]按钮,下载并安装。
44、点击[ Switch Platform ]按钮,完成Android平台的切换。
45、切换完成后,先关闭Build Settings界面,继续搭建打包环境。选中[ Edit ] -> [ Preferences... ],设置参数。
46、弹出界面选中“External Tools”选项,设置Android SDK和JDK。如果本地没有SD憬悸原蠼K和JDK,可以点击后方的[ Download ],在弹出的网页上进行下载即可。安装完成后,设置好SDK和JDK的路径就可以了。
47、选中ARCamera,查看右侧的“Inspector”栏,设置“Void AR Behaviour (Script)”组件属性。- 设置Camera = "后置摄像头"
48、选中[ File ] -> [ Build Settings... ],取消默认场景前方的勾选。然后点击[ Add Open Scenes ],添加当前的场景。
49、添加完成后,如下所示。
50、点击[ Player Settings... ]按钮,查看右侧的“Inspector”栏,设置属性参数,您可以自定义。- 设置Company = "VO朐袁噙岿IDAR"- 设置Product Name = "VOID SLAM"- 设置Bundle Identifier= "com.VOIDAR.SLAM"注:Bundle Identifier不能使用默认值,否则无法打包。
51、完成设置后,点击[ Build ]按钮。
52、设置文件名为“VOID SLAM”,点击[ 保存 ]按钮,开始打包。
53、打包过程需要耐心等待一段时间。
54、完成后,将生成一个“VOID SLAM.apk”文件,安卓打包完成。
55、- iOS打包iOS打包需要在Mac OS系统中完成,需要准备Mac设备(如MacBook Pro、MacBook、iMac、Mac mini等)。在Unity中,将开发平台切换至iOS,然后Build生成Xcode工程。注:推荐使用Mac设备的Unity软件来生成Xcode工程。如果之前是在Windows环境下编辑的,可以将Unity目录下的整个工程文件,拷贝至Mac电脑中进行编辑处理。
56、启动Unity,打开之前保存的、或者拷贝过来的VOID SLAM工程文件(工程已经打开的,跳过这步)
57、点击[ Open ]按钮打开工程。
58、将Unity切换至iOS平台,点击[ File ] -> [ Build Settings... ]。
59、选中iOS标签,如果左下的[ Switch Platform ]按钮为灰色,需要下载Unity iOS Support,请点击右侧的[ Open Download Page ]按钮,下载并安装。
60、点击[ Switch Platform ]按钮,完成iOS平台的切换。
61、切换完成后,先关闭Build Settings界面。选中ARCamera,查看右侧的“Inspector”栏,设置“Void AR B髫潋啜缅ehaviour (Script)”组件属性。- 设置Camera = "后置摄像头"
62、选中[ File ] -> [ Build Settings... ],取消默认场景前方的勾选。然后点击[ Add Open Scenes ],添加当前的VOID SLAM场景。
63、添加完成后,如下所示。
64、完成设置后,点击[ Build ]按钮。
65、准备生成Xcode工程,命名为“Output”,点击[ Save ]。
66、打开生成的Xcode文件。
67、填写配置,将自己的证书、iOS适应版本都正确选上:左侧点击[ Unity-iPhone ],配置参数,您可以自定义。- 滤鲇魍童设置Display Name = "VOIDAR_Test"- 设置Bundle Identifier = "com.VOIDAR.Demo"- 设置Version = "1.0"- 设置Build = “1.0”- 设置Team = “您自己的证书”- 设置Deployment Target = “8.1”
68、General页面往下拉,在Linked Frameworks and Libraries中,点击“+”。
69、弹出界面,选中“Accelerate.framework”,点击[ Add ]。
70、添加完成,Linked Frameworks and Libraries下方出现“Accelerate.framework”。
71、添加摄像机权限。选中“Info”标签,点击Supported interface orientations后诹鬃蛭镲面的“+”。在弹出列表中选中“Privacy - Camera Usage Description”。
72、选中”Build Settings”标签,设置Enable Bitcode = “No”。
73、数据线连接iphone或者ipad,点击[ 运行 ],即可打包。
74、完成后,iphone或者ipad上,将生成一个“VOIDAR_Test”的APP,iOS打包完成。
五、操作说明
1、Start:启动VOID SLAM(Markerless),初始化虚拟物体(为了得到更好的体验效果,点击羌瑗朴膂启动时,请对准一个近处、特征丰富的平面)Reset:重置VOID SLAM(Markerless),移除虚拟物体,停止跟踪。点击[ Start ]已经生成了虚拟物体的情况下,如果需要切换环境,请先点击[ Reset ],再点击[ Start ]进行初始化。
2、平面要求:1. 特征丰富2. 近处取景
3、平面示意:
4、至此,VOID SLAM制作完成。