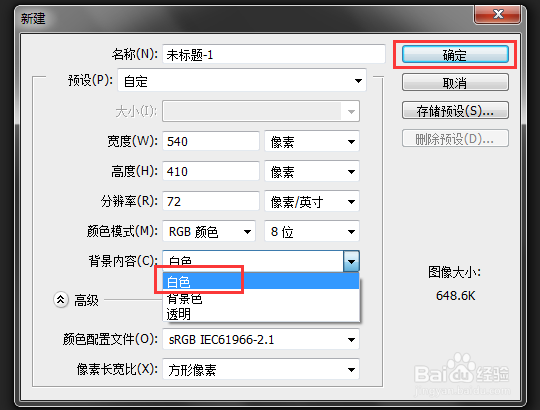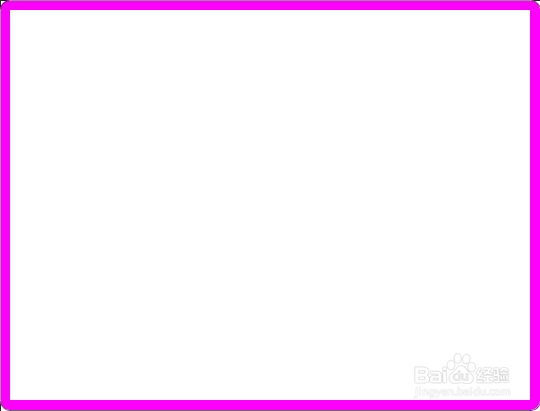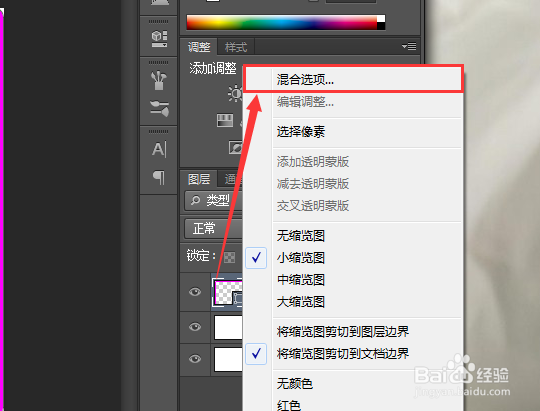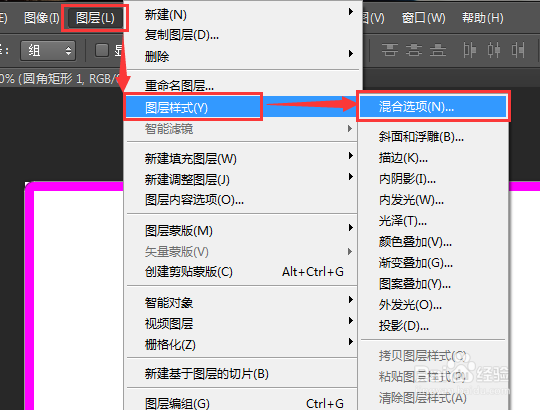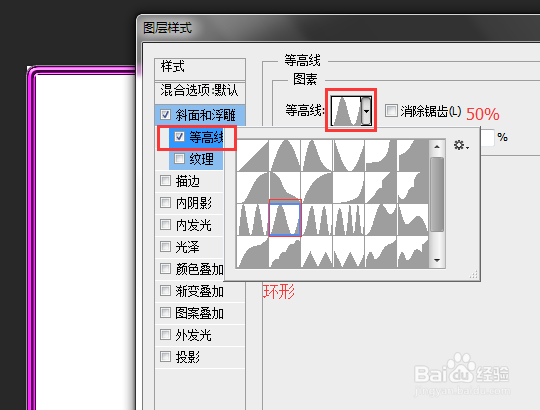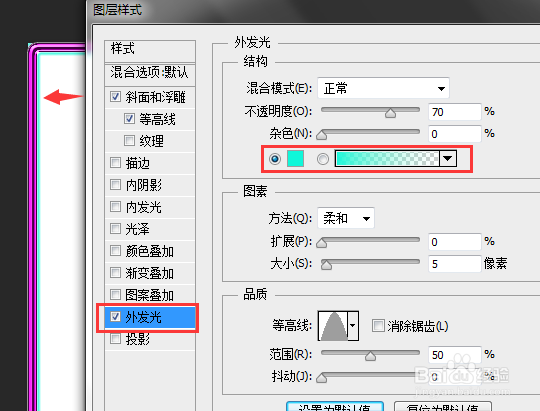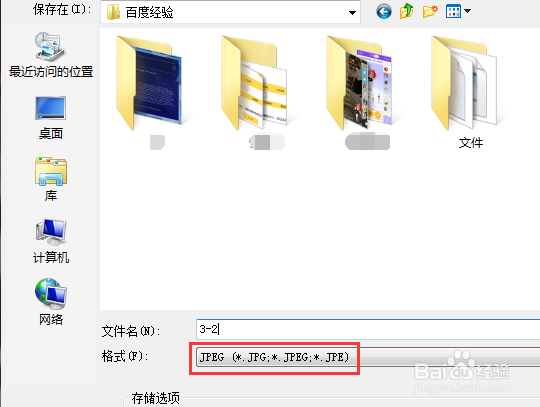1、打开我们的Photoshop软件,在“文件”菜单点击【新建】命令,新创建一个大小统一、背景内容为白色或自己喜好的颜色,【确定】新建“背景”图层。【新建】的快捷键:Ctrl+N
2、右击左侧工具栏里的“形状工具”可以选择“矩形工具、圆角矩形工具、多边形或自定形状工具”直接画规则的边框,也能用“直线工具”画喜欢的图形来作为边框。设置“形状描边类型”一般为直线型,设定下粗细,填充和描边色可以根据个人喜好设置。
3、这样,我们就能拖动鼠标在图层边缘画边框了,这时候我们有了两个图层,一个图层名称为“形状 1”,另一个就是我们的“背景”图层。小编这里没有填充颜色,只有一个描边的色彩,使用“圆角矩形工具”作图。
4、【图层样式—混合选项】然后,我们可以给边框加点效果,右击形状图层选【混合选项】,或是依次点击“图层”—“图层样式”—“混合图层”打开。
5、在图层样式设定界面,我们先来看看“等高线”,一边选样式一边看效果,选择合适的等高线样式,如“环形”—50%样式;“纹理”可以设也可以不设置,要是觉得很乱就不用管它了。“外发光”尽量选择一些淡点的浅色,可以使用渐变色,调整下不透明度等。
6、最后,“文件”菜单里打开我们的图片,按“Ctrl+T”进入自由变换模式,改变图片的大小与边框搭配,在制作边框的时候最好新建与图片高度一致的画布,这样能够使用“Shift”键在不压缩图片的基础上调整宽度就行了。【打开】的快捷键:Ctrl+O
7、那么,做完就可以点击【存储为】来保存成“JPEG”格式的图片, 存到容易找到且安全的路径【保存】,设置下图片的“高”品质和“标准”格式选项,点【确定】就完成了所有的操作。温馨提示:要是将边框作为统一的图案,可以先保存边框图再加入自己的照片。
8、我们来看看效果,再说说自定义形状怎么操作吧,点击【自定形状工具】—【边框 7】,选择喜欢的颜色填充和描边鼠标拖动开始画边框,图层样式纹理设为“气泡”图案,等高线样式设成“半圆”,调整下边框的大小和位置等内容。