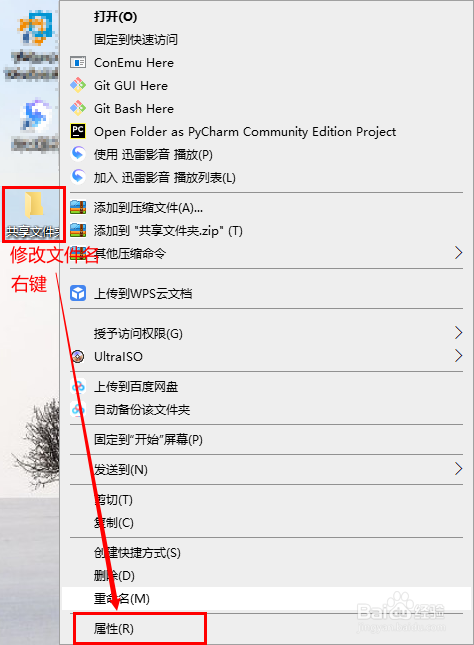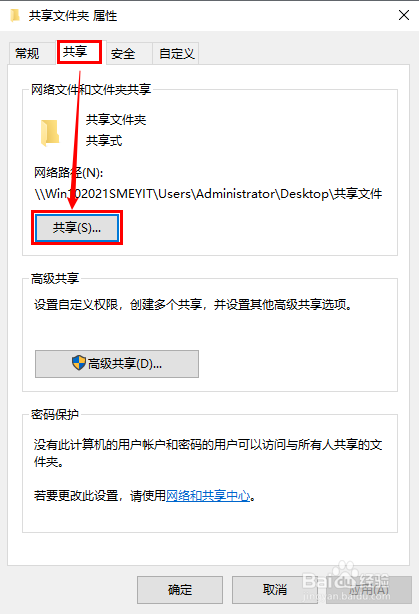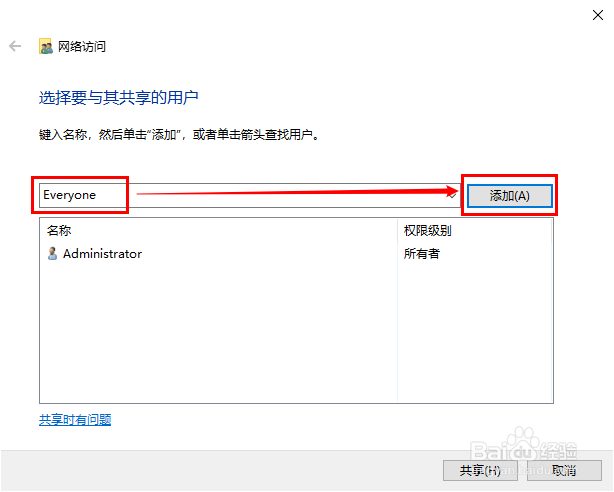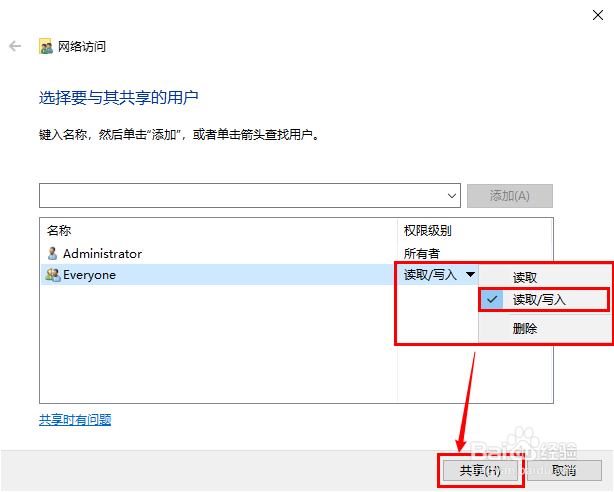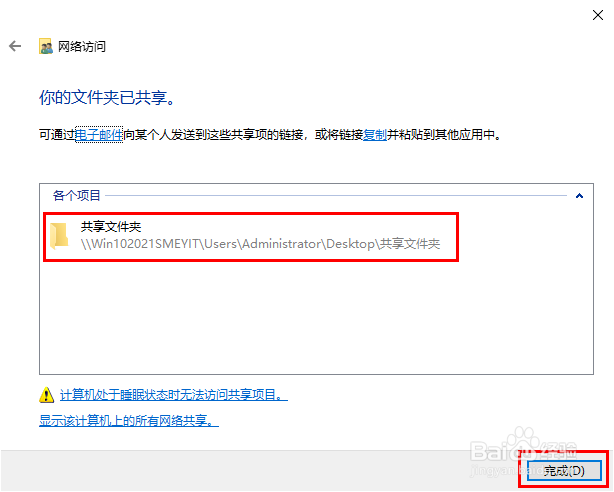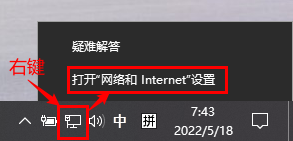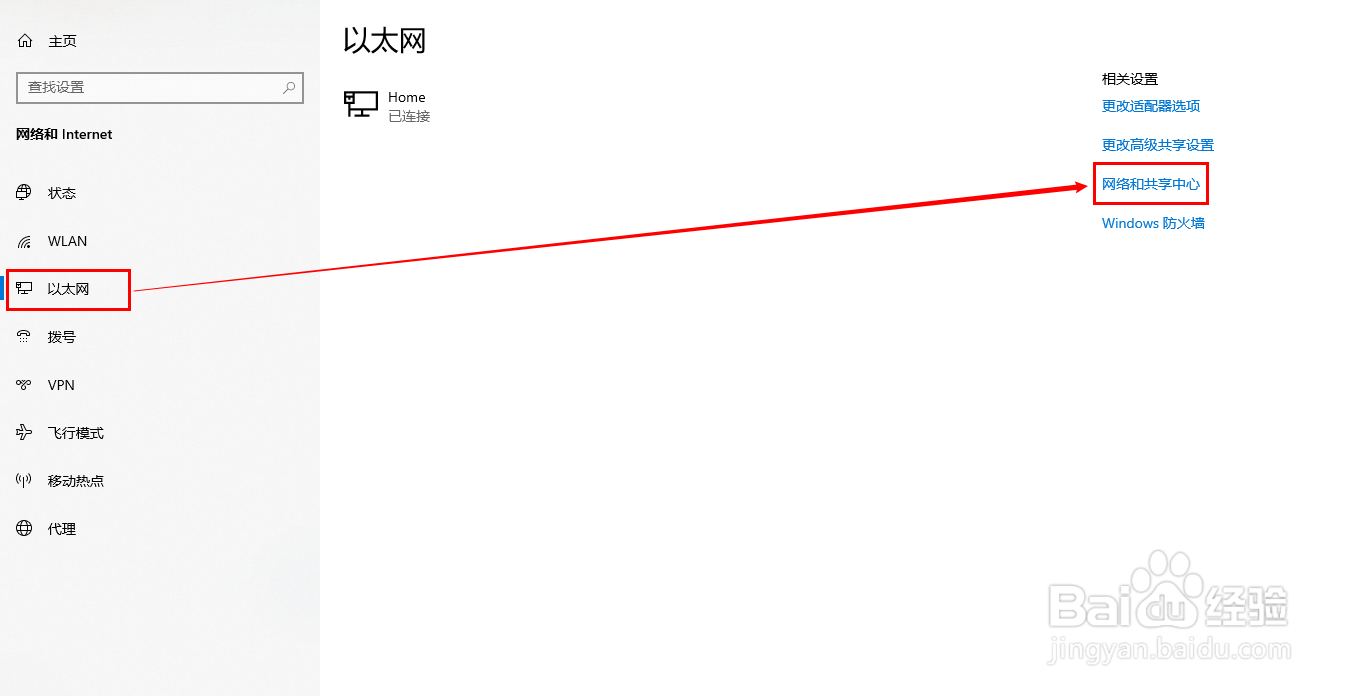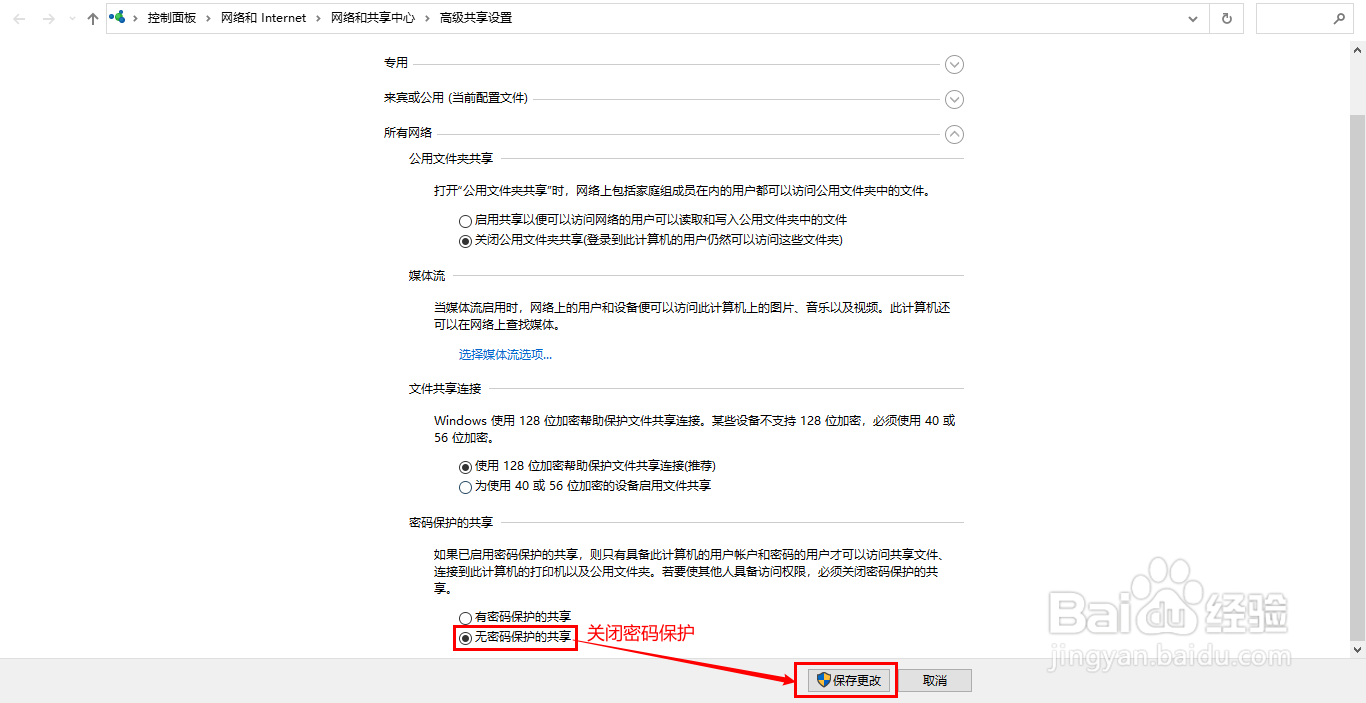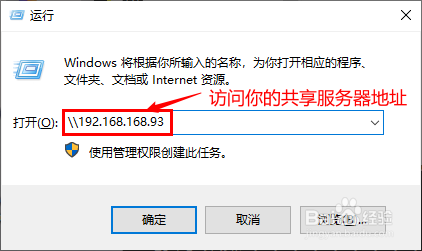1、我们首先在桌面上创建一个新的文件夹。
2、然后右键,查看文件夹属性。
3、然后设置文件夹属性中的"共享"属性。
4、再添加用户组,也就是想将这个文件夹共享给哪些用户。
5、再赋予这些用户对共享文件夹的操作权限。
6、点击"完成",则共享文件夹就新建好了。
7、然后我们需要取消共享文件夹的登录密码。在桌面右下角的"小电脑"处点击右键。
8、进入到"网络共享中心"的配置界面。
9、打开下拉框中的选项界面。
10、选中"无密码保护的共享",然后点击"保存更改"。
11、最后,我们就可以通过"w坡纠课柩in + R"键调用"运行"界面,输入"\\x.x.x.x"的方式来访问我们的共享目录了。