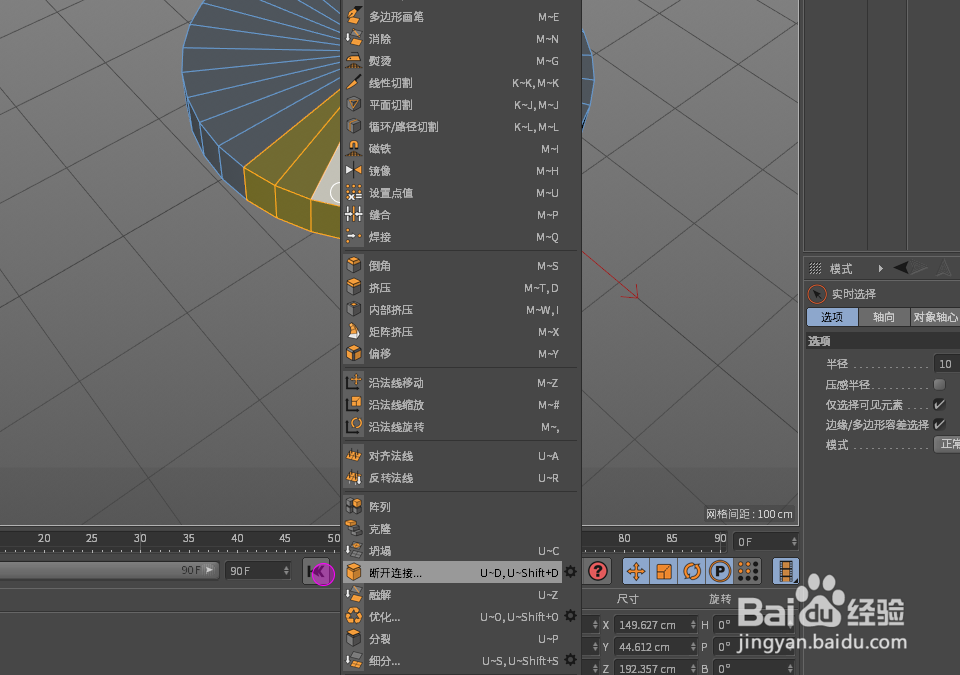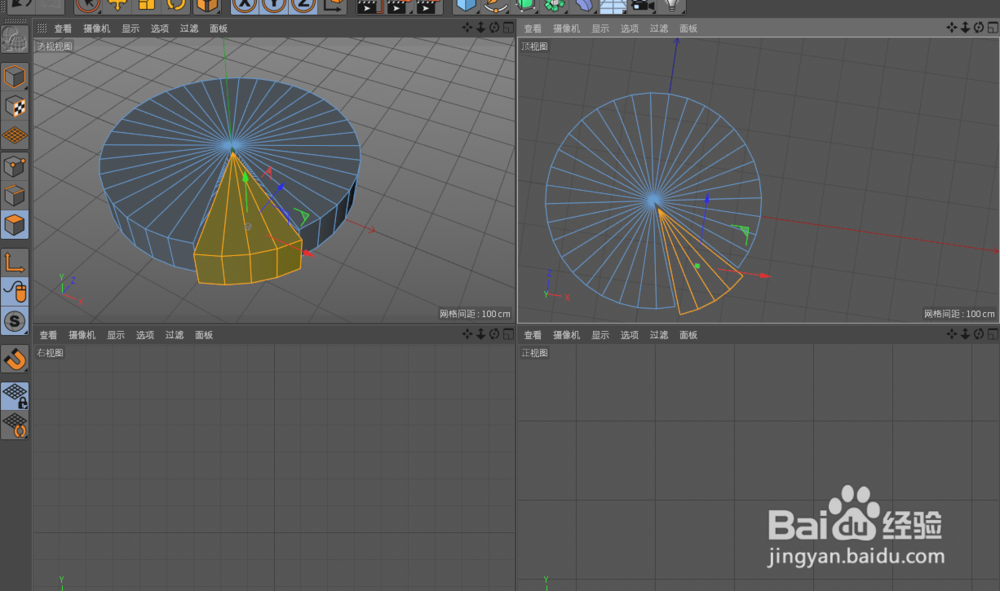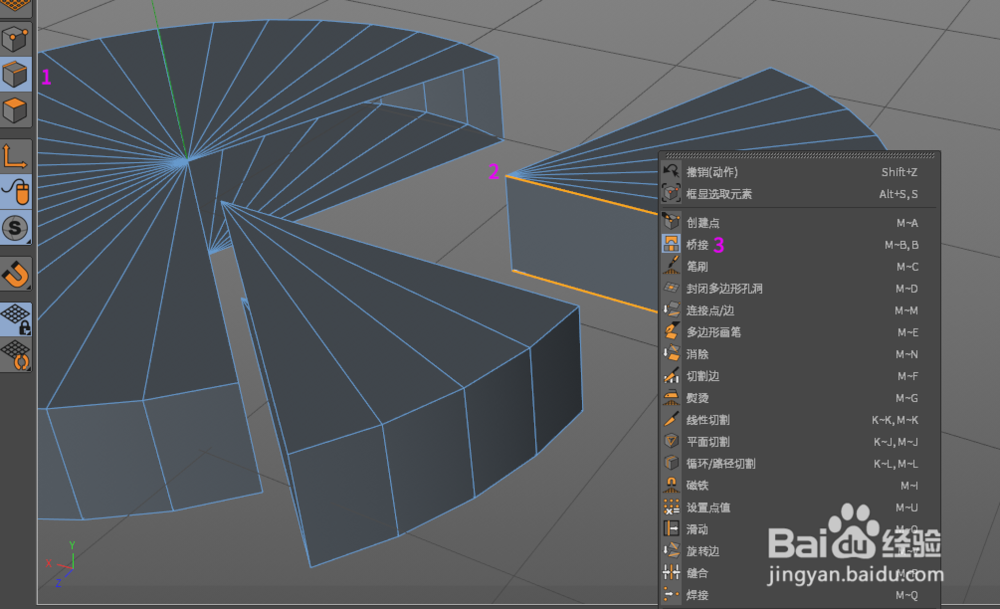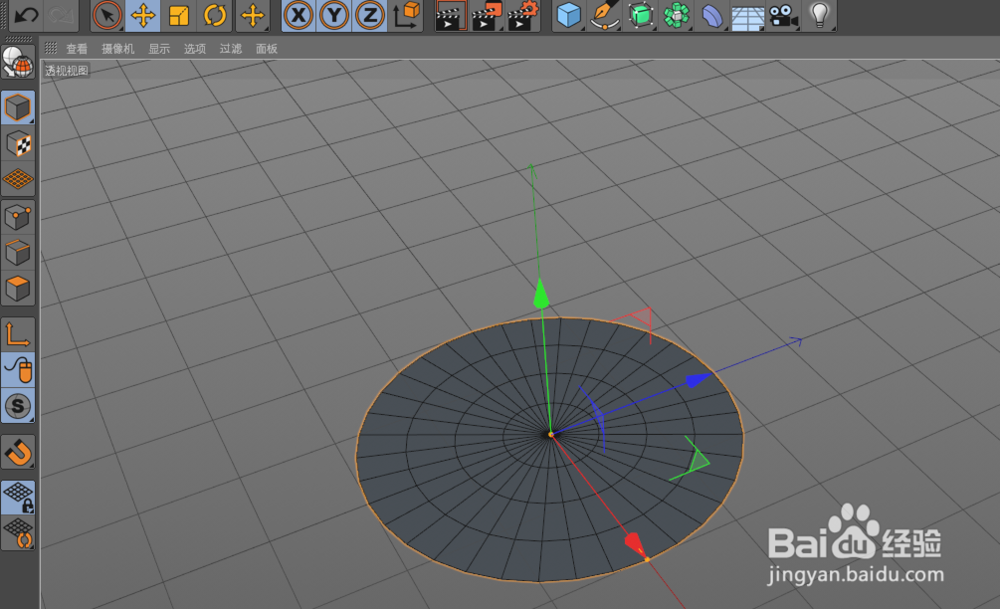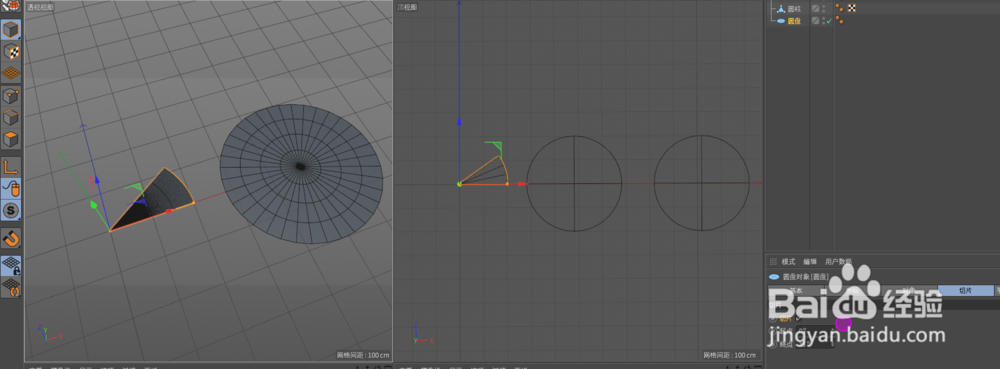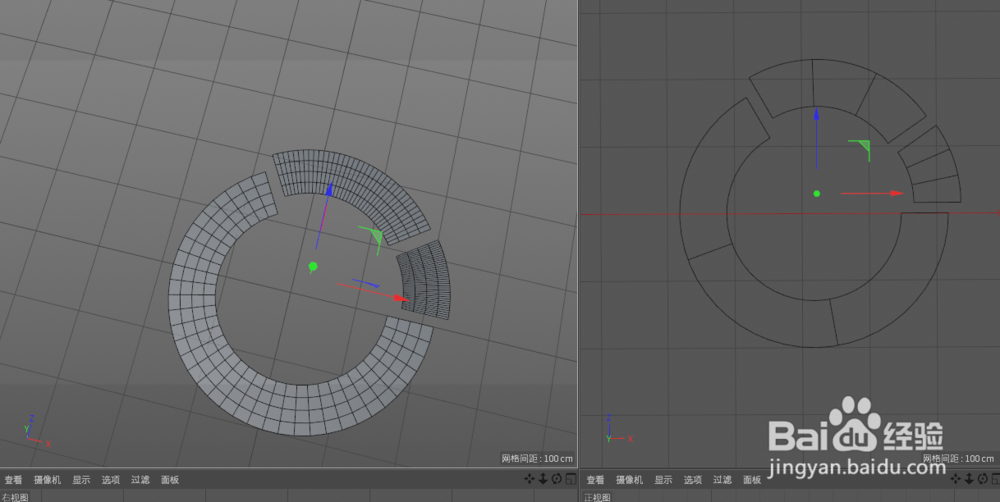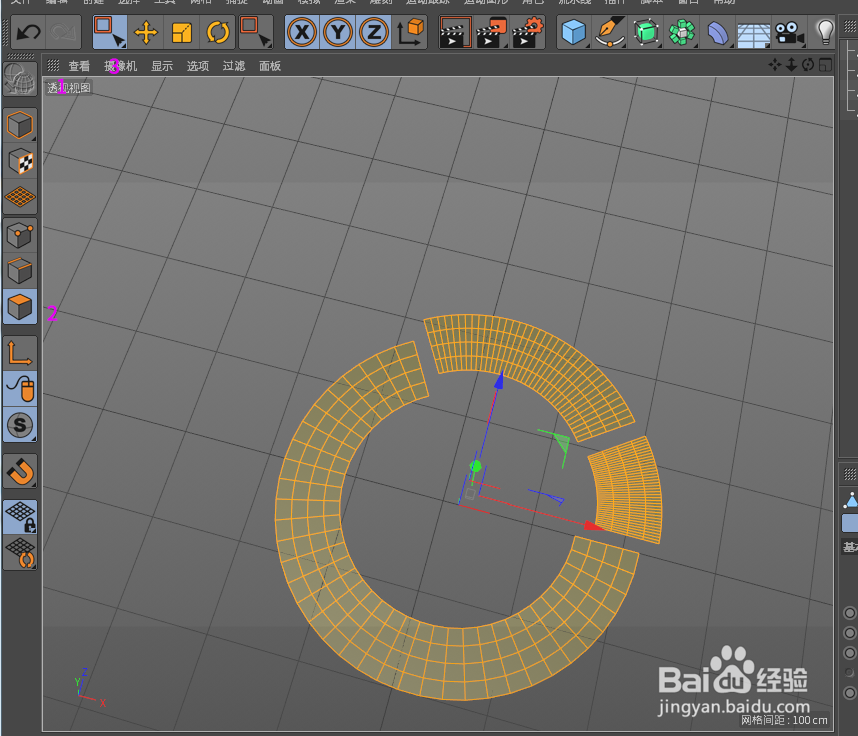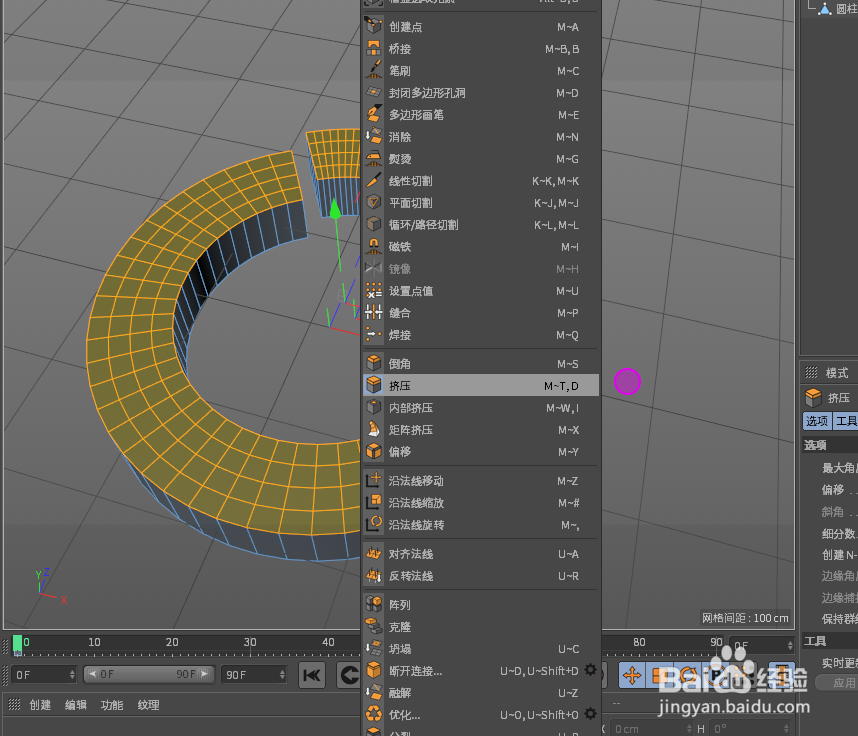1、新建一个圆柱体,改变高度,来构成基本的饼图。
2、为了方便下一步操作,在“显示”选项中选择“光影着色”
3、转为可编辑对象
4、使用多边形模式.
5、利用实时选择工具选择准备离散处理的面,也就是饼图中离散的扇形,把底面也同时选中
6、右键菜单中选择“断开连接”
7、断开连接后的面现在可以移动使其与原饼形离散,借助顶视图进行调整离散程度。(这里建议把离散程度做的大一些,便于后面封闭面的操作)
8、同样的操作方法对原圆柱体继续进行分裂操作,再生成一块离散的扇形,此时饼图的绘制已经完成
9、通过上面几步的操作,虽然生成了离散的饼图,但最大的问题在于因为是面的断开后移动,所以形成了空心的形状,下面就通过操作来把空心形状进行面的闭合,首先选择“边模式”,右键选择“桥接”,拖动一条边与另一条边使其重合,此时已经完成了一个面的封闭
10、另外一个面可以通过相同的操作来闭合,但还有个更快捷的方法是选择“封闭多边形孔洞”
11、现在我们来用另一种方法绘制立体的饼图,下面这种方法更加灵活,角度可以任意定义,而且还能变化成环形图。增加一个圆盘对象
12、将圆盘复制两份出来,选中其中一个圆盘,在对象菜单中切换到“切片”选项,勾选切片,然后定义起点和终点,之所以说这种方法灵活是因为扇形的角度可以任意定义。
13、选中第二个圆盘,在切片选项总定义起点为上一个扇形的终点。
14、同理定义第三个圆盘,不同的是这里的终点要为360度,这样三个圆盘通过切片生成了0-35-120-360的闭合圆形。
15、移动圆盘形成饼图形状,但仅仅是这一步还无法体现它的优势
16、切换到对象属性,会返现对象属性中有一个“内部半径”,默认为0,而改成其他数值时发现内部中空,由扇形变成了环形。
17、同样的方法处理另外两个圆盘,赋给相同的内部半径值。
18、处理后的圆盘可以全部转为可编辑对象,然后选择多边形模式,利用框选工具选中所有面。
19、右键,“挤压”工具,生成一定的厚度。
20、得到基础图形后可以进行材质球渲染,这里用第二种方法生成的在渲染时明显更加简单,因为三个部分是三个不同的对象。