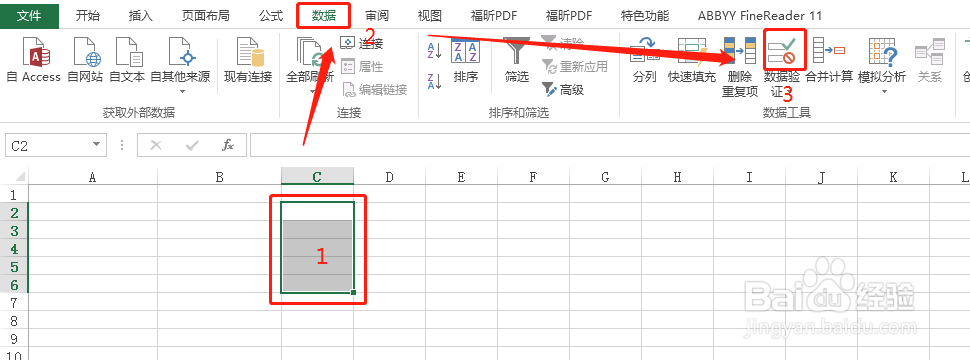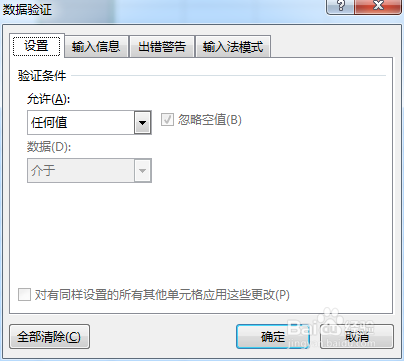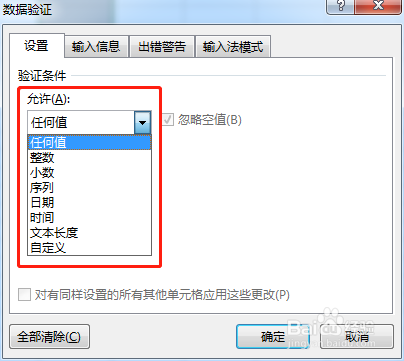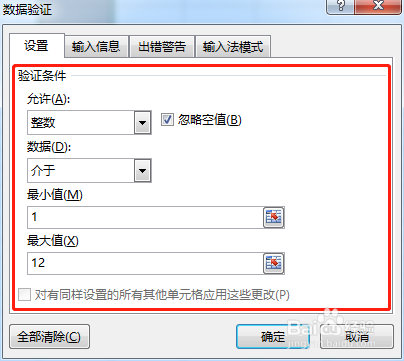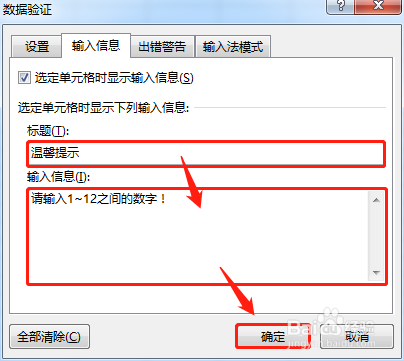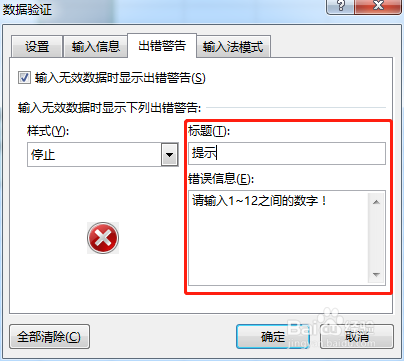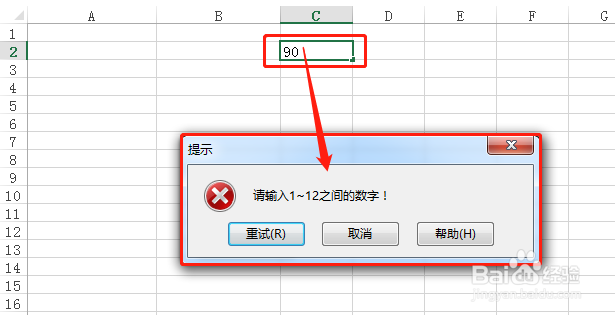单元格的数据默认可以是任何值,换句话说,每个人输入的数据内容和格式可以风格不一、自成一派,其实就是杂乱无章,不仅对数据查阅和日常管理造成不便,而且对数据的进一步加工、排序、筛选和统计等造成相当的困难。通过使用【数据验证】功能,规范数据的输入,为接下来的数据加工、排序、筛选和统计打下坚实的基础,从而提高整体的工作效率。
工具/原料
MS Office Excel 2013
注意
1、数据验证只适用于从键盘手工输入的数据,对复制粘贴的数据无效。
使用数据验证
1、首先,选择需要进行数据验证的单元格区域,如下图【1】所示,然后选择【数据】选项卡,在【数据工具】组中,点击【数据验证】按钮,如下图所示:
2、打开【数据验证】对话框。点击【数据验证】按钮,打开【数据验证】对话框,如下图所示:
3、设置验证条件。在【数据验证】对话框的【设置】选项卡中,点击【允许】下拉列表,选择某个验证规则,如下图所示:
4、设置某个验证规则。下面以设置月份的【整数】规则为例,简述一下验证规则的设置。在【数据验证】对话框中,点击【允许】下拉列表,选择【整数】验证规则,【数据】选择“介于”,【最小值】输入“1”,【最大值】输入“12”,如下图所示:
5、设置输入信息。同样以设置月份的【整数】规则为例,在【数据验证】对话框中,选择【输入信息】选项卡,【标题】输入“温馨提示”,【输入信息】输入“请输入1~12之间的数字!”,如下图所示:
6、验证输入信息。同样以设置月份的【整数】规则为例,回到工作表中,在步骤1)选择的单元格区域中,单击其中某一个单元格,可以看到Excel即时弹出步骤5)设置好的输入信息,如下图所示:
7、设置出错警告。同样以设置月份的【整数】规则为例,在【数据验证】对话框中,选择【出错警告】选项卡,【标题】输入“提示”,【错误信息】输入“请输入1~12之间的数字!”,【样式】选择默认的,如下图所示:
8、验证出错警告。同样以设置月份的【整数】规则为例,回到工作表中,在步骤1)选择的单元格区域中,单击其中某一个单元格,输入数字“90”,可以看到Excel即时弹出步骤7)设置好的出错警告,如下图所示: