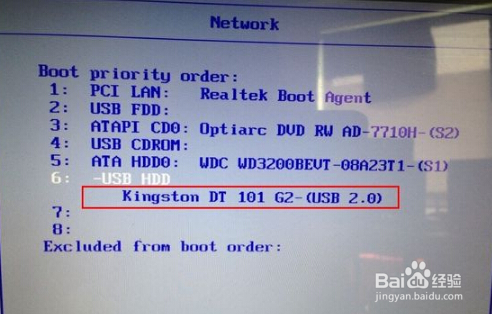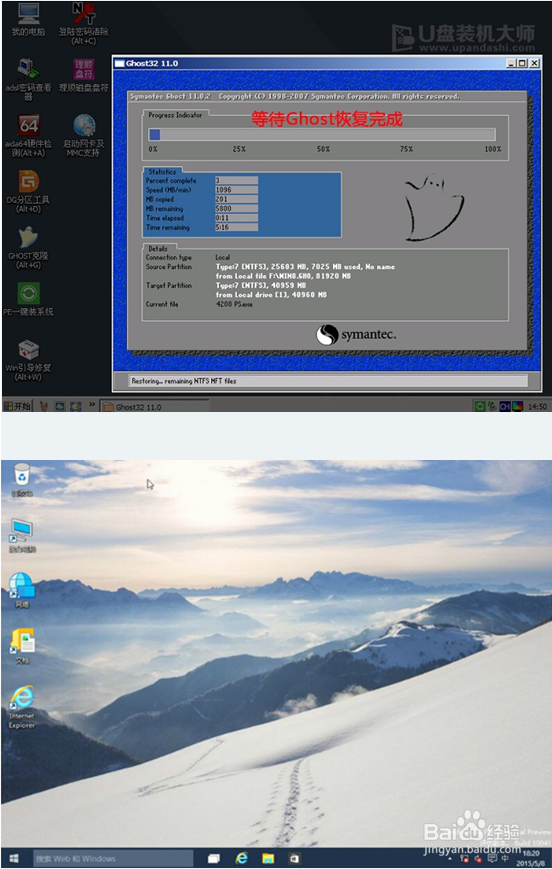1、将制作好的U盘启动盘插入电脑,在开机时连续按下“option”,进入启动项窗口。
2、看到窗口弹跳出U盘装机大师菜单是,我们利用键盘的上下键选择【03】启动Win8PE装机维绻栌泌氘护版(新机器),并按下回车键确定。
3、进入PE系统后,系统将会自动运行一键装机工具,这个时候我们只要在点击“打开”选中之前下载好的镜像文件。
4、通常情况下,选择c盘存放系统镜像,点击“执行”便可。
5、待完成了以上操作后,我们只需要在弹出的提示窗口中点击“确定”就可以了。
6、最后,只要耐心等待系统中的镜像释放,重启电脑就完成了系统的安装。