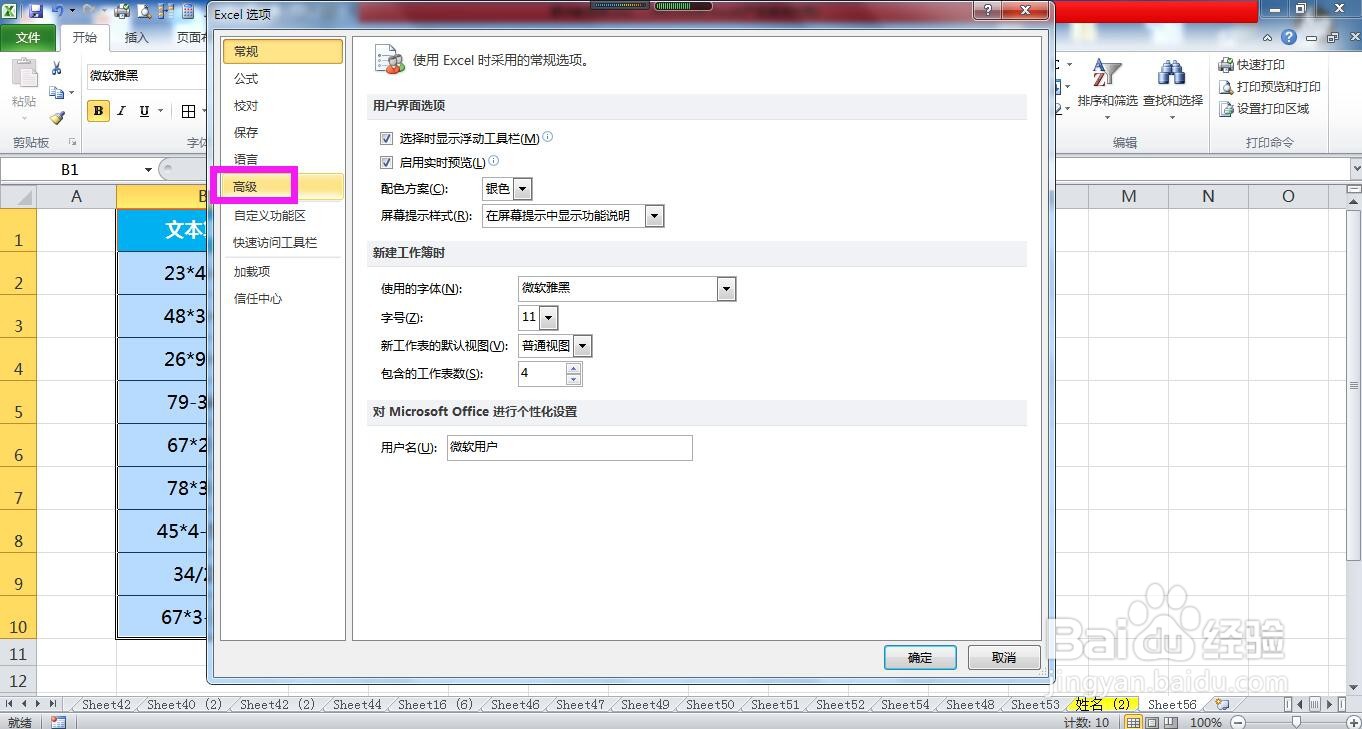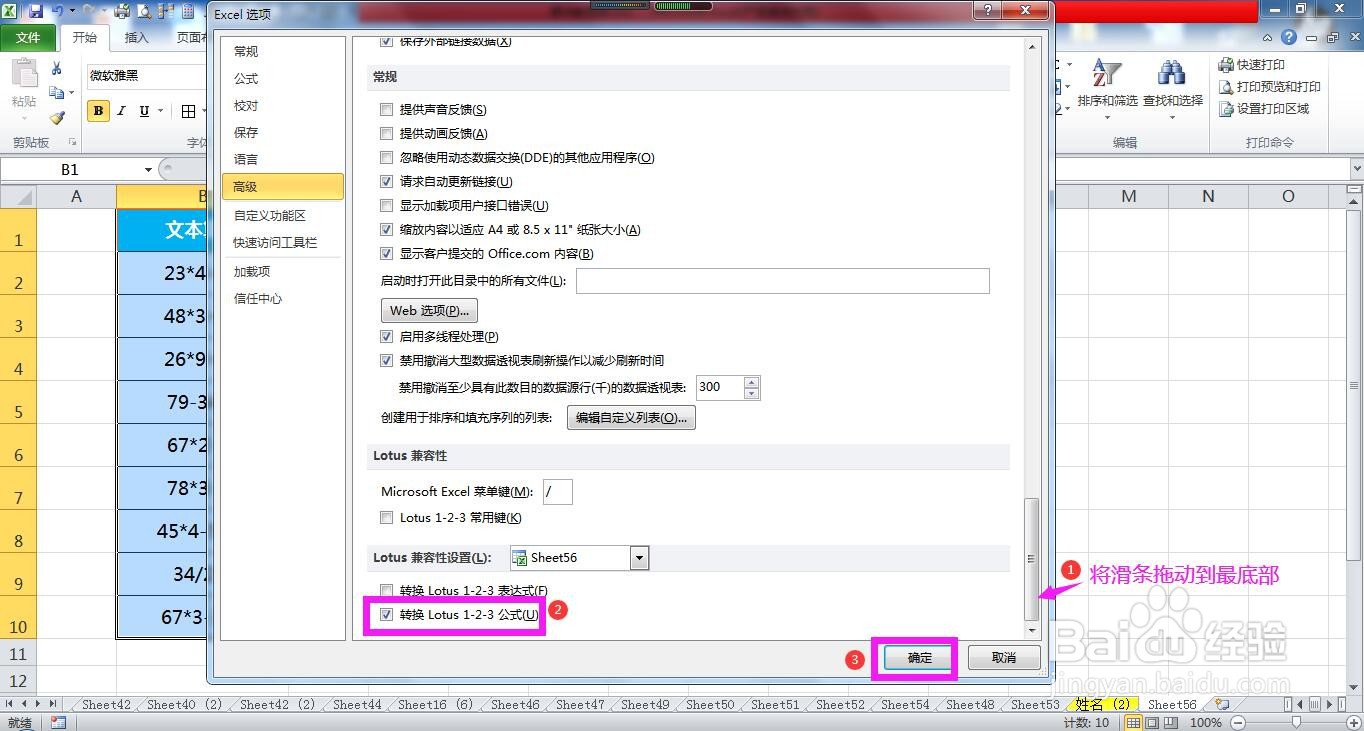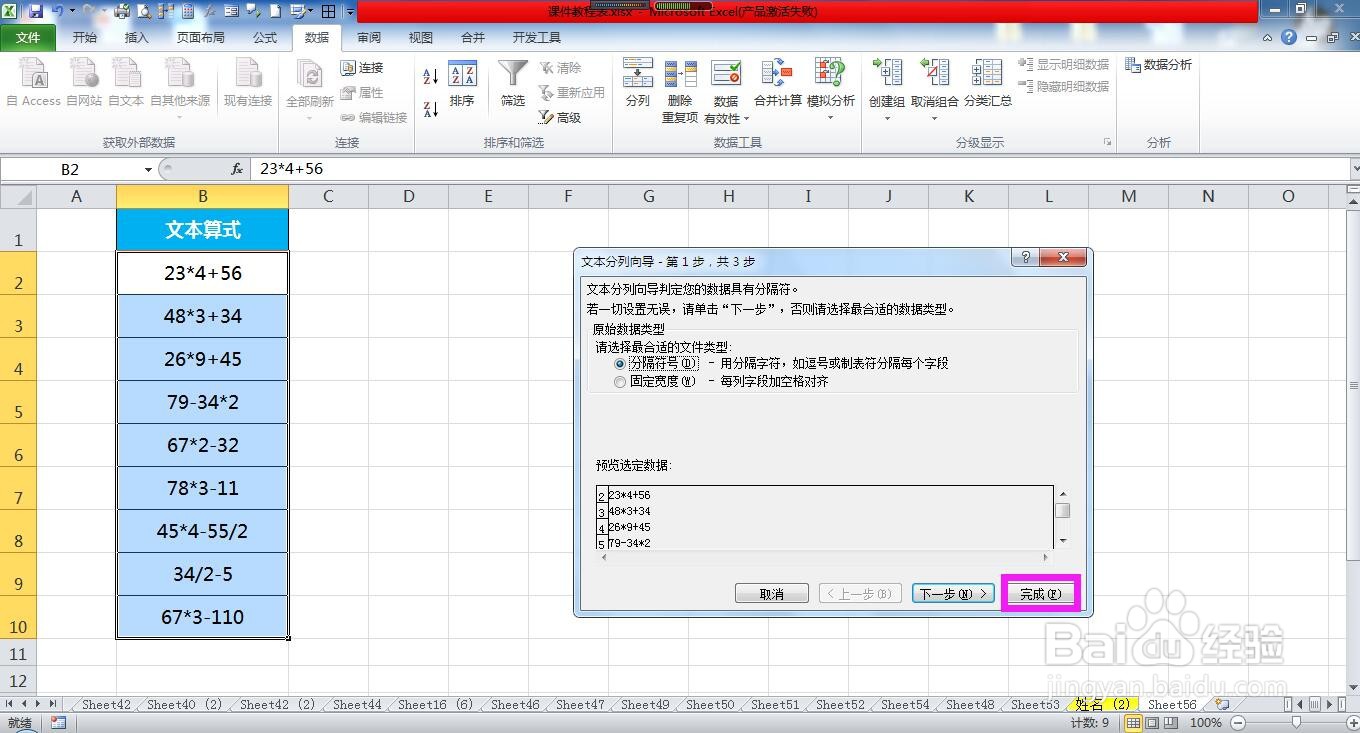1、打开需要批量进行计算的文本算式所在的工作表,点击表格编辑区域上方菜单栏上的“文件”。
2、在文件下拉列表选项中选择“选项”,弹出Excel选项对话框。
3、在Excel选项对话框中点击左侧的“高级”选项卡。
4、拖动页面右侧的滑条到对话框的底部,勾选如下图所示的选项,点击确定按钮。
5、全选所有的文本算式,点击上方菜单栏上的“数据”。
6、在数据菜单下的数据工具命令组区域点击“分列”命令图标,弹出文本分列向导对话框。
7、在文本分列向导对话框中直接点击右下角的“完成”按钮,即可批量分别求出所有文本算式的计算结果。