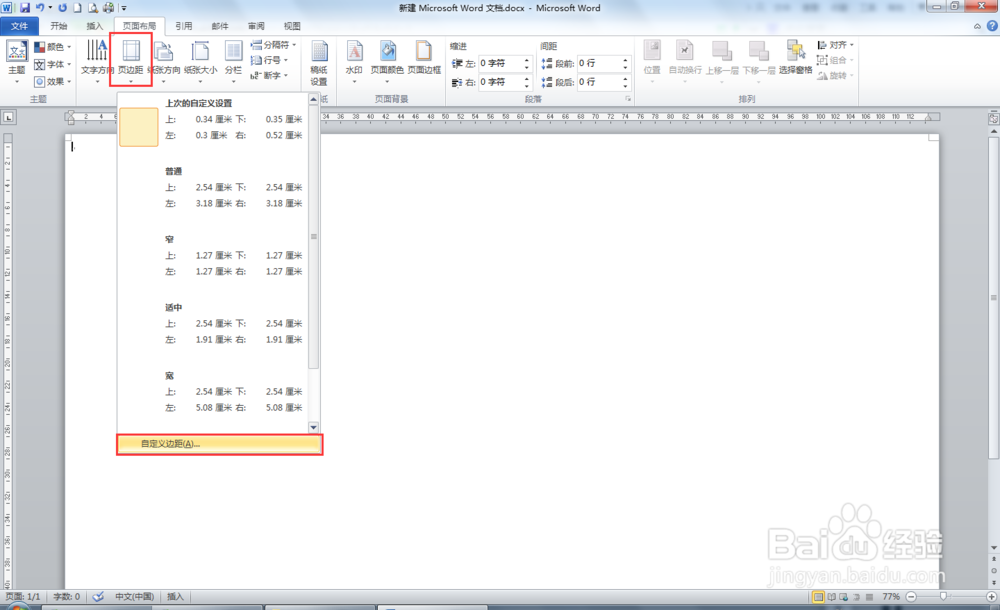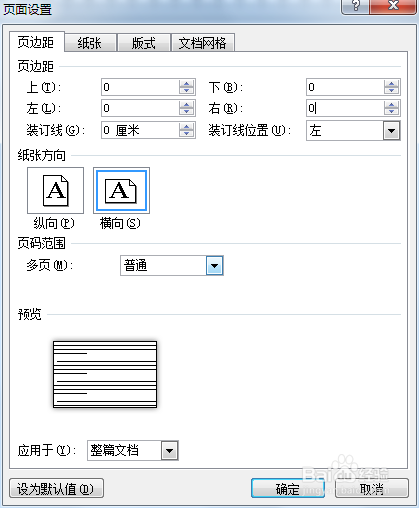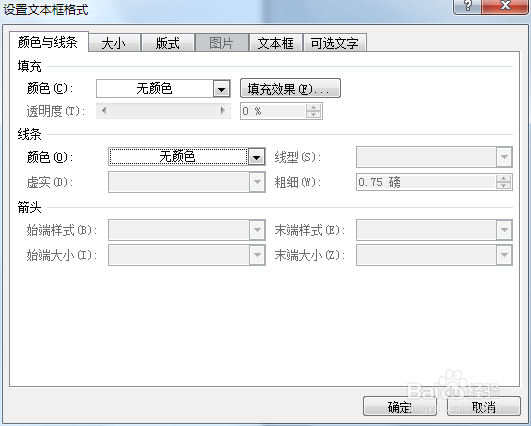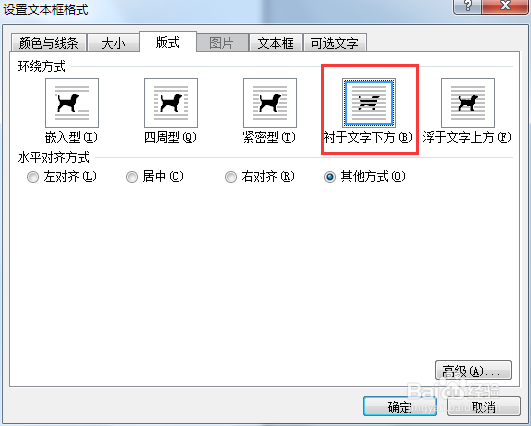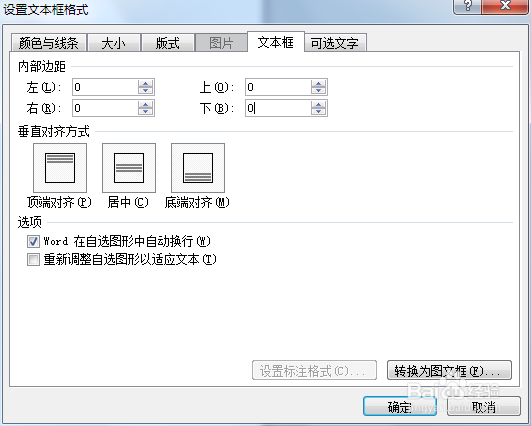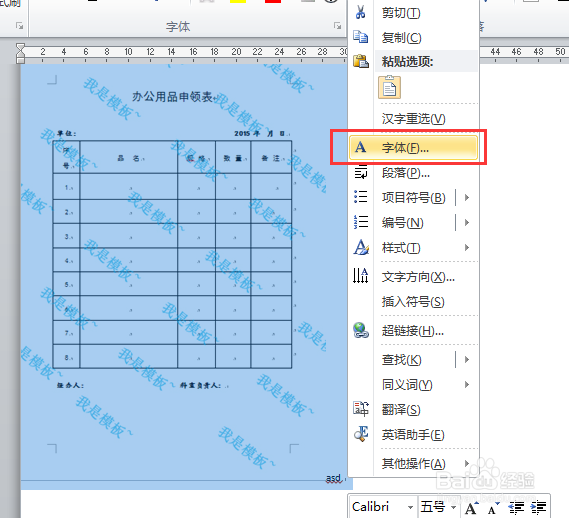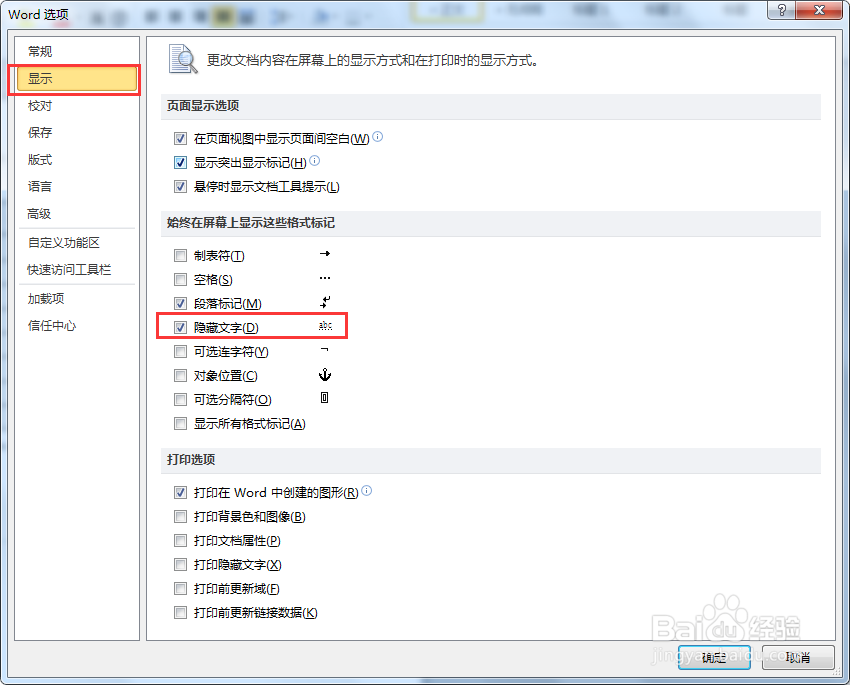1、先将纸质模板扫描成图片(或者有电子版表格亦可)
2、打开word,点击“页面布局”-“纸张大小”,选择和模板相同大小的纸张。
3、点击“页面布局”-“页边距”-“自定义边距”,将上下左右页边距都设为0,点击确定。(如果显示页边距设置在打印区域外,忽略即可)
4、点击“插入”-“文本框”,将文本框边框和填充设为“无颜色”,版式设为“衬托于文字下方”,文本框“内部边距”都设为“0”,然后将文本框大小拉到与纸张大小完全一致。
5、在文本框中插入之前准备好的模板图片(或者复制表格进去)(这时候不需要调整图片大小,兔脒巛钒图片也不要占满文本框,留点空间输入文字),然后在图片后随意输入几个字符,选中这些字和图片。右击文字(一定要右吁炷纪顼击文字,虽然文字和图片都选中了,但是右击图片是点不出“字体”的),点击“字体”,在弹出的对话框中,勾选“隐藏”,点击确定。
6、这时会发现图片和文字都隐藏不见了,打印时已经不会出现了,但是为了方便编辑,我们需要让图片模板显示出来。点击”文件”-“选项”幻腾寂埒-“显示”,勾选“隐藏文字”,点击“确定”,图片和文字就会重新显示出来,删除多余的文字,将图片大小调整至和纸张一致即可。
7、最后,只需在图片相应位置插入文本框,输入相应内容,即可完成套打目标,打印时只会打印后插入的文本框,而不会打印图片背景模板。聂馏笔彗且视觉直观,可随时修改打印内容的位置。(看图中,编辑页面是全部显示,到打印预览时,只显示了需要打印的内容,而模板不会打印)