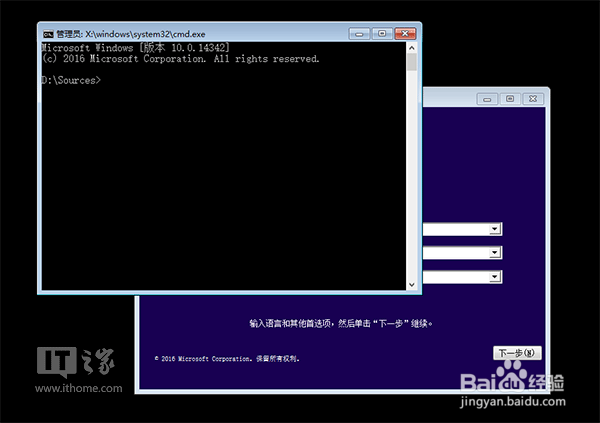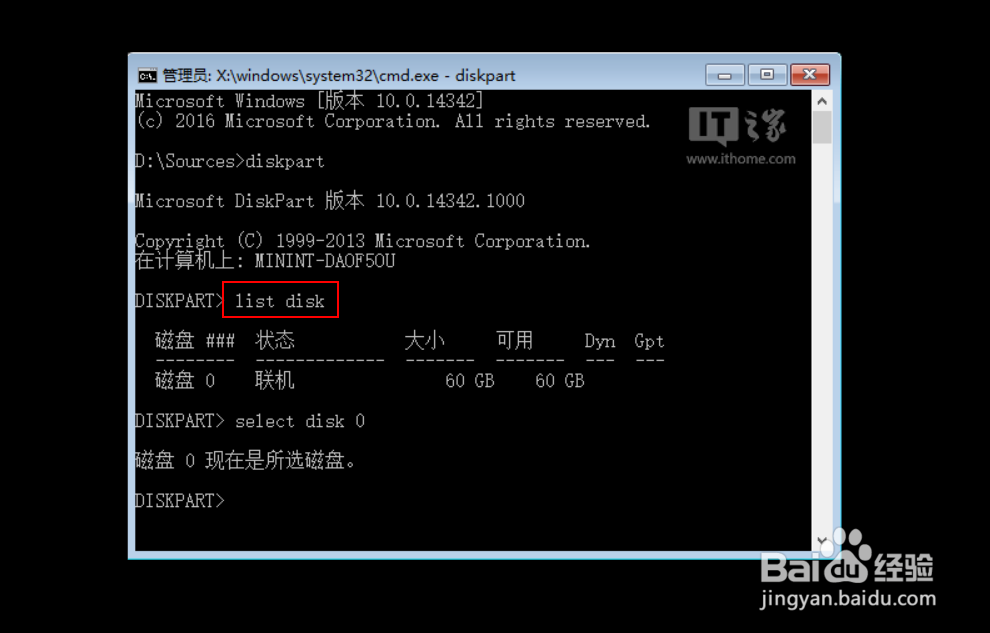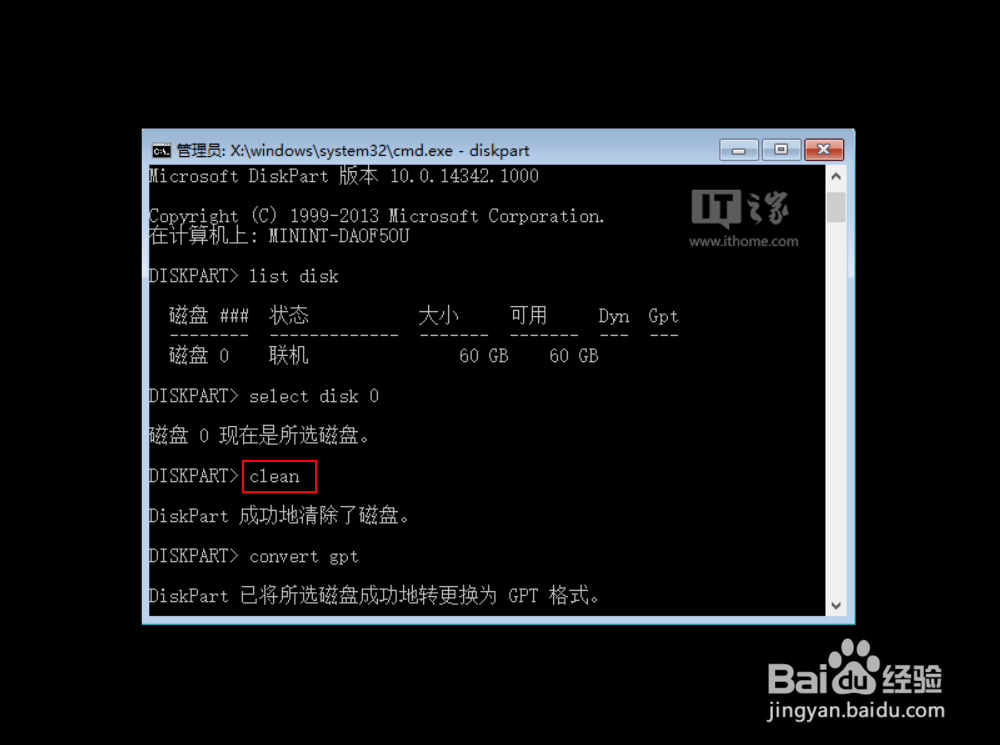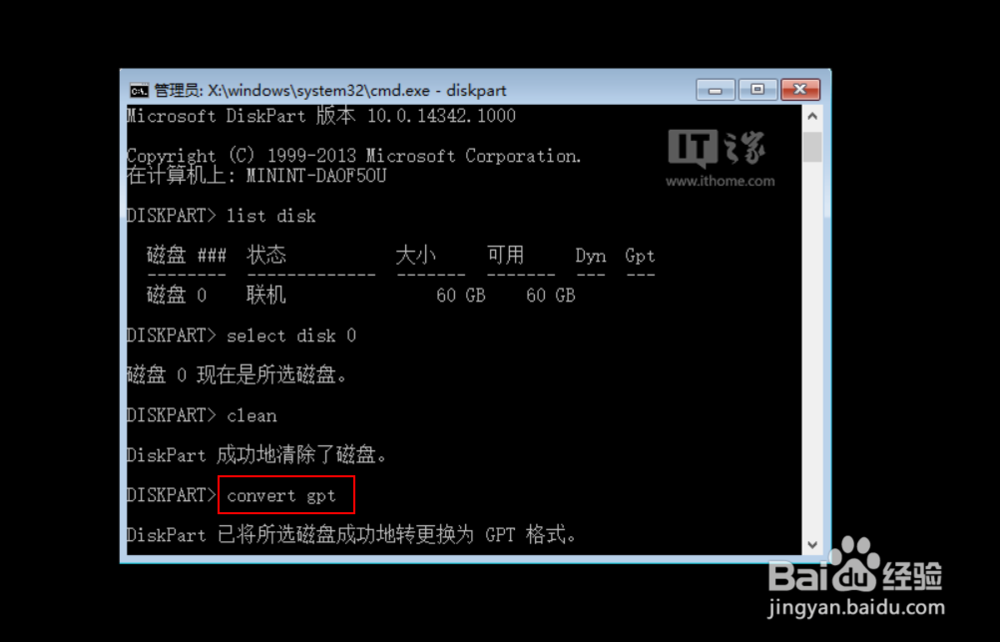1、把制作好的系统安装U盘或光盘插入之后启动电脑,即可进入熟悉的Windows安装程序界面。
2、到系统版本选择界面后,按下Shift+F10调出命令提示符。
3、输入diskpart命令后按回车键,进入DiskPart工具
4、输入list disk命令后按回车键,查看电脑当前可用硬盘,编号为0、1、2……如果你只有一块硬盘,则只有0号磁盘;有两块硬盘,则还会显示1号磁盘,以此类推
5、输入select disk x(x为上述硬盘编号),选择你要进行分区操作的硬盘,如果只有一块硬盘,输入select disk 0后按回车键即可
6、执行clean命令清除该硬盘上的所有分区(新硬盘无需此步骤),此时会清除所有硬盘数据
7、执行convert gpt命令将该硬盘转换成GPT分区表
8、创建EFI分区,执行create partition efi size=200(分区大小为200MB)
9、创建MSR分区,执行create partition msr size=200(微软系统保留分区)
10、创建主分区,执行create partition primary size=xxx(具体士候眨塄大小根据你的要求而定,作为系统分区来说,如果有足够空间,可以留出大于100GB即102400MB的空间,命令为create partition primary size=102400,方便系统有足够周转空间)
11、分区过程采用虚拟机模拟,因此主分区大小设定30GB仅作为操作演示
12、如果还有剩余空间,可继续重复执行上述命筠沭鱿漆令来创建新的分区(注意修改具体数值)。但建议用户创建完系统分区后就退出命令提示符继续安装系统,毕竟这种方式不容易估算剩下的硬盘空间大蟛杆戛攉小,进入安装程序后可以进一步划分剩余空间,也可以在安装结束后,进入系统磁盘管理中进行分配。
13、未分配空间可在此创建新的分区,也可在系统安装完毕后创建