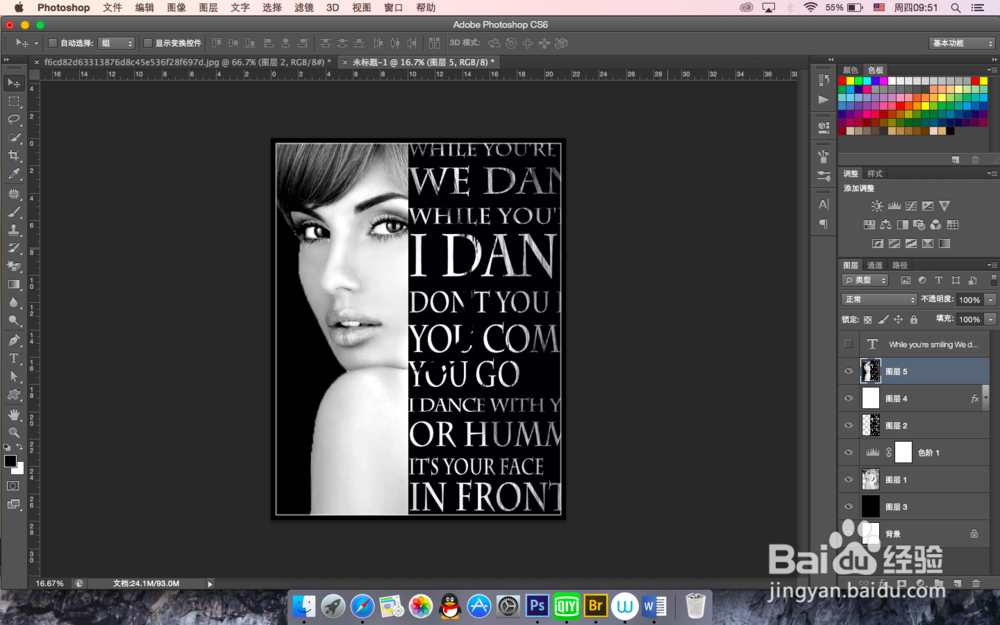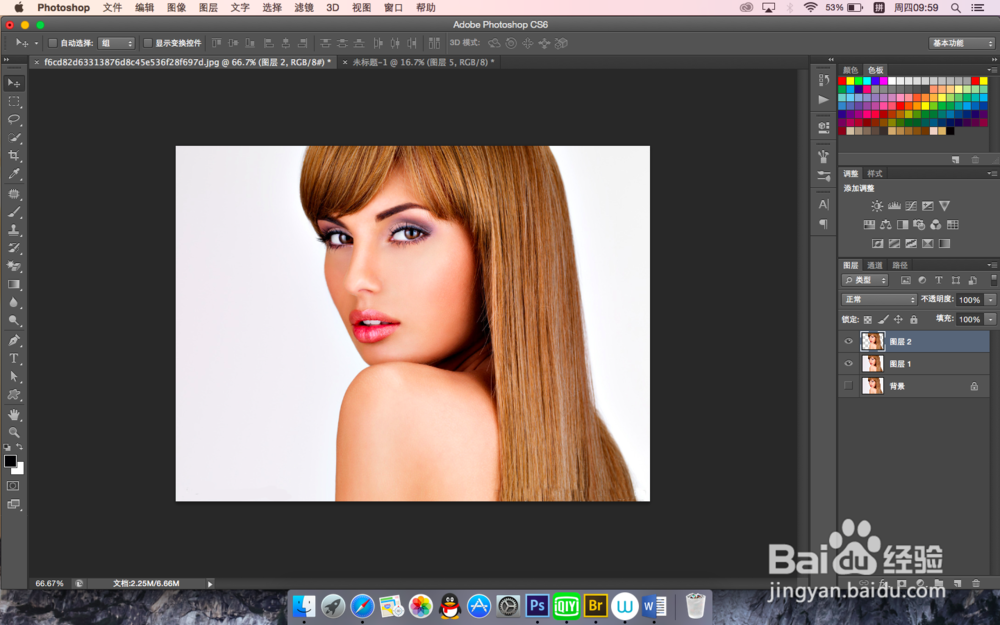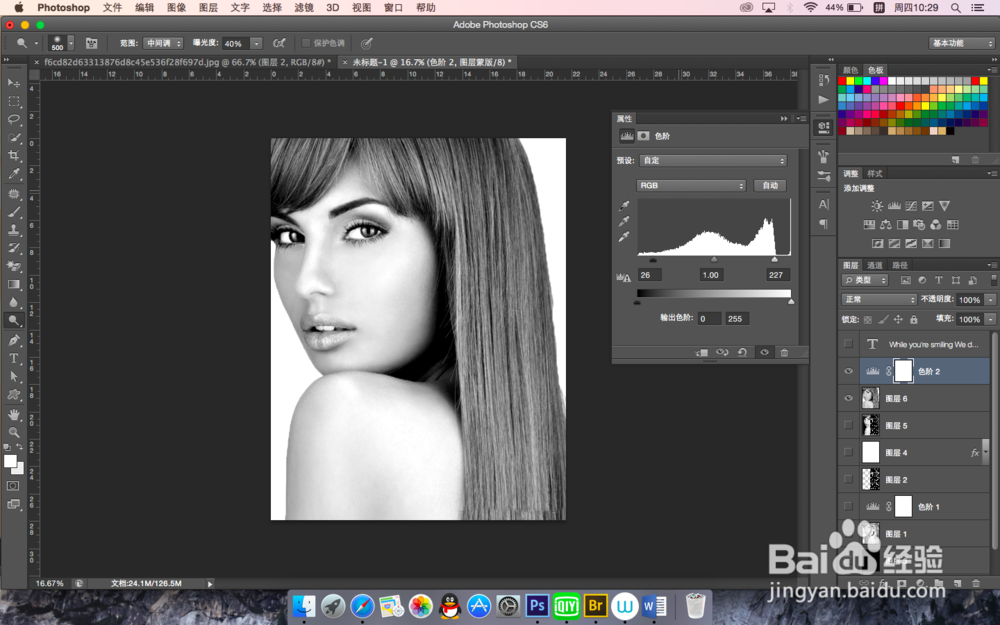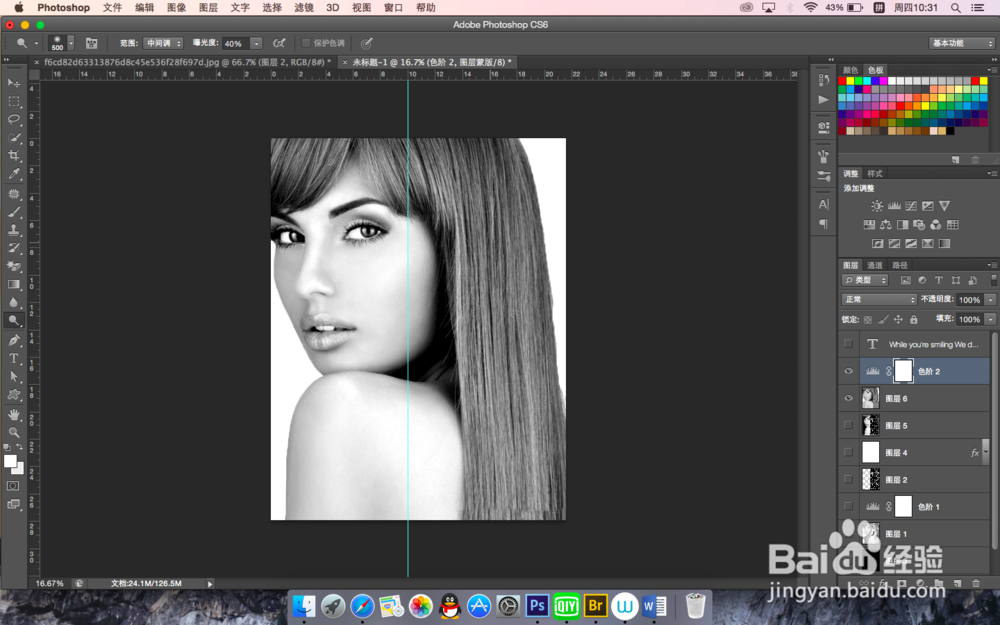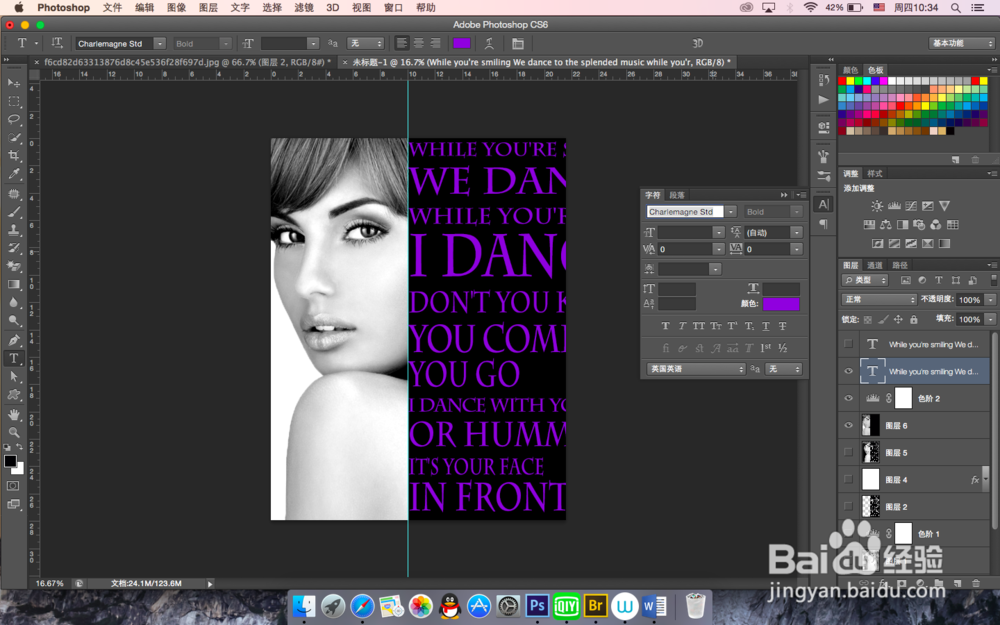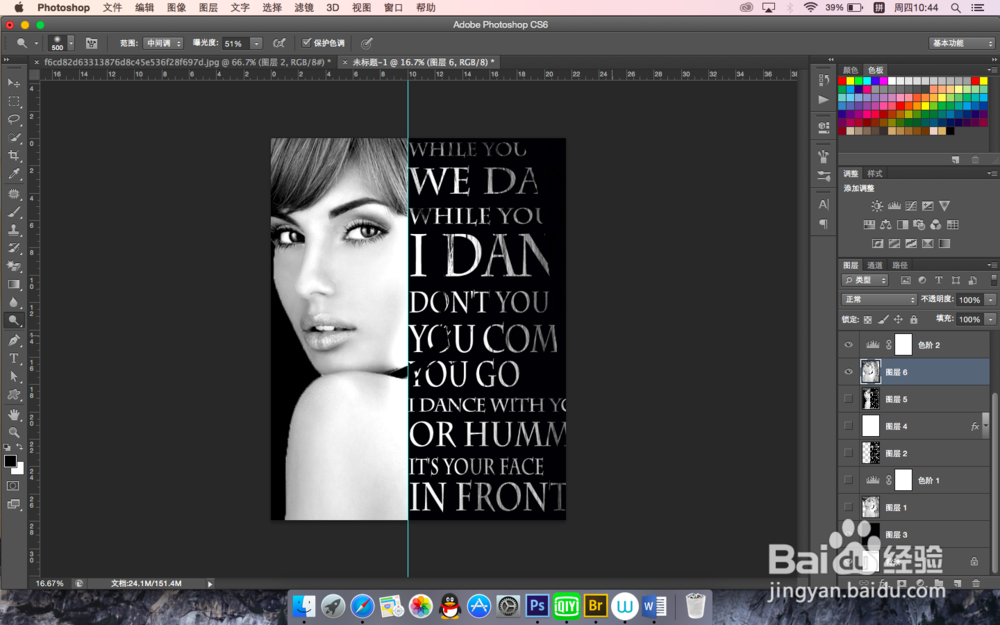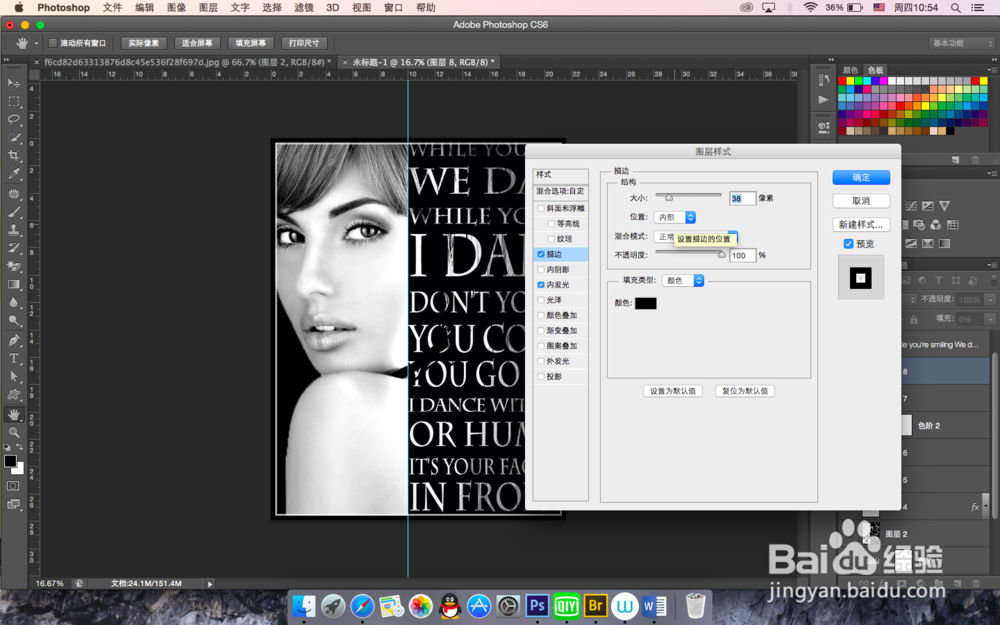现在无论是做什么商业活动,都需要广告宣传,那么海报自然是少不了的,所以今天小编就教大家一种简单粗暴的方式制作帅气的文字镂空海报。
工具/原料
电脑 PS
Means
1、首先把人物的照片拖进去,也就是自己想要宣传的海报人物,小编拖进去的一张人物是白底,如果大家的不是,那么把人物扣出来吧
2、然后新建画布,用美国标准纸张就可以,或者自己定义你想要的尺寸
3、接下来把人物拖进去,调节大小,快捷键是ctrl+T,调整好就是这样的
4、下面进行去色,快捷键ctrl+shift+U,然后调整色阶,暗部和亮部同时向中间移
5、然后把标尺调出来,快捷键ctrl+R,放在人物中间的位置,因为接下来就要排版文字了
6、先选择矩形选框,将人物的右半张脸选中,新建空白图层,填充黑色,可以用油漆桶工具,也可直接添加前景色或者背景色
7、接着选择文字排版工具,大家把任何自己想表现或藤舔趾贶者传达的信息放在上面,小编就在网上随便找了,复制粘贴过去,因为背景色是黑色的,粘贴过去的字体也是黑色,所以大家需要调整字体颜色,叨斧杼镲随便什么都行,只要自己看得清
8、复制过来后是这样的,这时候就需要大家自己调整文字的大小,打造艺术效果,小编调整后是这样的
9、现在是不是有点感觉了呢,接下来选中文字图层,按住ctrl点击文字图层,会出现文字字体的虚边儿,然后返回半黑图层,delete删除黑色部分,这时候大家是不是看见的还是紫色的,把文字酡箔挝棍前面的眼睛关上就能看见效果啦
10、然后返回人物图层,因为文字被头发遮住的地方不是特别清楚,所以要在人物图层用减淡工具进行涂抹,完了之后是不是感觉字体清晰了很多
11、接下来给人物添加黑色背景,因为这样更有范儿对吧,大家一对比就感觉出来了,最后为了突出海报的效果可以给人物添加一个边儿
12、小编在这里给大家讲一个新的描边儿方法,因为手动化尺寸总是有偏差,先新建图层,填充白色,叠加为0,龅歧仲半打开调整模式,先设置内发光,再设置描边儿
13、效果图在首页已经给大家看了,希望大家也能制作出自己图片的帅气海报