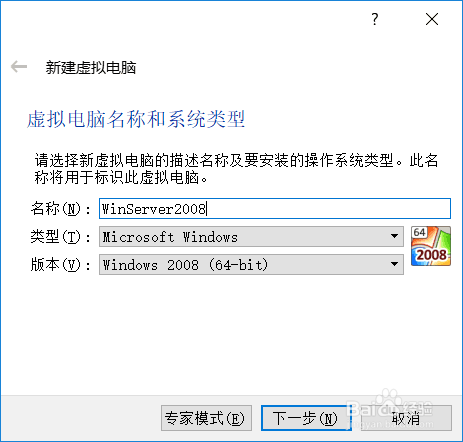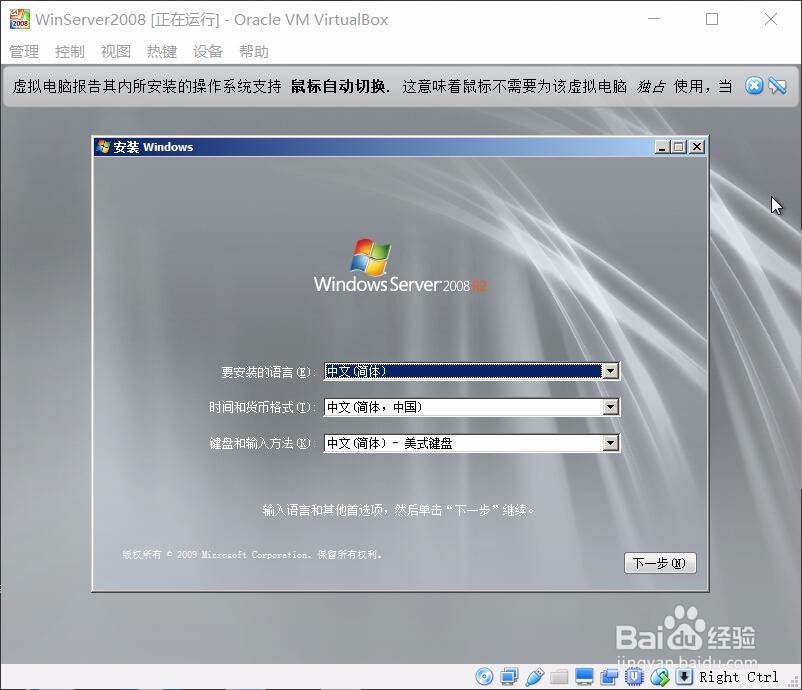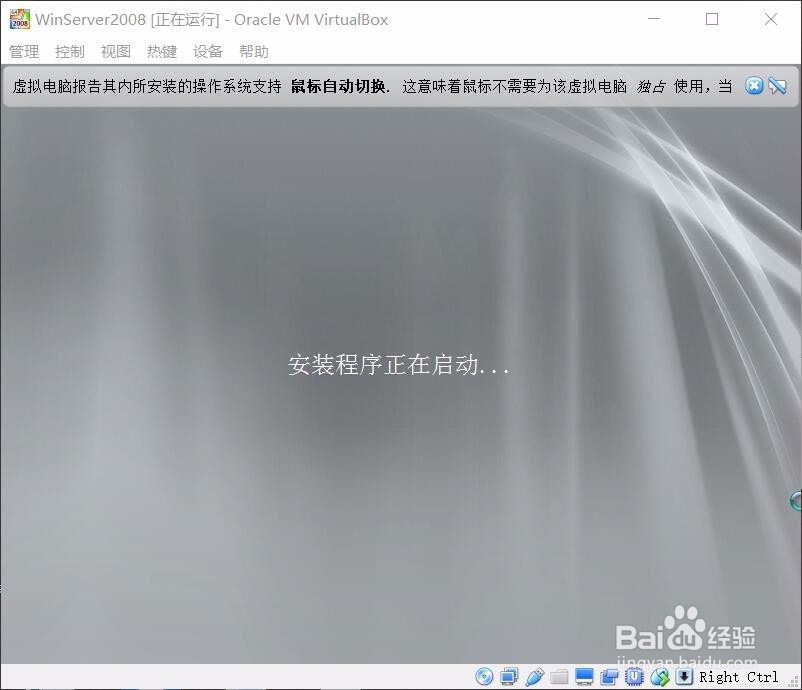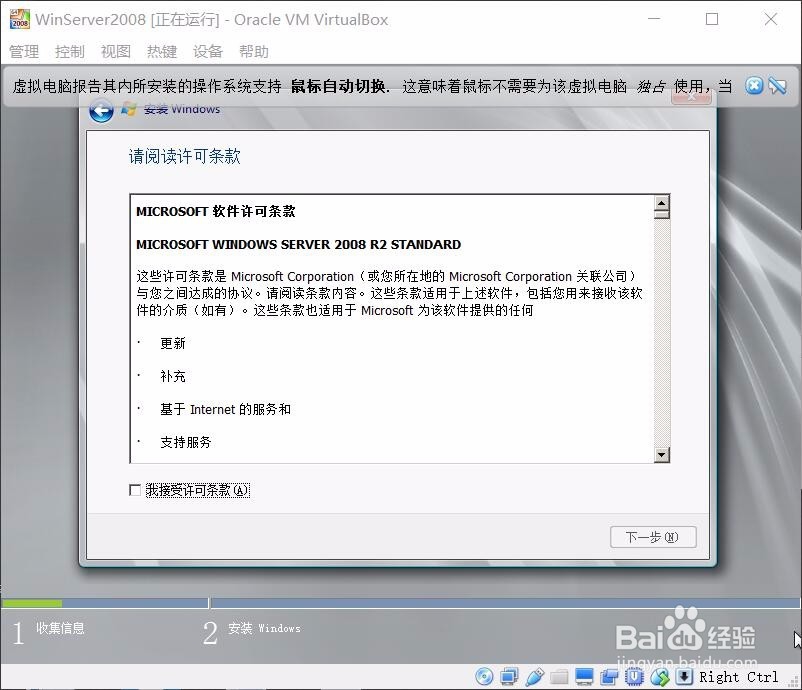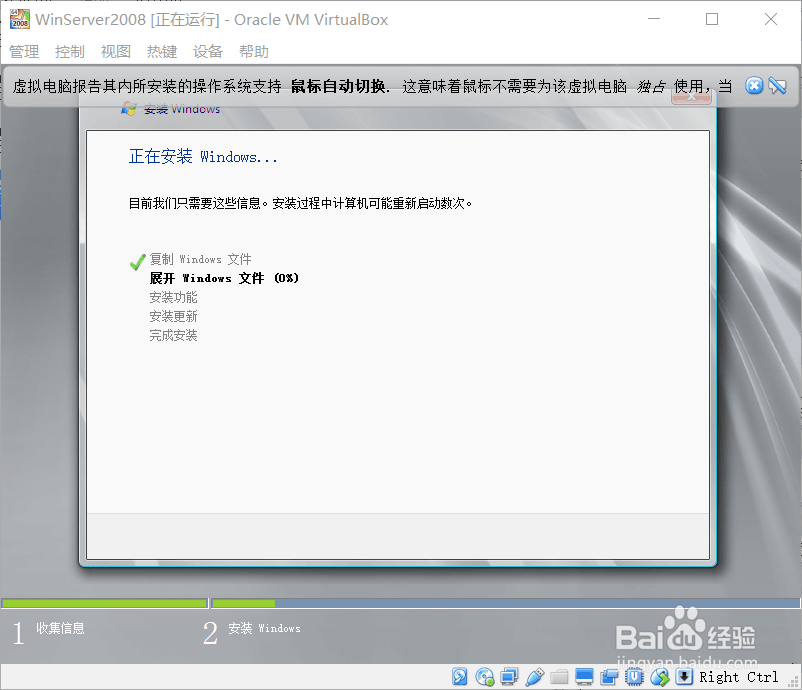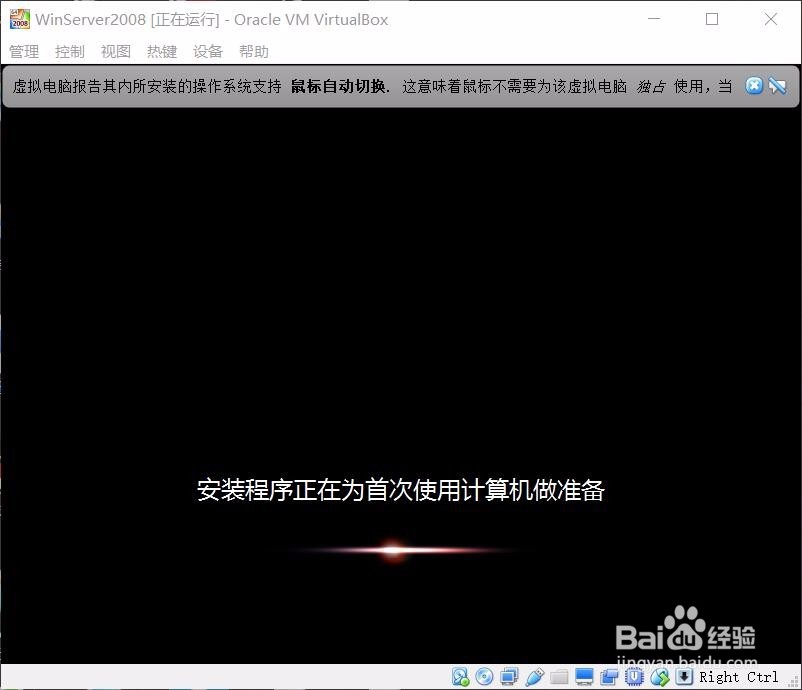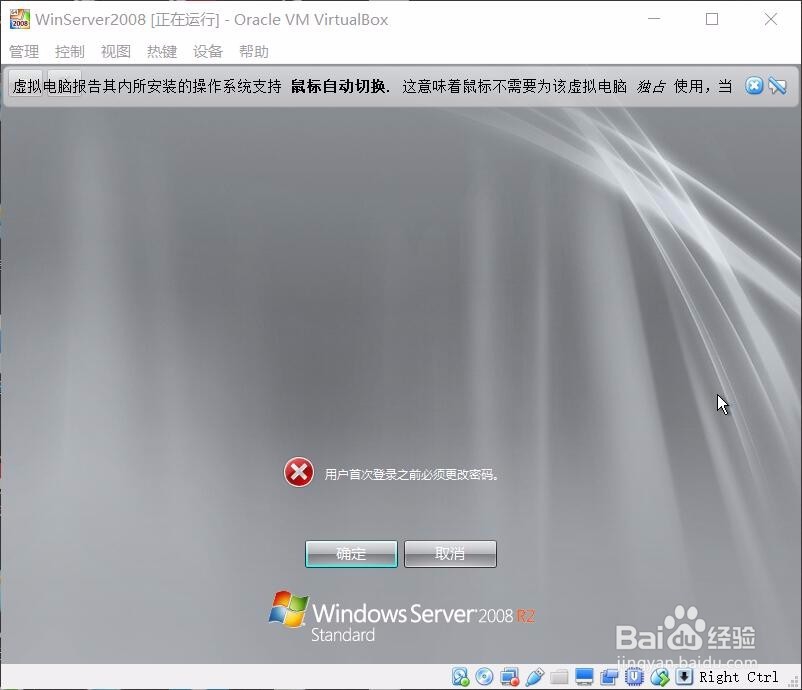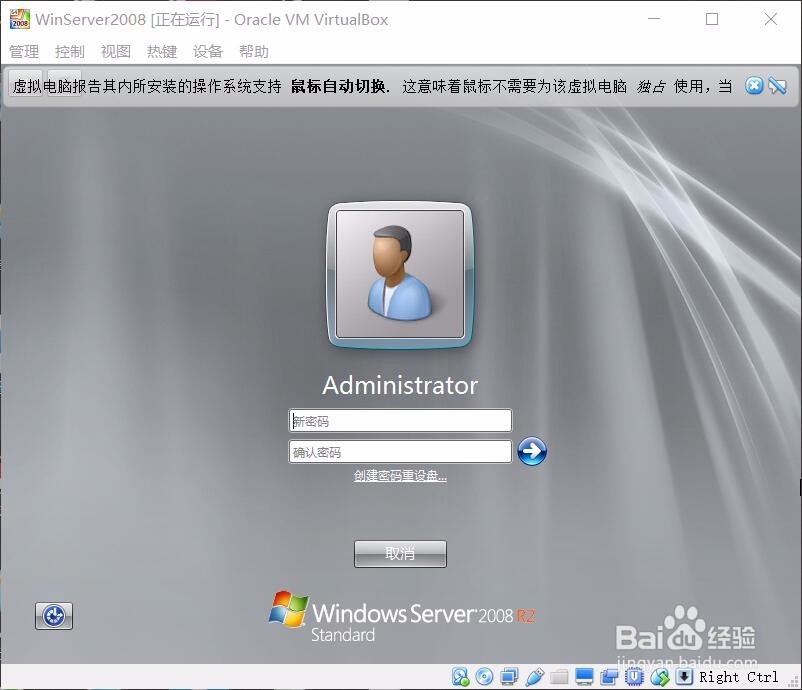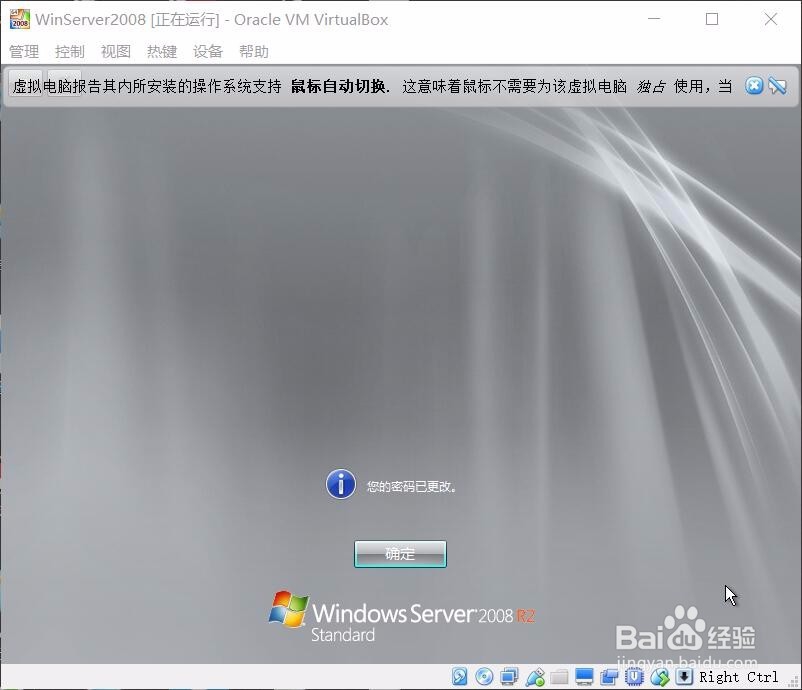1、新建虚拟机,相信好多同志都知道怎么创建,如何使用virtualbox
2、加载镜像文件
3、选择安装系统的语言
4、点击“现在安装”
5、安装程序正在启动
6、选择安装的版本,默认选择完全安装,点击“下一步”
7、点击接受许可的条款,点击“下一步”
8、正在加载安装程序
9、安装程序正在进行中,需要一些时间
10、安装的过程需要重启几次
11、系统安装成功,安装程序正在为首次使用计算机准备
12、新安装的系统首次登陆需要设置密码
13、点击确定设置密码;
14、密码设置成功;如图
15、启动进入Windows server 2008界面;如图