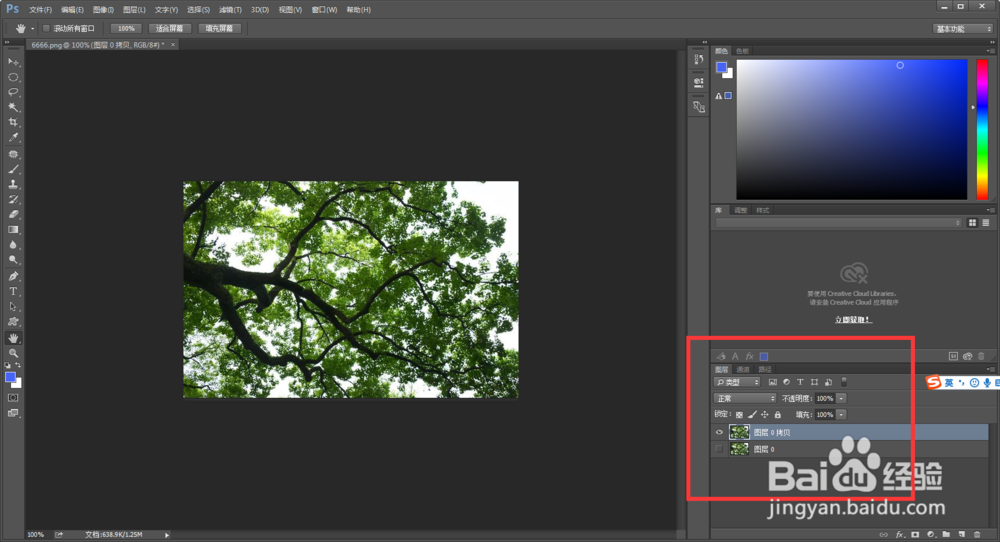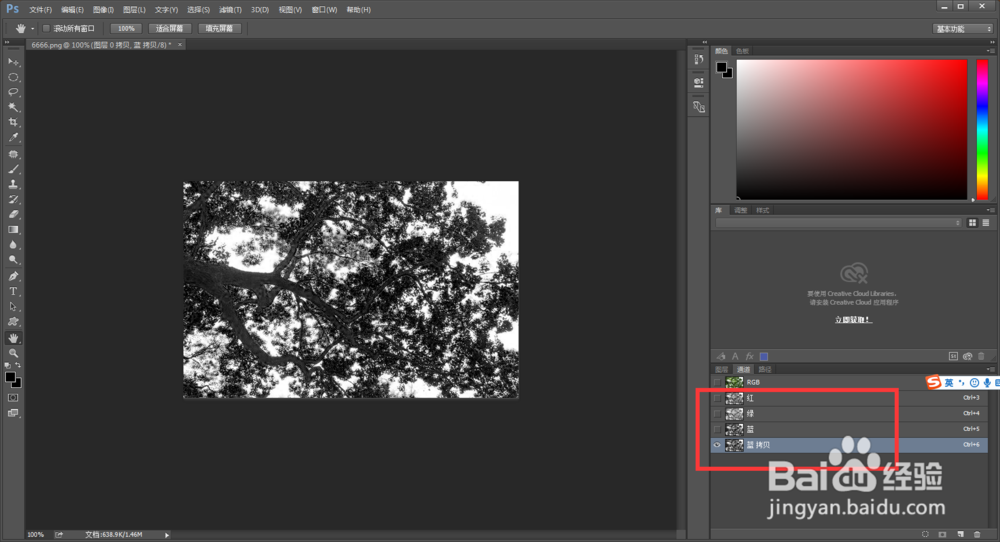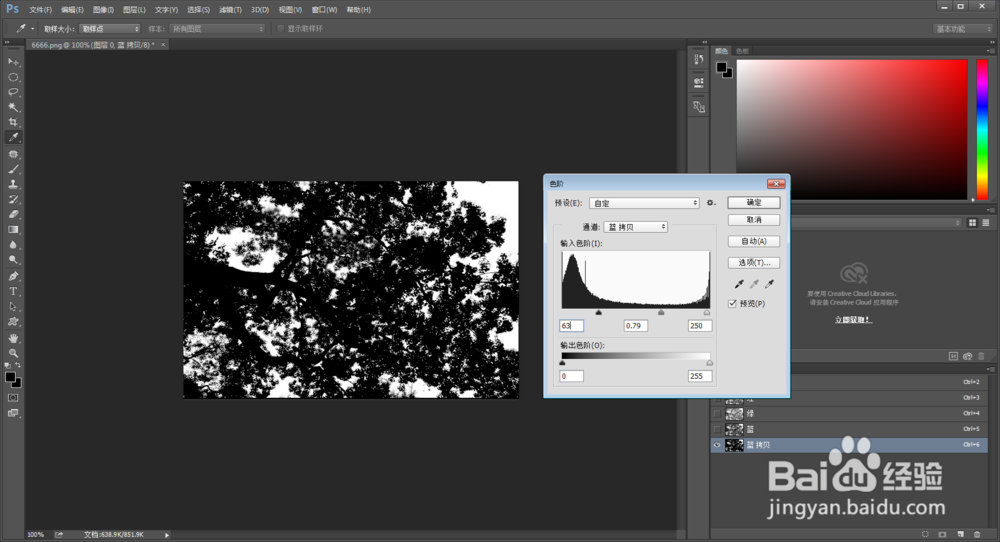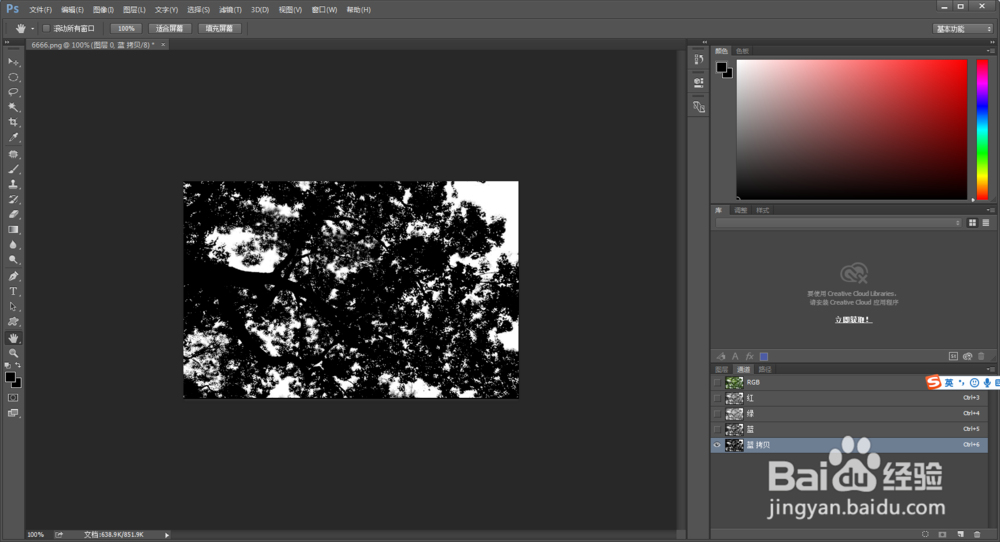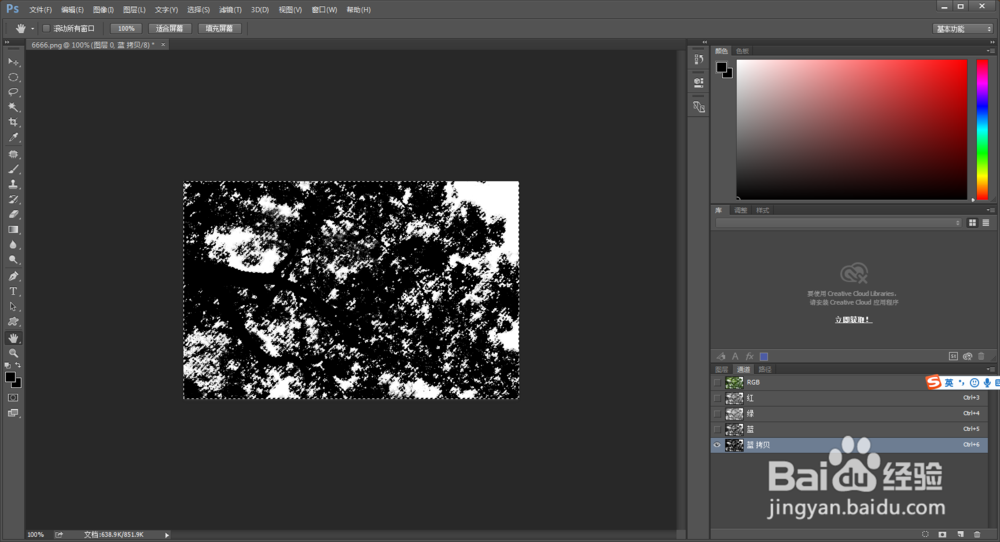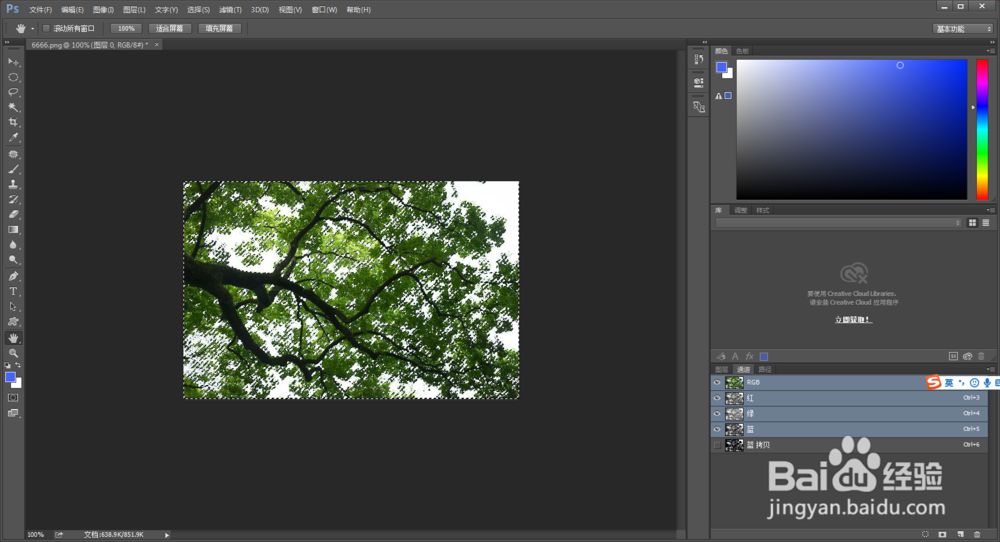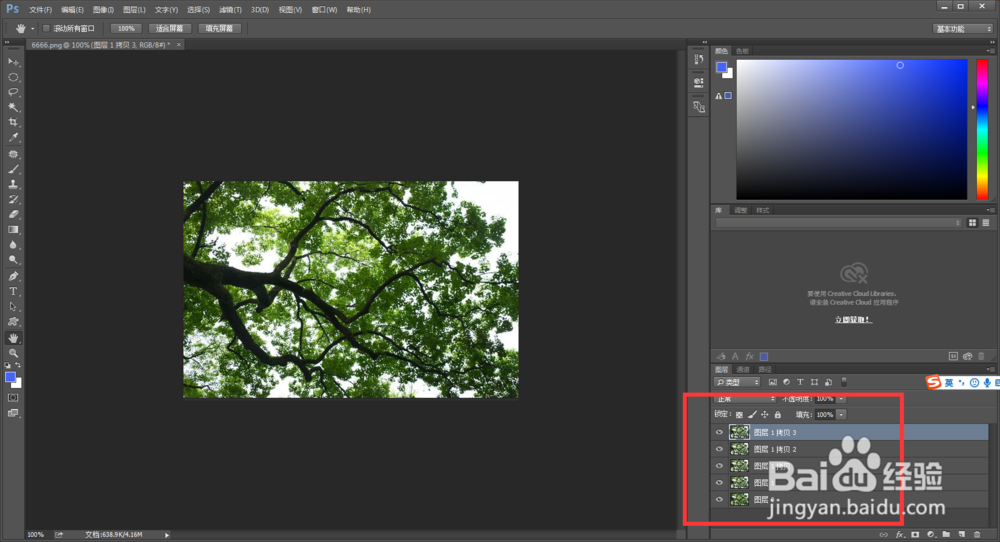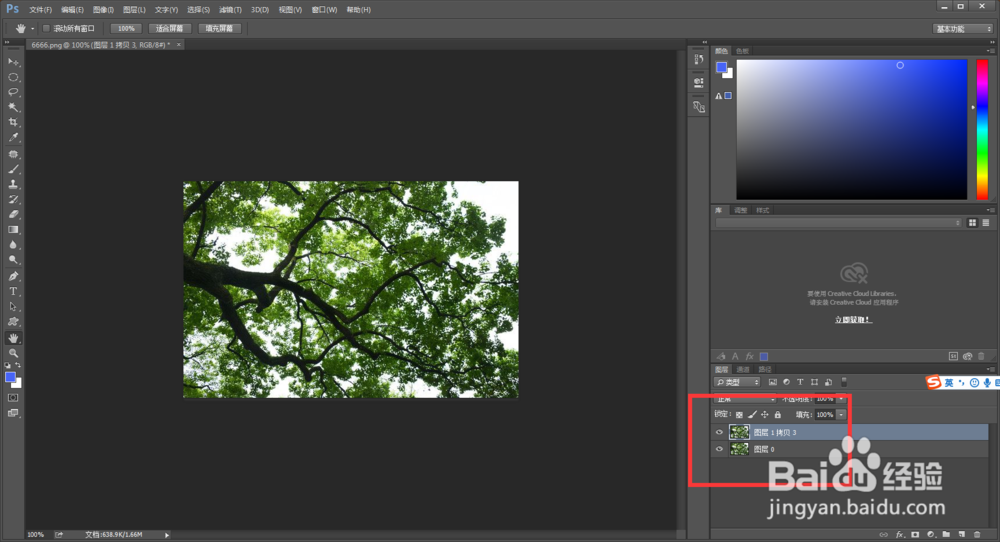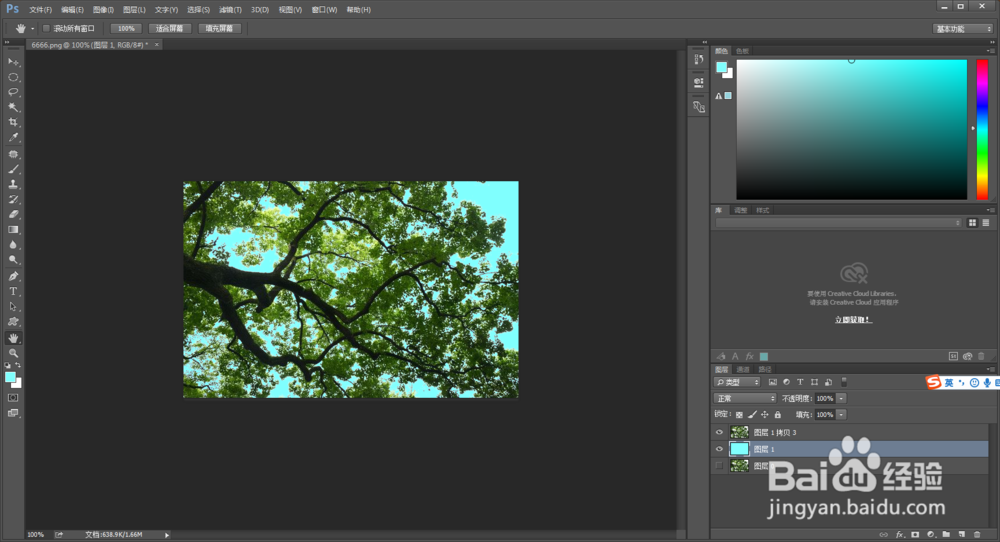1、打开电脑中安装ps软件,照一张树枝叶的图片拖进ps中,如下图。
2、按Ctrl+j复制图层,把图层0隐藏,如下图。
3、选择【通道】栏,复制一个蓝通道,选中蓝色通道,如下图,
4、按Ctrl+l调出色阶,参数为63 0.79 250,如下图。
5、单击【确定】按钮,然后按住Ctrl+蓝色通道的缩略图,调出选区,
6、然后反选选区,快捷键Ctrl+shift+i,选择rgb通道,如下图。
7、然后回到图层面板,按Ctrl+j,树枝叶就抠出来了,我们可以多复制几次,
8、选中图层1到图层1拷贝3,然后按Ctrl+e键合并图层,如下图
9、隐藏图层0,新建图层,填充一个自己喜欢的颜色。抠图已完成。如下图。