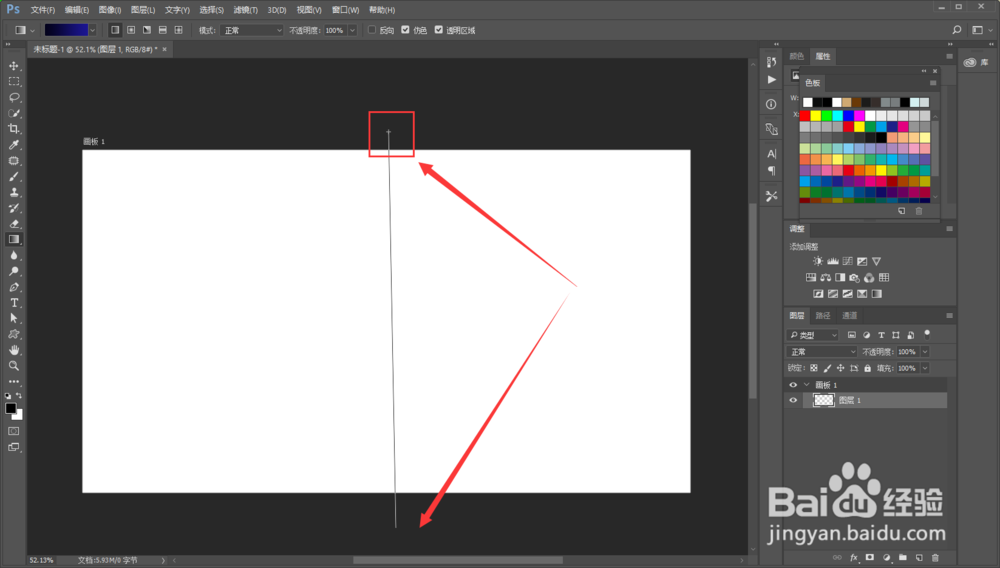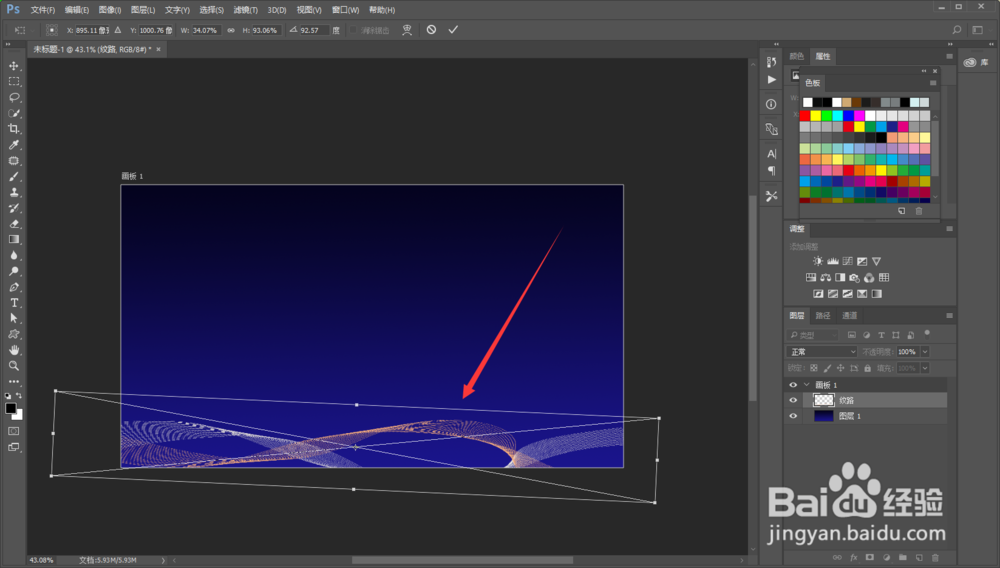1、首先我们在PS中新建一张1920*1080的画布,如下图所示。
2、然后在工具栏中选择渐变工具,直接按快捷键ctrl+G也是可以的。
3、接着点击属性栏的色板
4、接着在渐变编辑器中设置好渐变色,小编这里用的是蓝色渐变,大家可以根据自己的需要选择不同的颜色。
5、渐变色设置好后,按住鼠标从上往下数值拉根线,就可以将画布填充渐变色了。
6、之后在打开一个纹理线条的psd图片,将其放到画布下方,也就是颜色较浅的一侧,调整好位置和大小。
7、之后在将纹理线条的透明度降低至30% 左右即可,然后在保存成jpg格式。
8、最后我们就可直接将保存好的图片直接插入PPT中当做背景图了。