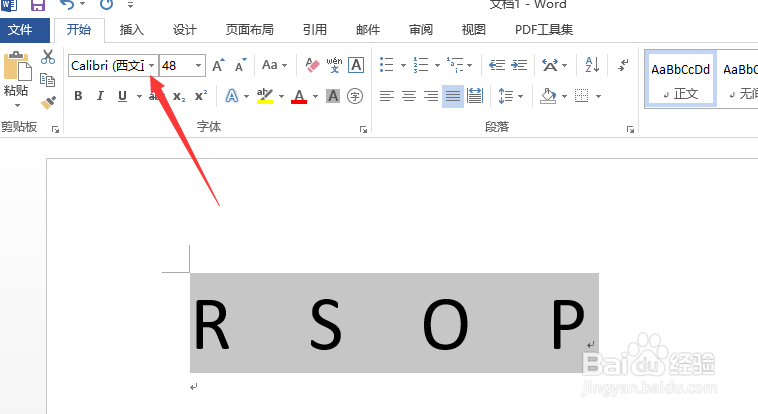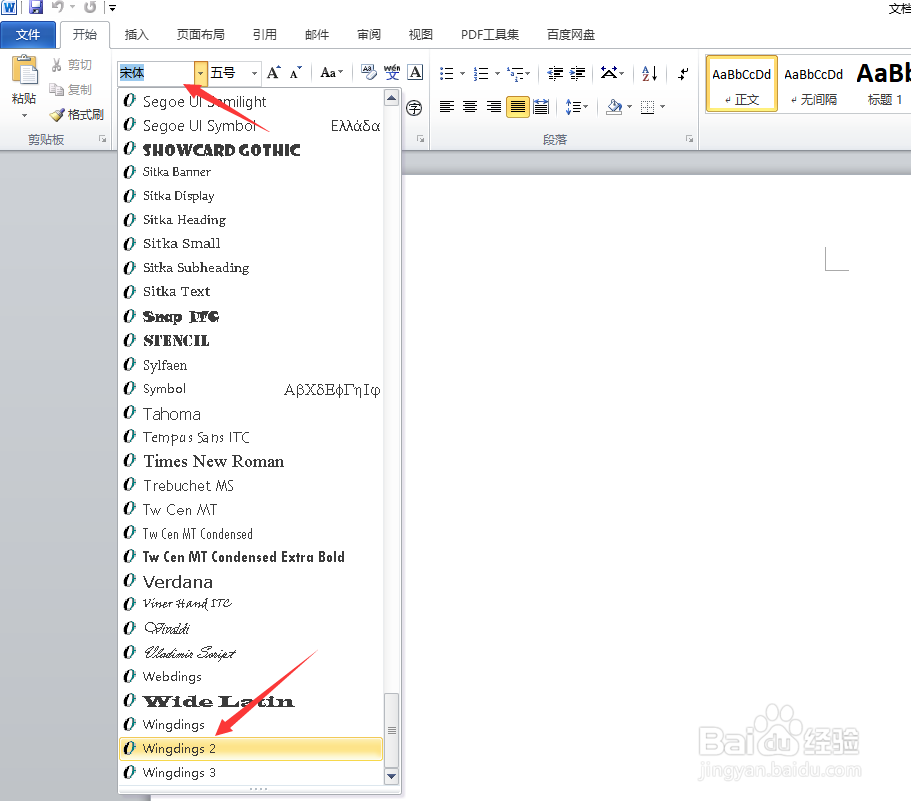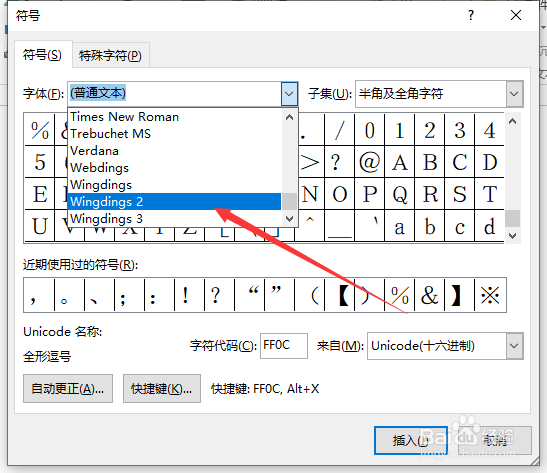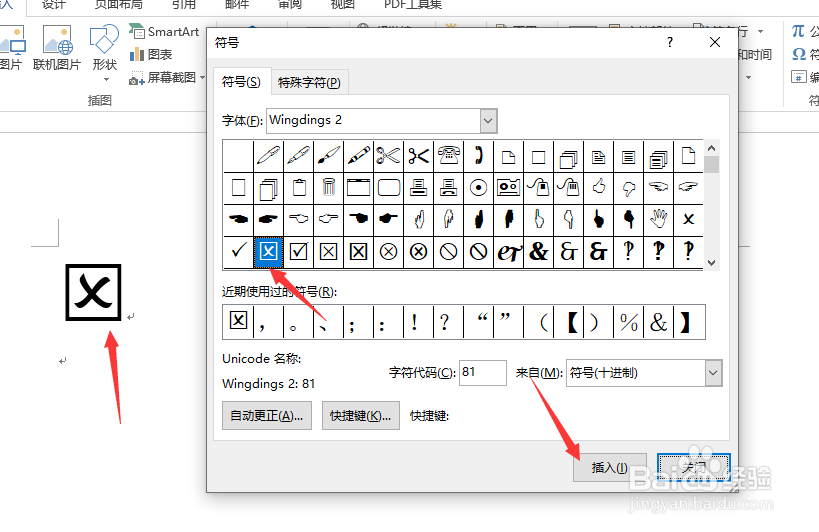1、方法一:首先,我们在Word文档中输入如图所示的大写字母并选中,点击“字体”下拉列表。
2、从其将字体设置为“Winding2”,此时就会发现字符转换成复选框符号了。
3、方法二:切换到”插入“选项卡,点击”特殊符号“下拉列表。
4、此时将打开”插入特殊符号“界面,在此将”字体“选择为”Winding2“,接着就可以从列表中找到相应的符号。
5、接下来我们只需要选中相应的符号,点击“插入”按钮即可。
6、方法三:在“插入”选项卡中,点击“窗体”下拉列表,从中选择“复选框窗体”项。
7、当在Word中绘制完成一个复选框后,会弹出如图所示的设置界面,在此设置相关参数后,就自动生成了相应的复选框。