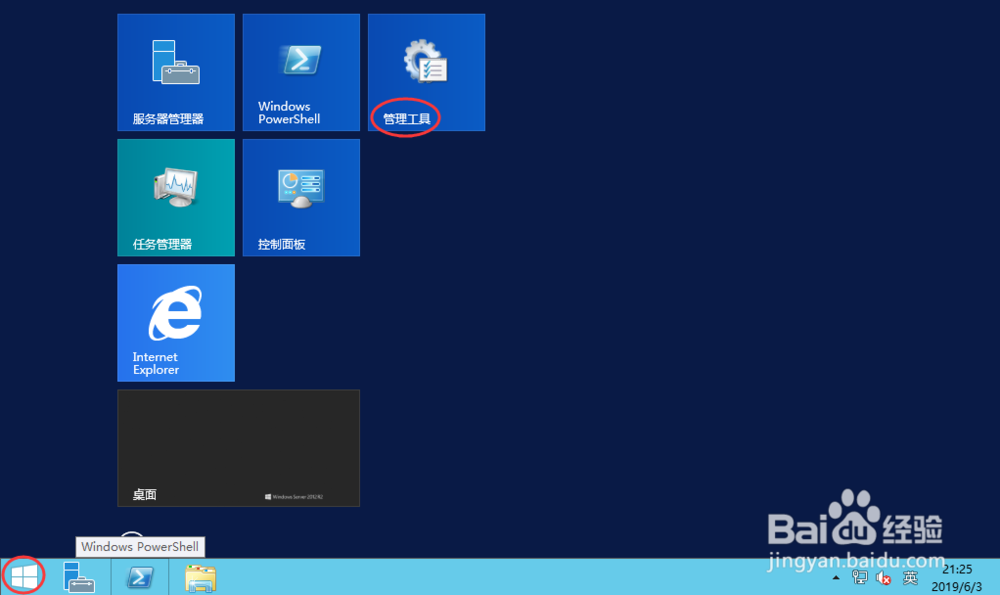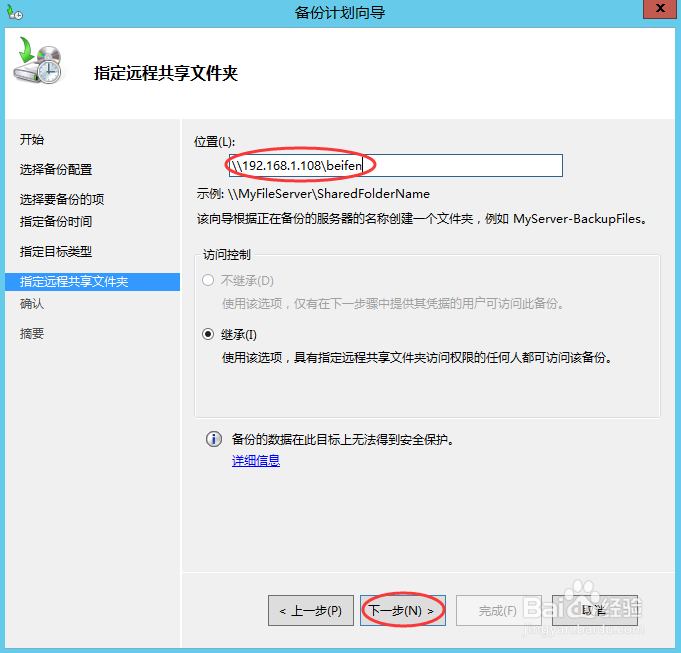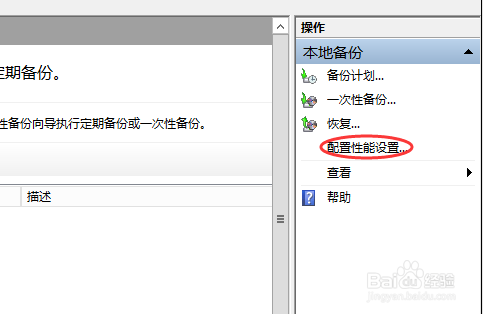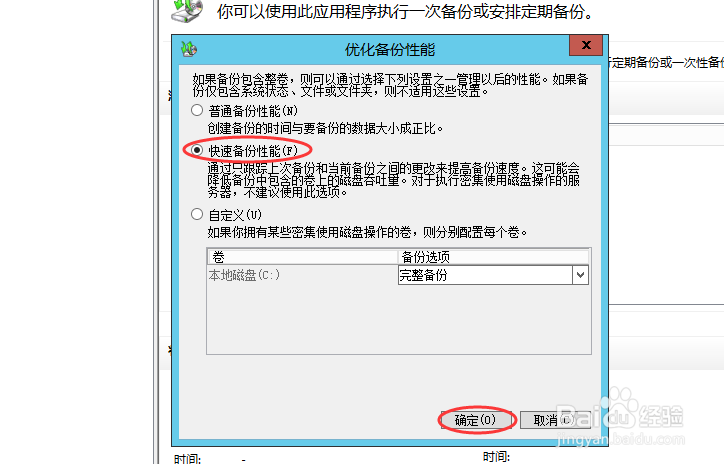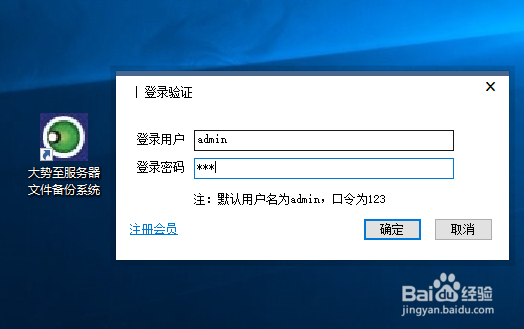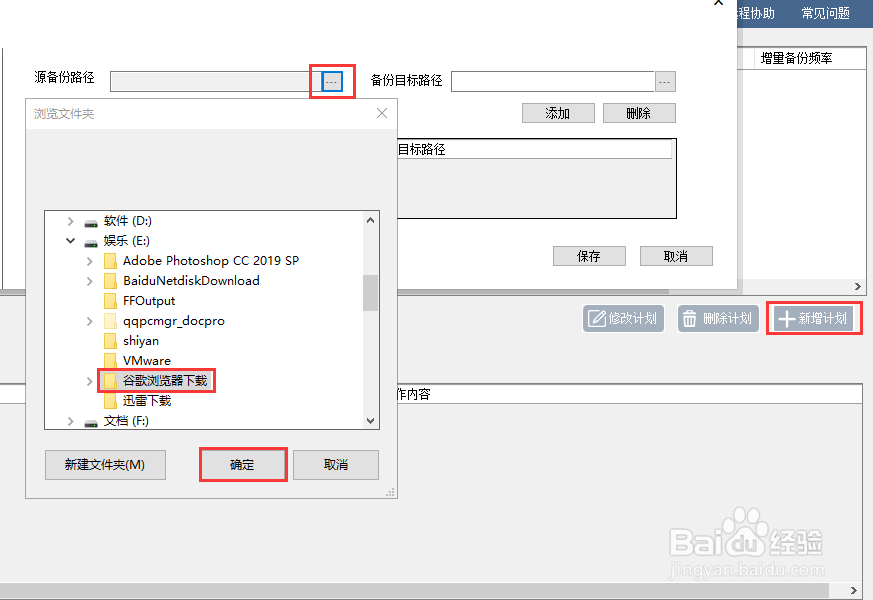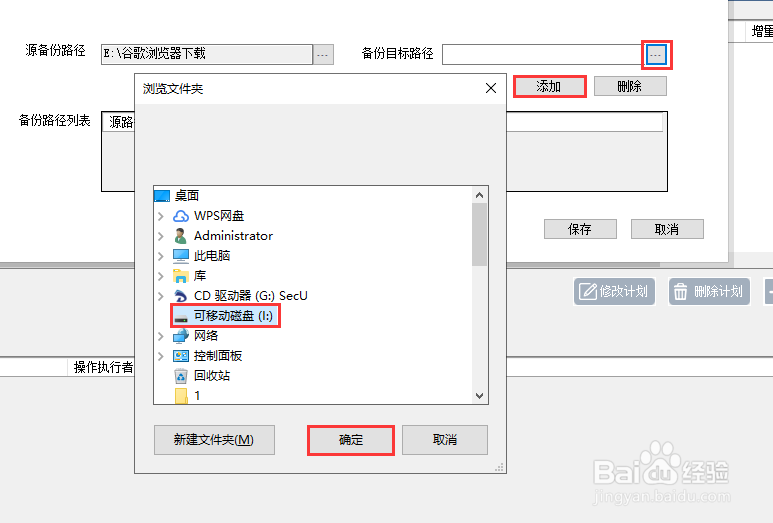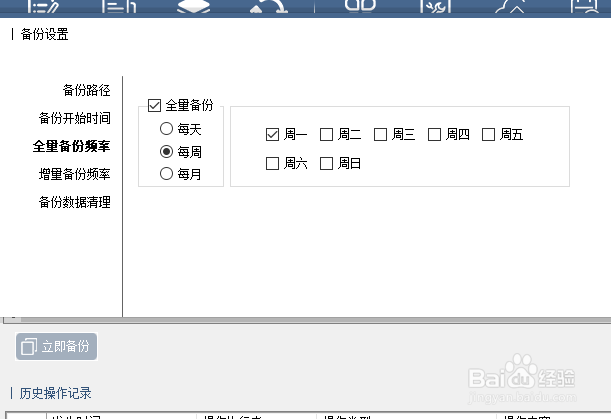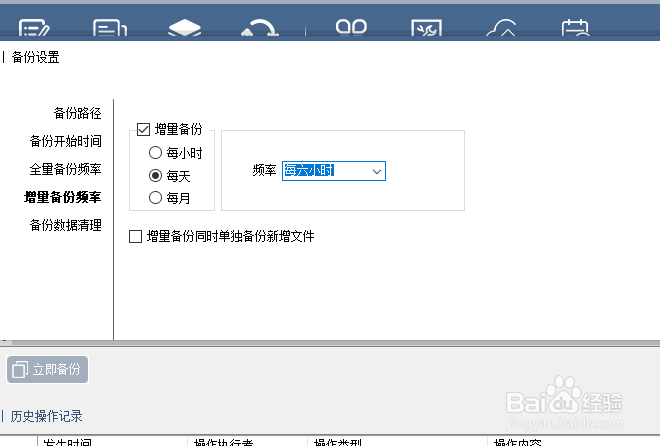1、由于增量备份是建立在全量备份的基础上,因此还是要先设置全量备份的计划。依次点击开始—管理工具,双击打开windows server backup。
2、在右侧窗口中找到并点击备份计划,在弹出的窗口中点击下一步。
3、勾选自定义,点击下一步。
4、点击添加项目,选中需要备份的文件或者文件夹,点击确定、下一步。
5、选中备份的频率周期,设置完成后点击下一步。
6、这一步主要是选择备份的方式,有专用备份磁盘,设置好之后就只能用来备份文件;有用现有的卷进行备份,其他文件可以与备份文件共存;有备份到远程共享文件中,这样最安全,这里根据需要选择,然后点击下一步。
7、输入远程共享文件夹的IP与路径,点击下一步,在弹出的窗口中根据提示输入远程服务器的账号和密码,点击确定,然后依次点击下一步直到完成。
8、备份计划设置完成后,返回windows server backup,在右侧的窗口中找到并点击配置性能设置。
9、勾选快速备份性能,然后点击确定即可。
10、如果通过专业的备份系统设置增量备份会更加的简单,下面我们再来看看具体的操作步骤。百度下载大势至服务器文件备份系统,下载完成后解压,运行安装程序,待安装完成后返回电脑桌面。
11、在电脑桌面找到该系统的快捷方式,双击打开,根据提示输入初始登陆帐号和密码,点击确定。
12、在主界面中部点击新增计划,在弹出的窗口中找到源备份路径,点击浏览,选中需要备份的文件或者文件夹,点击确定。
13、点击备份目标路径后的浏览,在弹出的窗口中选中备份文件准备保存的位置,点击确定,然后点击添加。
14、在左侧点击备份开始时间,然后在右侧设置开始的具体日期时间。
15、在左侧点击全量备份频率,在右侧勾选全量备份,注意这个是一定要勾选的,然后再设置全量备份的频率。
16、在左侧点击增量备份频率,在右侧勾选启用增量备份,然后再设置具体的频率。
17、在左侧点击备份数据清理,这个也是一定要设置的,磁盘空间毕竟有限,只存入不周期性删除诸拗杏末总有满的一天,一旦磁盘满了,备份就无法继续进行,设置好周期后点击保存,计划完成。