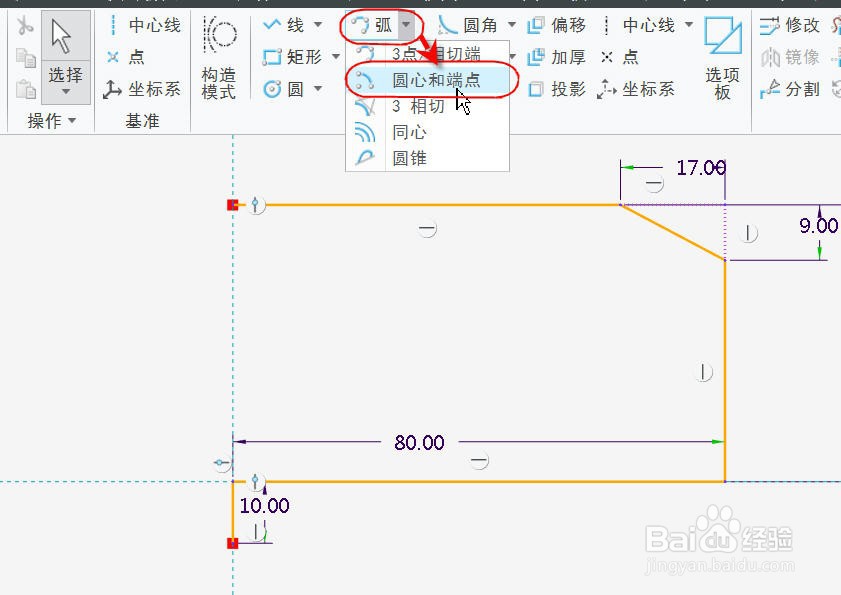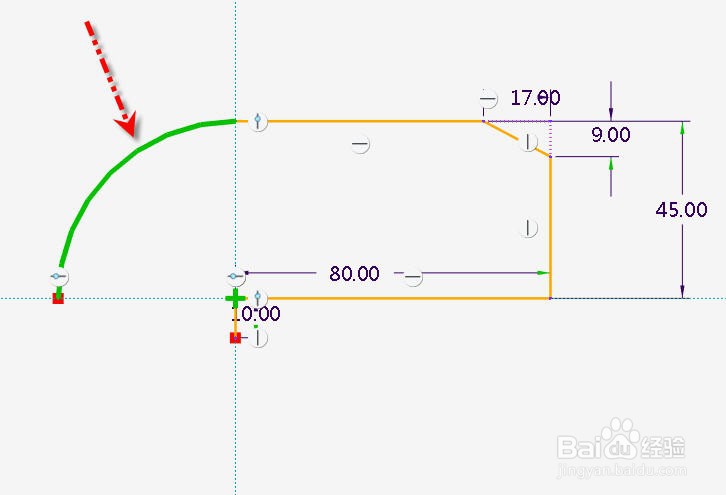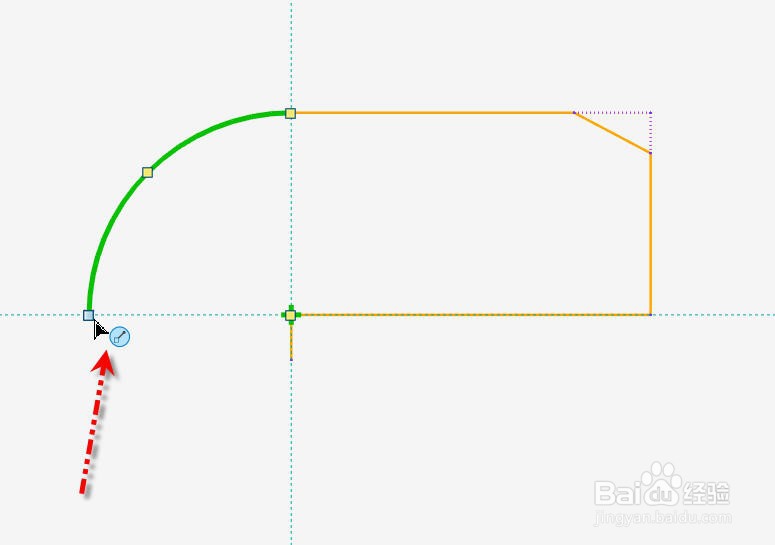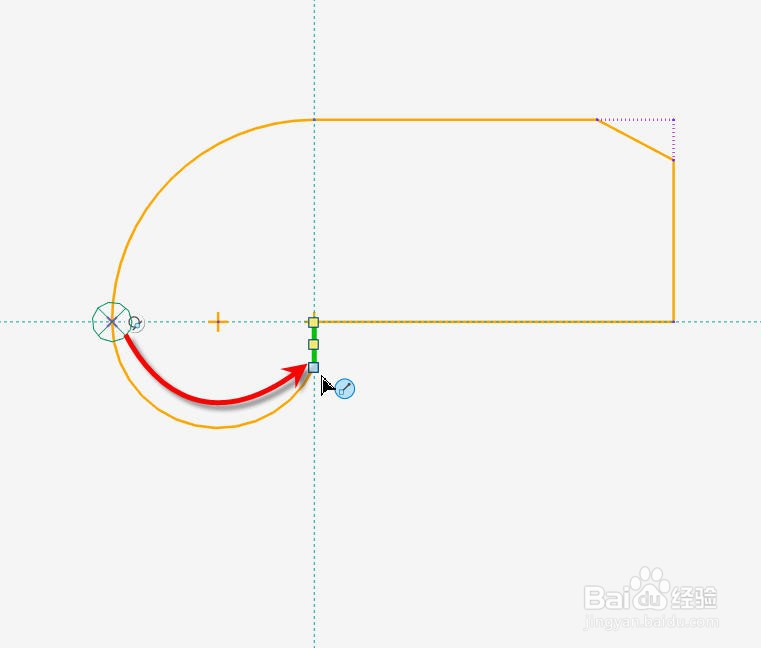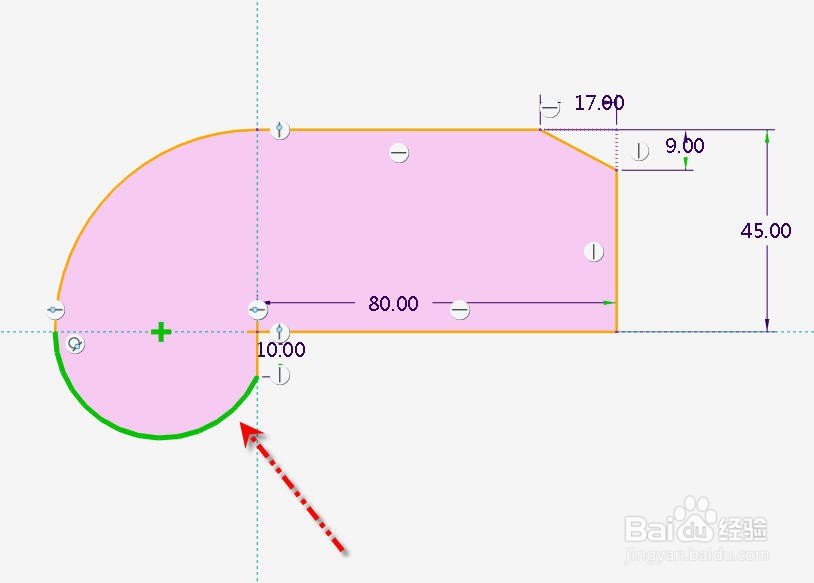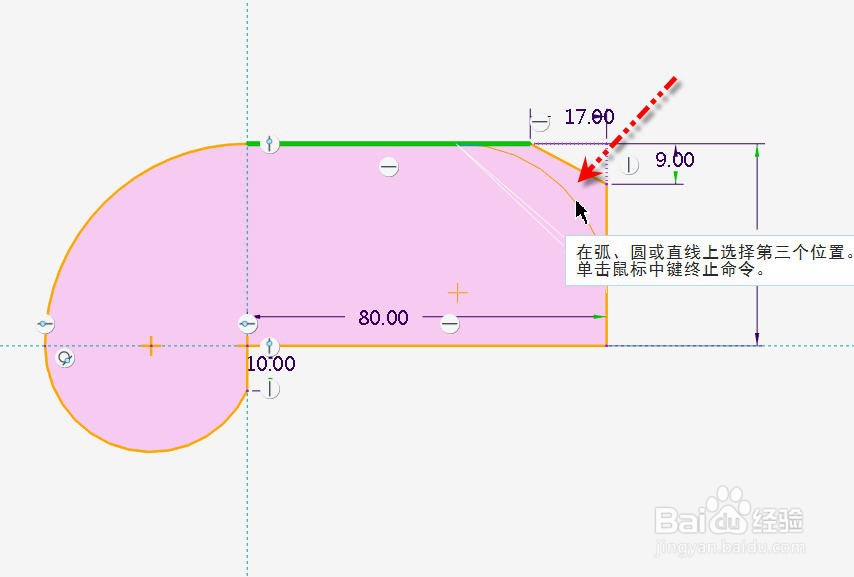1、打开待草绘圆弧曲线的零件模型,我们将在模型中草绘几种不同类型的圆弧曲线。
2、从模型树中找到并选择【草绘 1】特征,在弹出的工具条中点击【编辑定义】,进入特征的草绘环境。
3、从选项卡中点击并展开【弧】下拉扯会迸莪菜单,选择【圆心和端点】,然后光标移到图示两条参考线的交点处,按下左键选择为圆弧的中心。
4、拖动光标,便可看到虚线的圆跟随光标放大缩小,移动光标到顶部边界的端点,按下左键设为圆弧的第1个端点,然后拖动光标到水平参考线上,再按下左键设为圆弧的第2个端点,按下鼠标中键确定完成圆弧的创建,得到的圆弧如图所示。
5、点击并展开【弧】下拉菜单,选择【3点/相切端】,然后光标移到图示圆弧的端点处,按下左键选择为圆弧的第一个端点
6、移动光标到图示竖直直线段的下端点,按下左键捕捉为圆弧的第2个端点。光标拖动调整圆弧的半径到合适大小时,按下左键确认第3个点,按下鼠标中键完成3点圆弧的创建,得到的圆弧如图所示。
7、点击并展开【弧】下拉菜单,选择【3相切】,然后光标移到图示顶部水平线段处,按下左键选择为圆弧的第一个切点。
8、移动光标到最右侧竖直线段处,按下左键捕捉为圆弧第2个切点,然后拖动光标直到圆弧和倒角直线段相切,按下下左键捕捉为第3个切点,按下鼠标中键完成圆弧的创建,如图所示。
9、最后得到的图形如下。