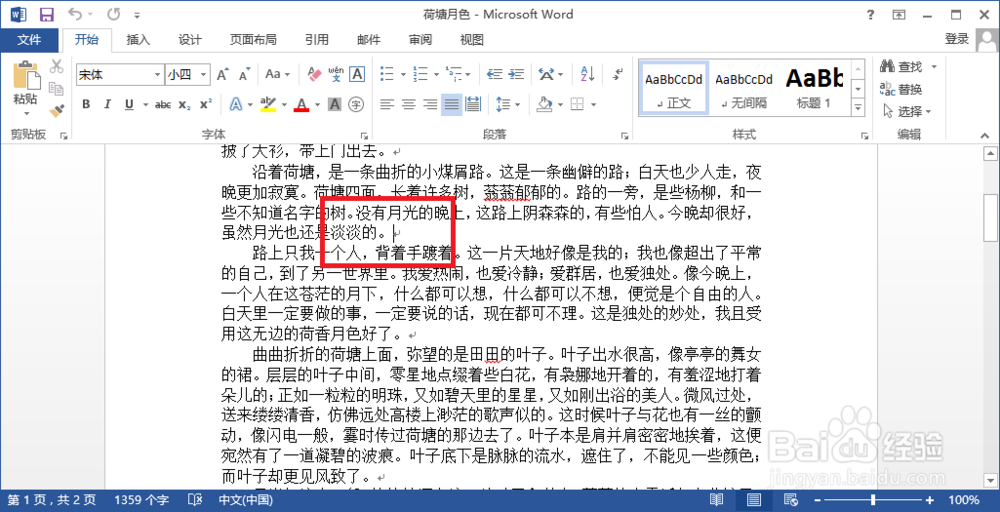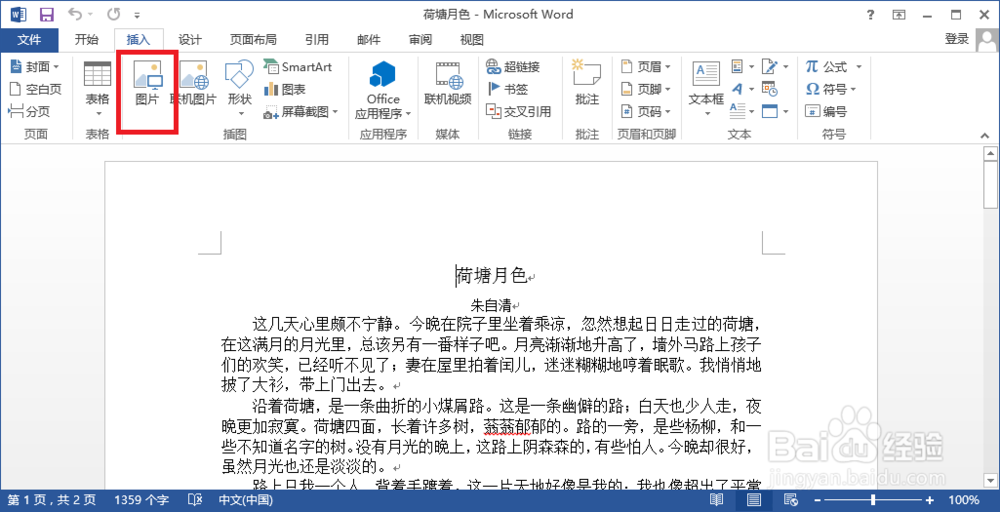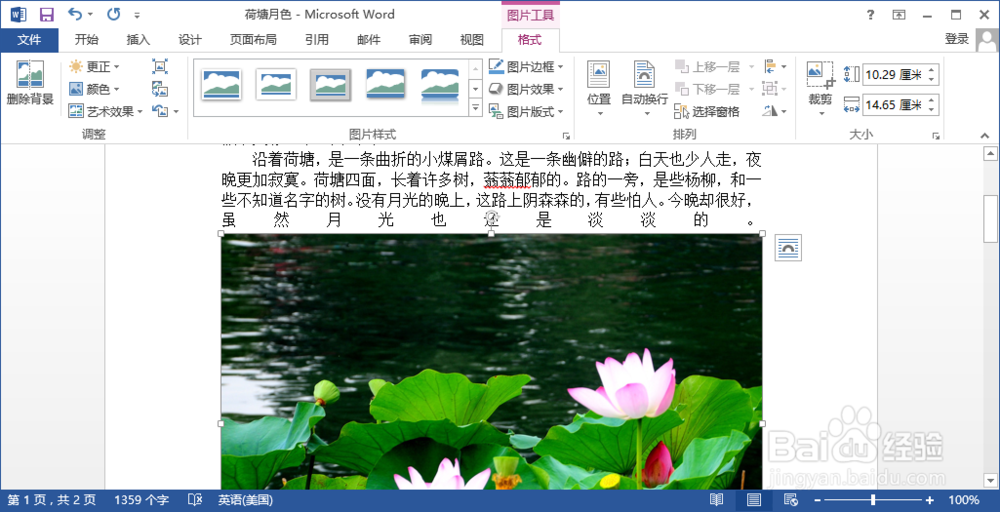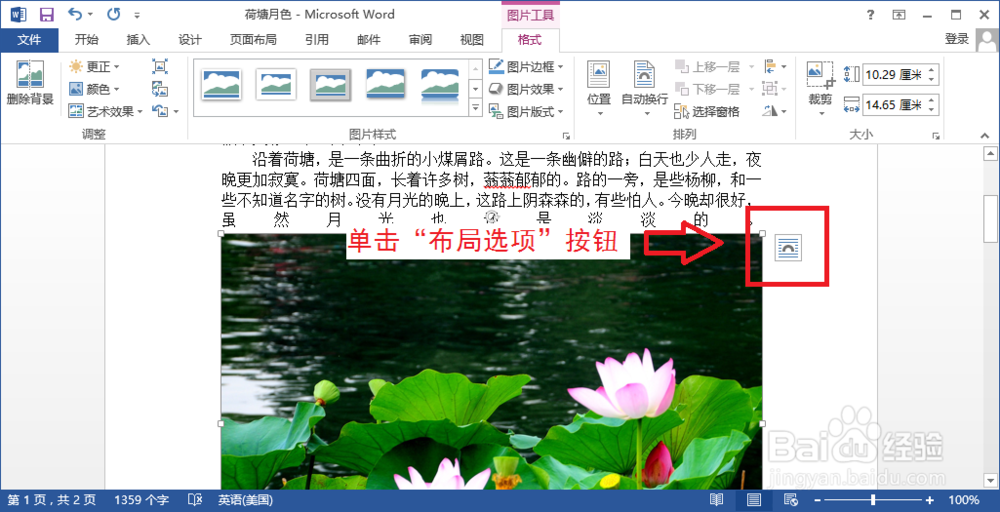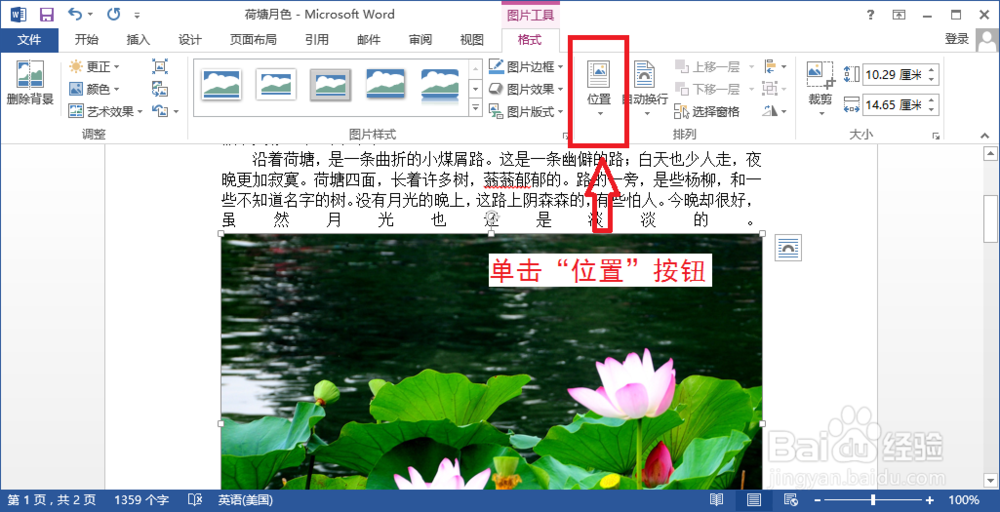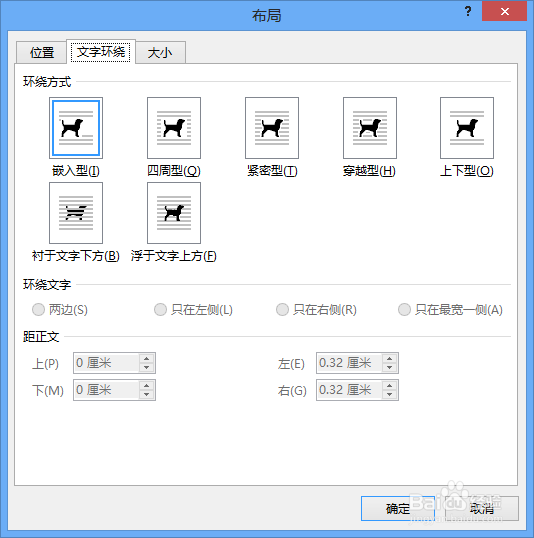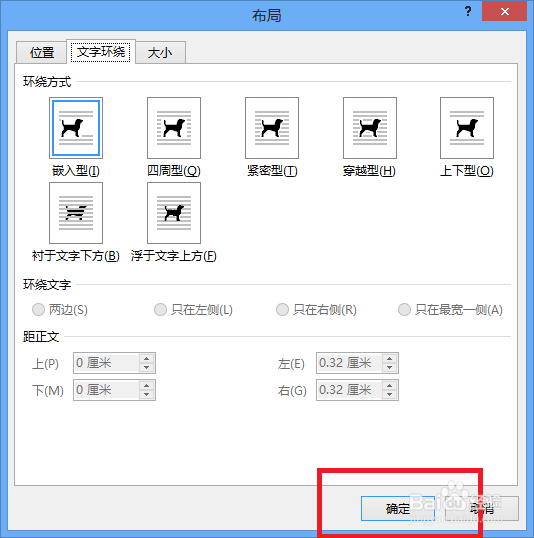Word作为文字处理软件可以方便地完成一篇图文并茂的文档,接下来就和小编一起学习如何在Word2013中插入图片并设置环绕吧!
工具/原料
Microsoft Word 2013
1、插入图片
1、打开文档,将光标移动到要插入图片的位置。
2、在“插入”面板中找到“图片”按钮并单击。
3、弹出“插入图片”对话框,选中要插入的图片后,单击“插入”按钮。
4、此时,图片就插入文档中了。
2、设置环绕
1、插入的图片默认处于选中状态,可以单击图片右上角的“布局选项”按钮设置文字环绕。
2、也可以在“格式”面板中“位置”按钮里设置文字环绕。
3、在“布局选项”里单击“查看更多”,或者在“位置”里单击“其他布局选项”,可弹出“布局”对话框。
4、单击“布局”对话框中的“文字环绕”选项卡,可自定义环绕方式。
5、设置完毕,单击“确定”按钮即可。