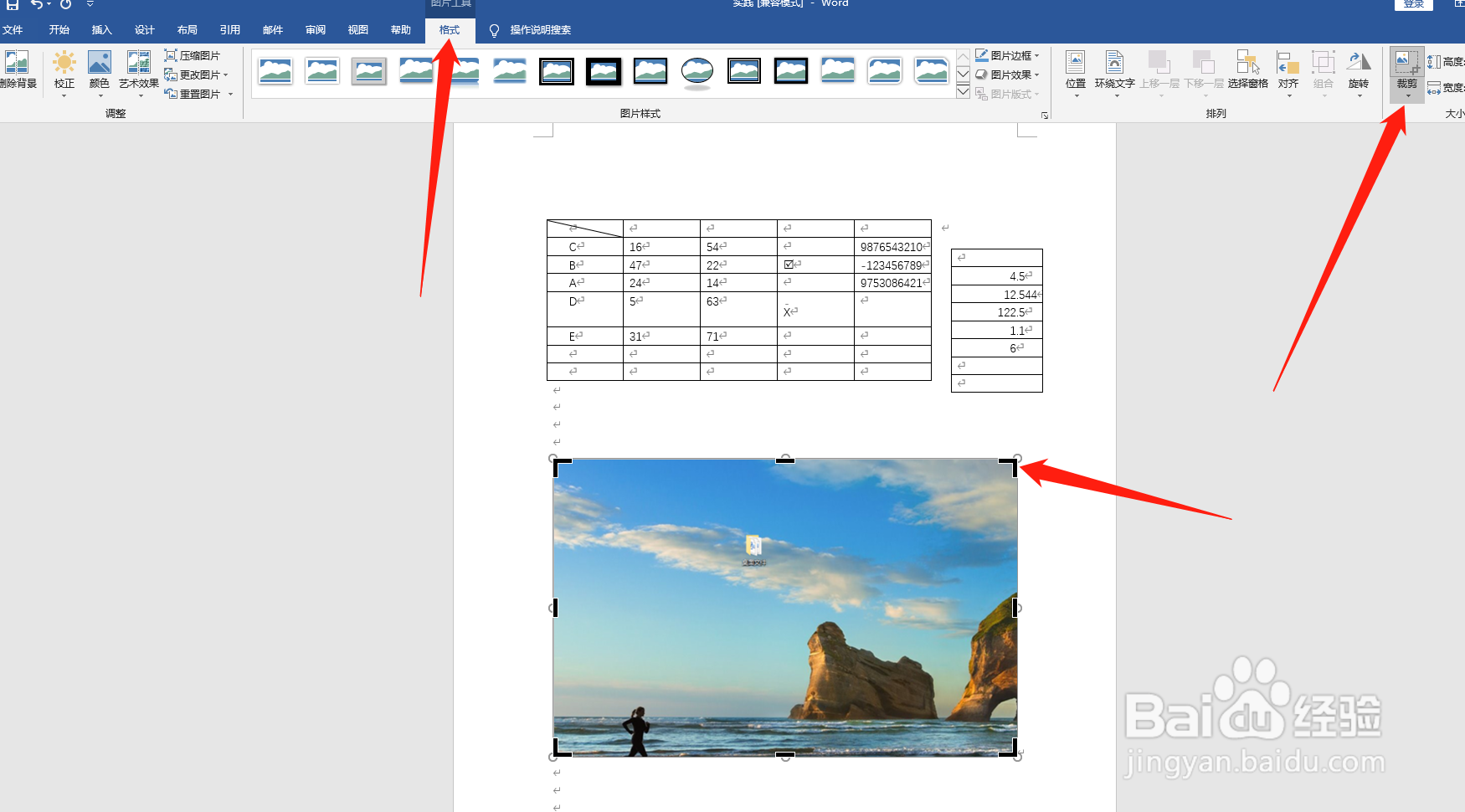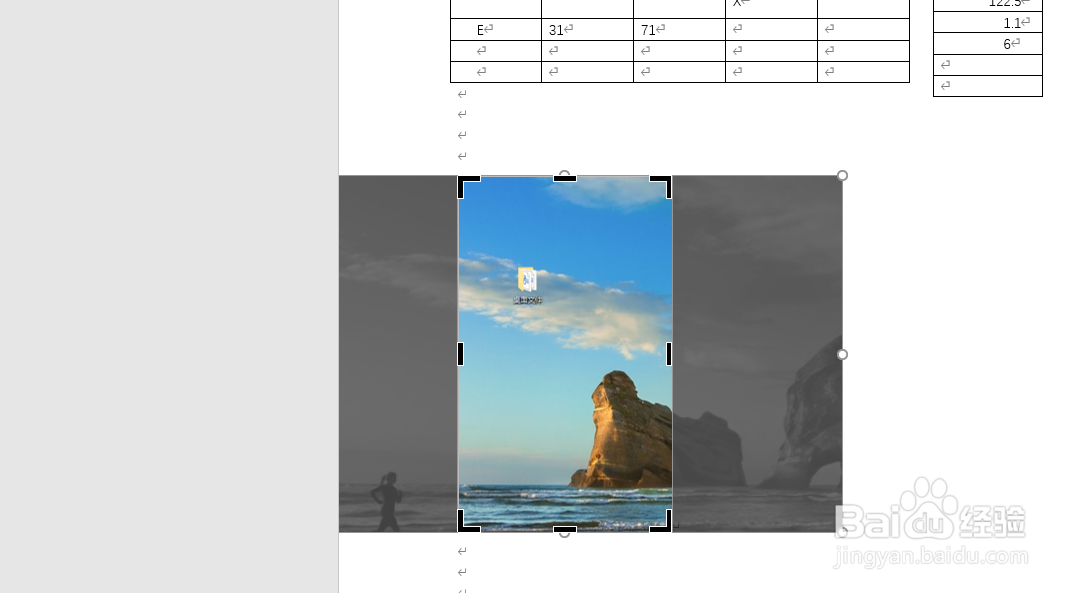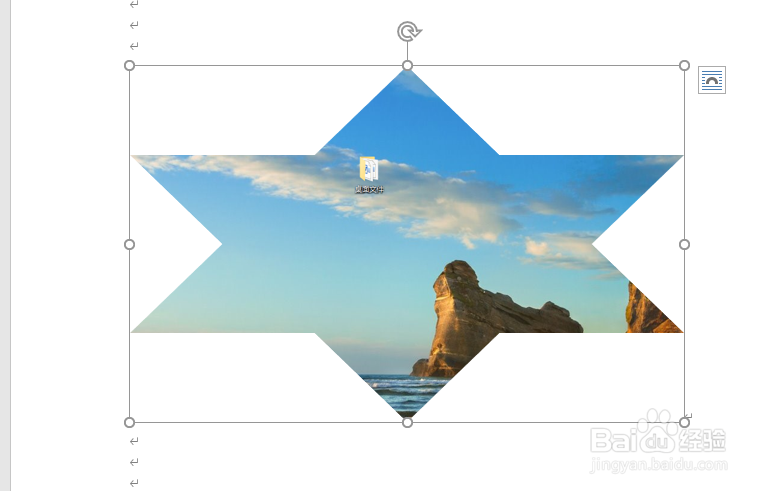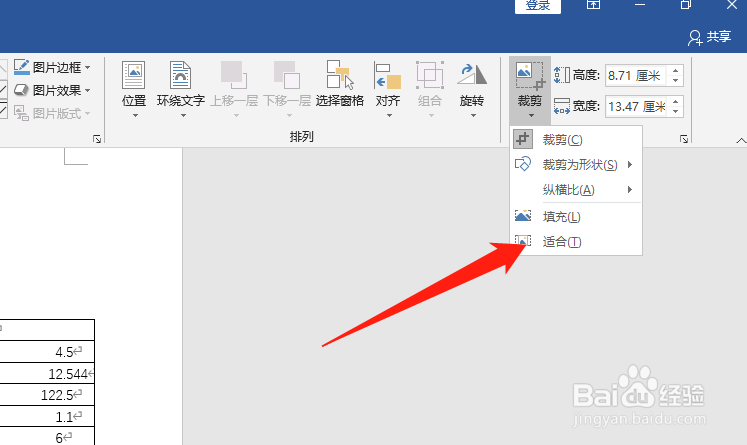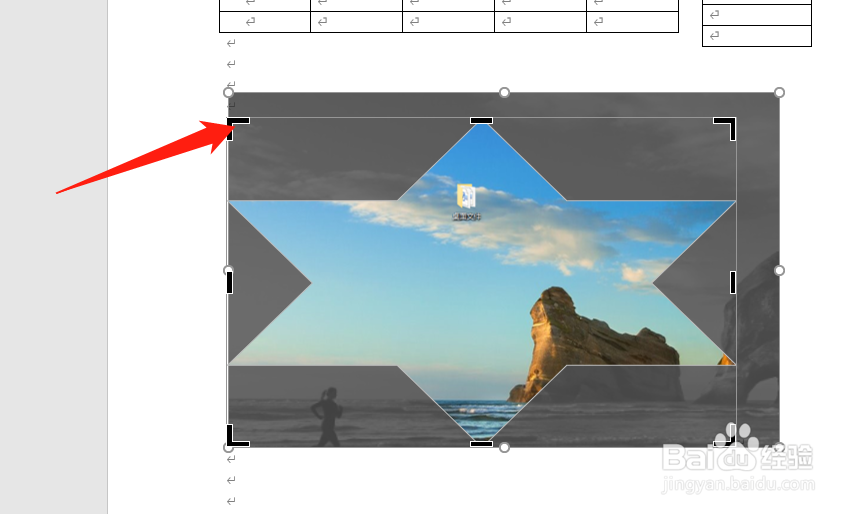1、在Word文档中选中要调整的图片, 在功能区中切换至“格式”选项卡, 单击“裁剪”按钮, 图片四周出现裁剪框, 拖动裁剪框上的控制柄调整裁剪框包围住图像的范围。操作完成后, 按“Enter”键, 裁剪框外的图像将被删除。
2、在Word文档中选中要调整的图片, 在功能区中切换至“格式”选项卡,单击“裁剪”按鸵晚簧柢钮上的下三角按钮, 在下拉列表中单击“纵横比”选项, 在下级列表中选择裁剪图像使用的纵横比。Word将按照选择的纵横比创建裁剪框,按Enter键, Word将按照选定的纵横比裁剪图像。
3、单击“裁剪”按钮上的下三角按钮, 在下拉列表中选择“裁剪为形状”选项, 在弹出的列表中选择形状。图像被裁剪为指定的形状
4、完成图像裁剪后, 单击“裁剪”按钮上的下三角按钮, 选择菜单中的“适合”选项,图像周围将被裁剪框包围, 此时拖动裁剪框上的控制柄可以对裁剪框进行调整。完成裁剪框的调整后, 按Enter键确认对图像裁剪区域的调整。