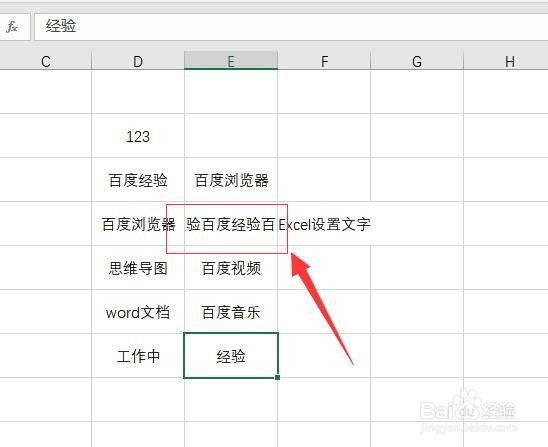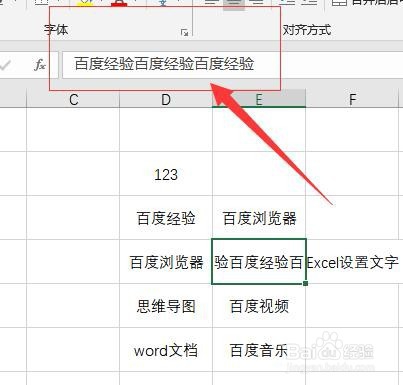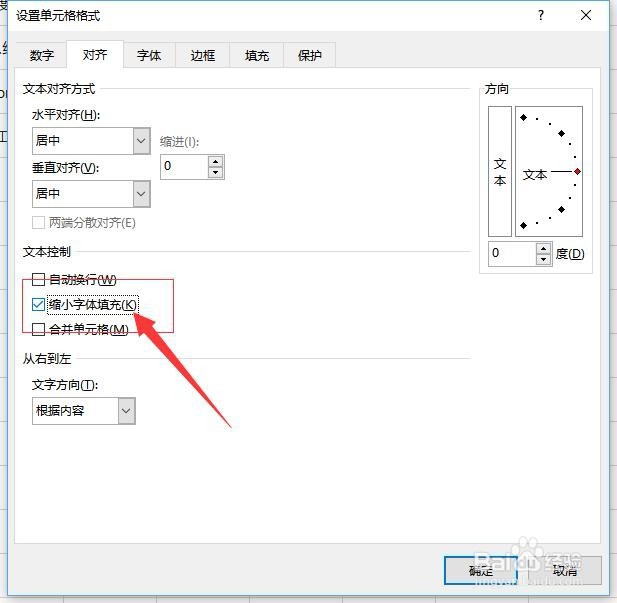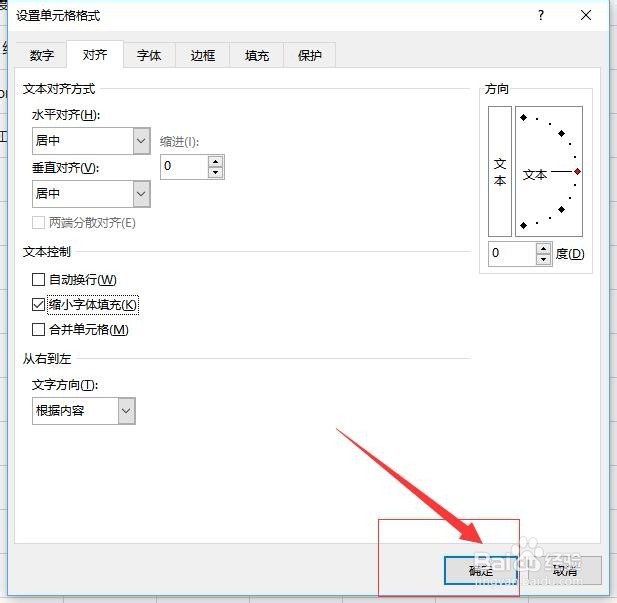1、首先,打开或者新建一个需要设置文字随单元格改变大小而改变的文档。如图:
2、接着,如果需要查看全部文字需要把鼠标放到单元格中,在上方的提示栏中查看。如图:
3、接着,选中需要设置显示的单元格,鼠标右键在在弹出的下拉菜单中选择“设置单元格格式”。如图:
4、接着,在弹出的设置单元格格式中窗口中,选择“对齐”选项卡。如图:
5、接着,在对齐”选项卡下方,找到“缩小字体填充”,把前面的框前点对勾。如图:
6、设置完成后,点击下方的“确定”保存设置参数。如图:
7、接着,当我们回到文档中,即可看到,刚被隐藏的文字,现在都显示出来了。如图:
8、至此,Excel如何设置单元格内的文字随单元格大小变化教程分享结束。