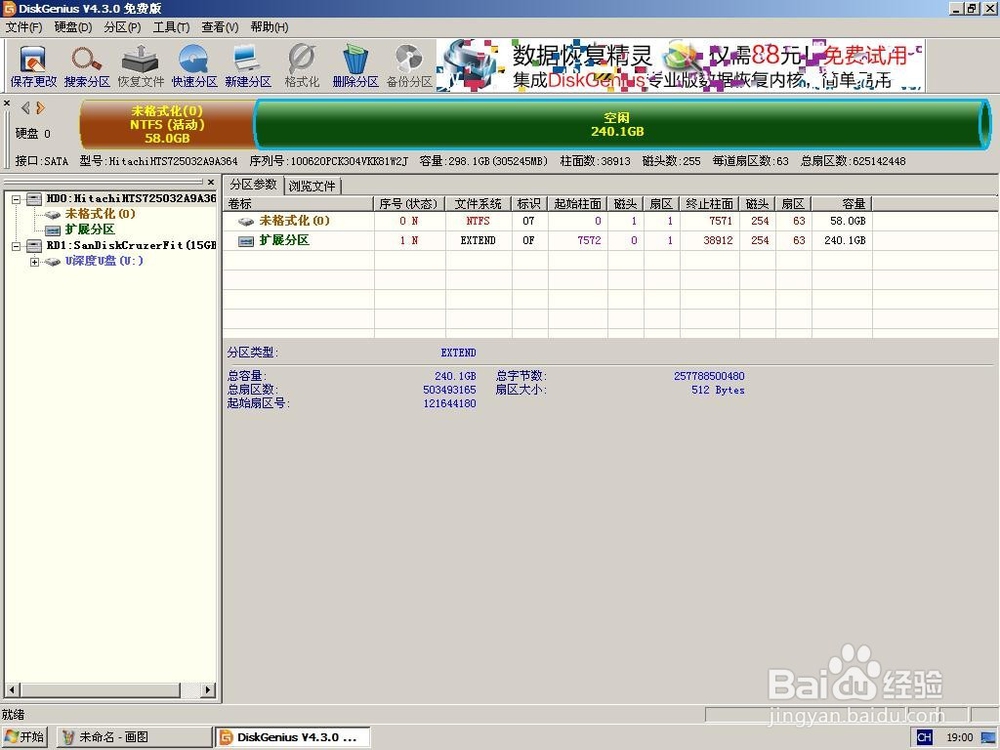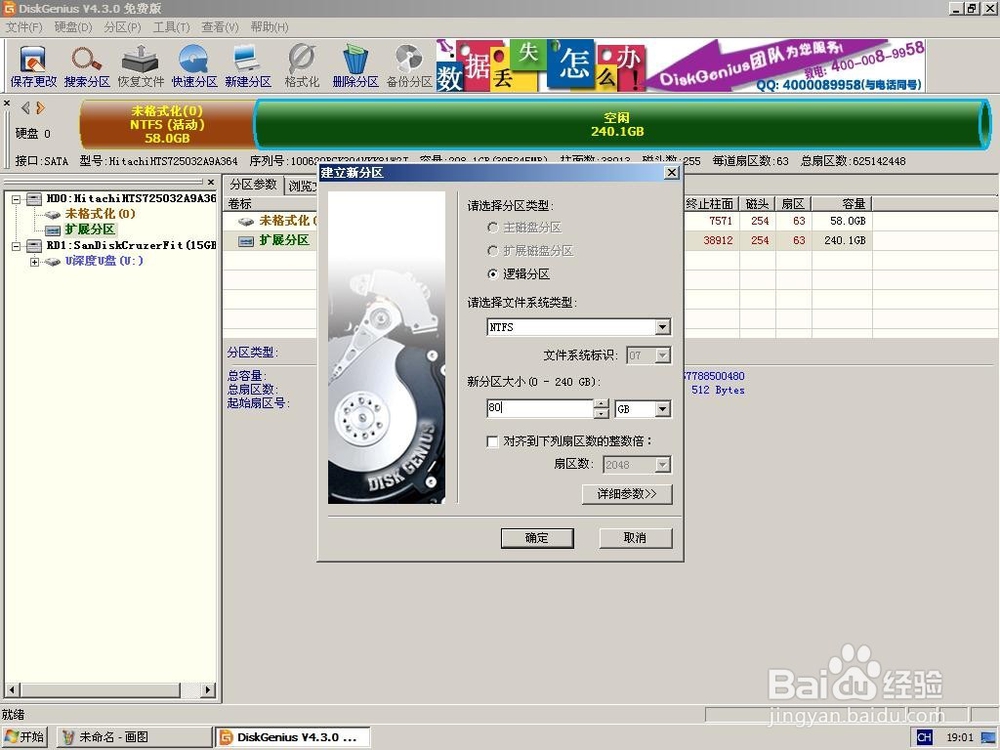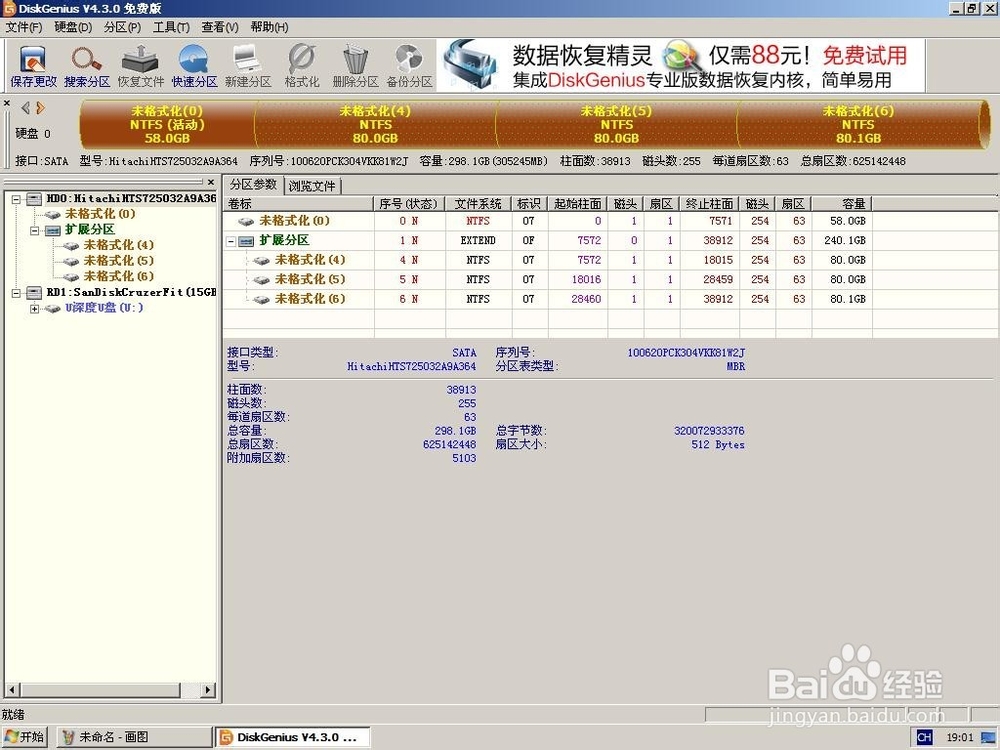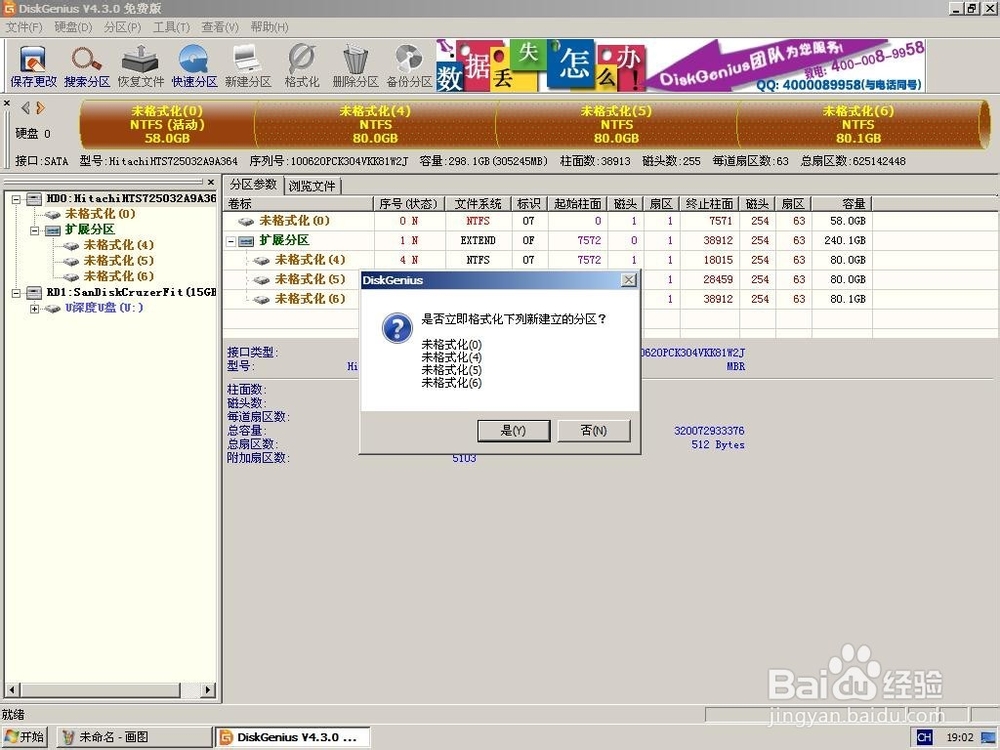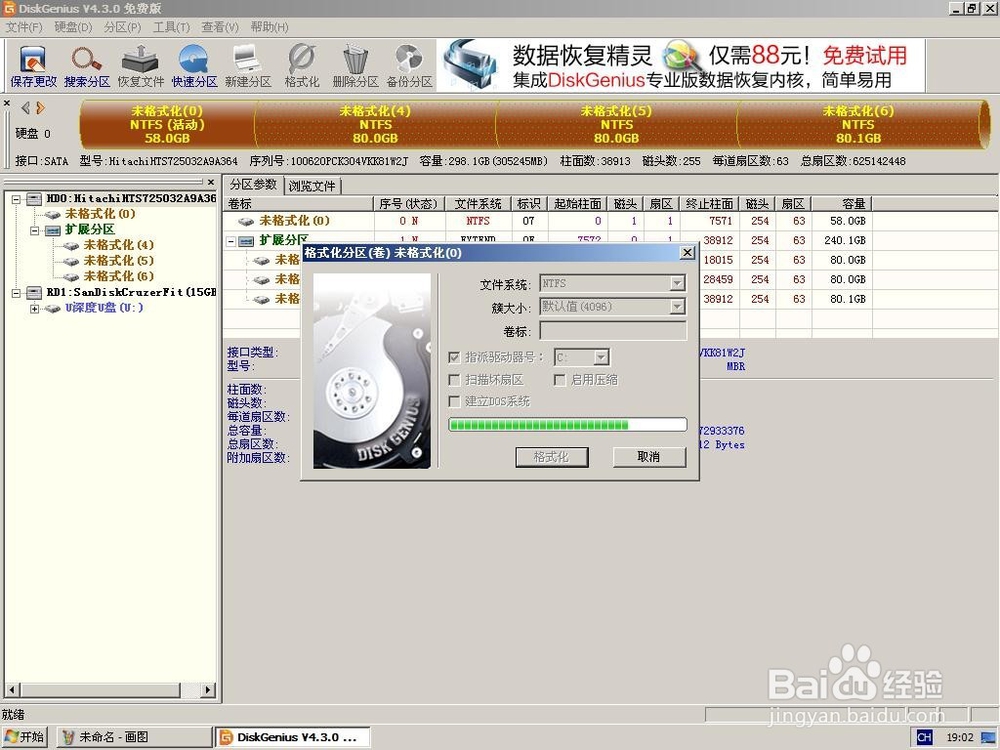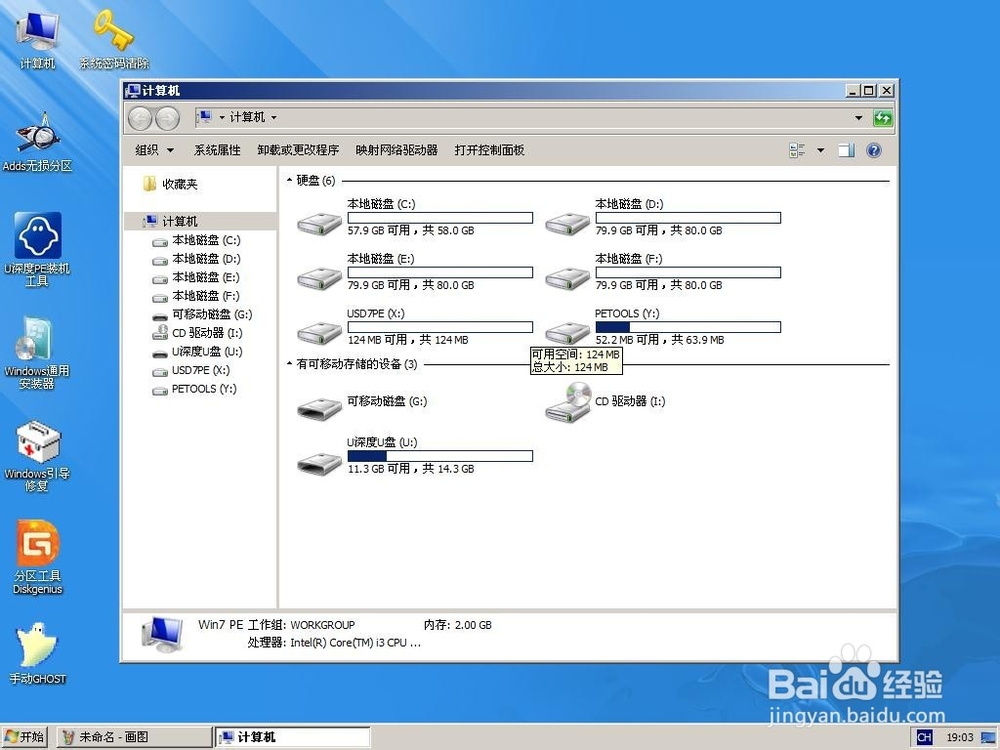1、开机进入PE。(因电脑主板品牌不同,进入PE的方法也不同,如果不会可以在百度里找相关品牌U盘或光盘启动的方法。)
2、双击桌面“分区工具Diskgenius”,进入分区工具的主界面。1、选择要操作的磁盘。看到黢茕茚痔界面左边有HD0和HD1两个磁盘,其中HD0是硬盘,HD1是U盘。可以从容量可以区分开,我们用鼠标点击选中HD0。2、规划磁盘分区,即分多少个区,每个分区的大小。看到我的硬盘只有298G(小数点可以忽略)。如果是分四个盘,58、80、80、80。如果是分三个区,58,120,120或98,100,100。其实分区没有什么要求,只要C盘有足够空间装下系统即可。
3、开始分区。右键灰白色的磁盘条,或点击上面的“新建分区”。
4、划分主分区,即C盘。在弹出界面中,默认选中“主磁盘分区”,我们只对“请选择文件系统类型”和“新分区大小”操作。类型常吹涡皋陕用的有FAT32和NTFS,分区大小,按照之前的计划填入数字,这里我填58。之前“确定”。
5、划分扩展磁盘分区。这时,可以看到原来灰色的长条有一部分变为棕色显示,这就是我们刚才的第一分区。右键灰色部分或点击上面的“新建分区”。
6、在弹出界面中,这里我们什么都不用操作,只要确认“新分区大小”为右边提示的最大值即可。“确定”。
7、划分逻辑分区。些时,扩展分区为绿色表示。
8、右键绿色部分,或点击新建分区。在弹出界面中,只对“新分区大小”更改。按之前计划,填入“80”,“确定”。
9、重复步骤8,即完成分区并得到四个分区。
10、保存分区。点击“保存更改”图标。提示确认。
11、确定后会对每个分区进行格式化。选择“是”。
12、待格式化完成就可以把“分区工具”软件关掉,打开“计算机”,就可以看到熟悉的C~F盘了。接下来就可以装系统了。