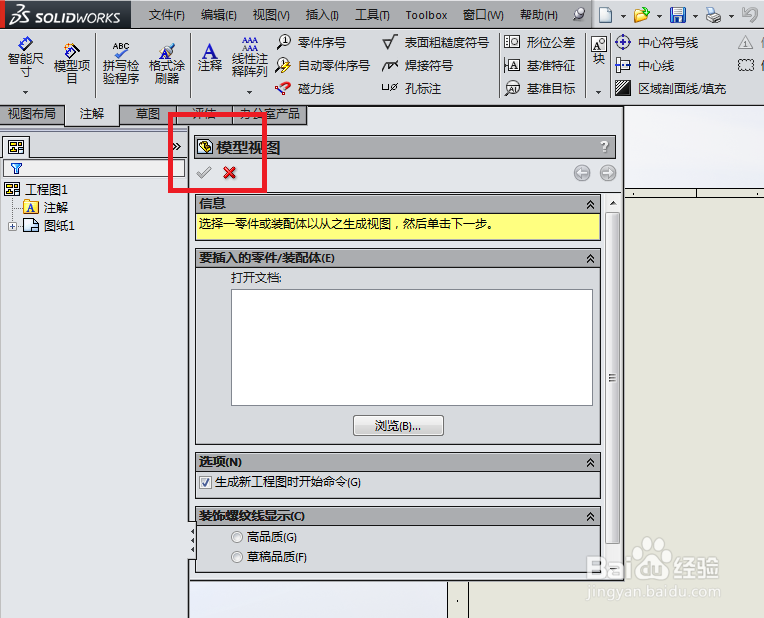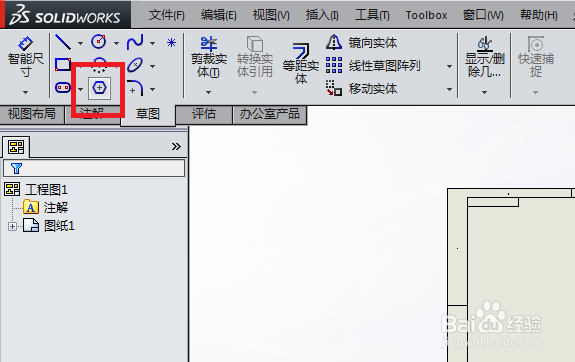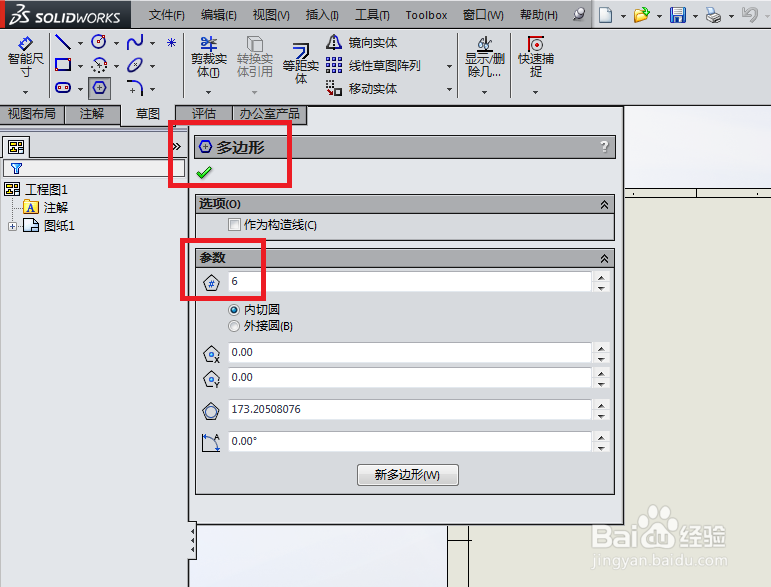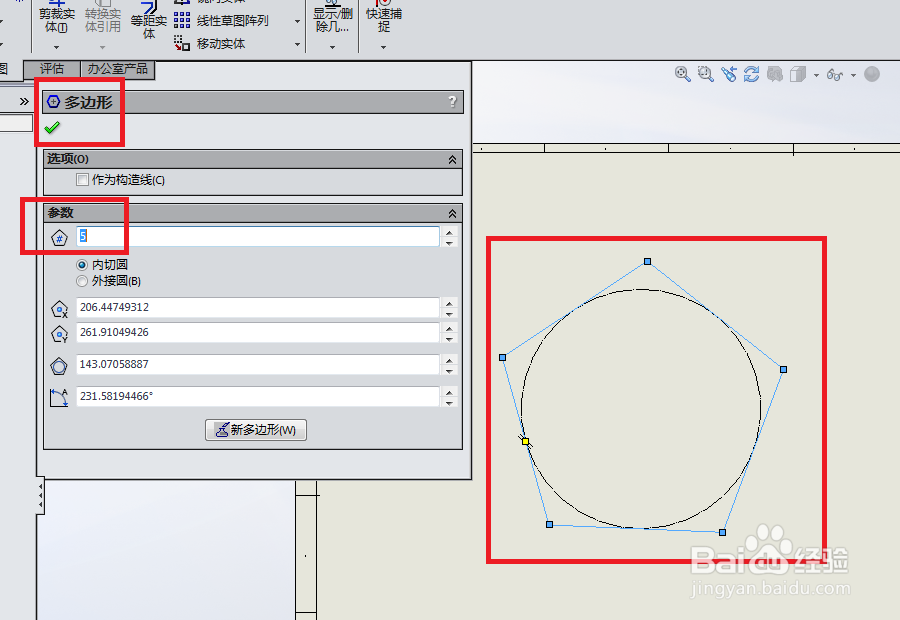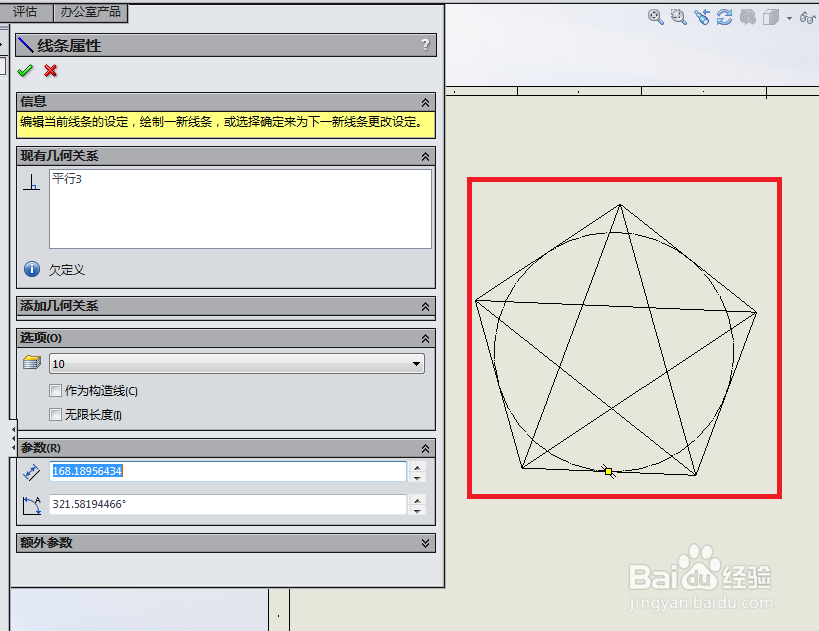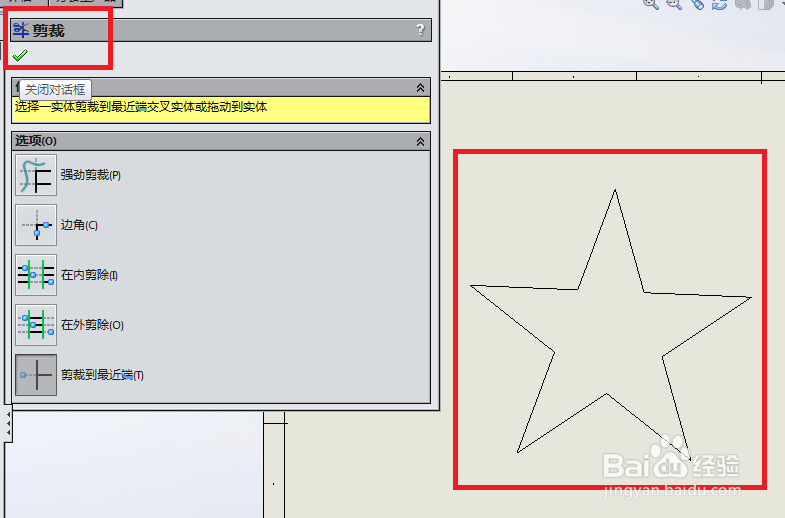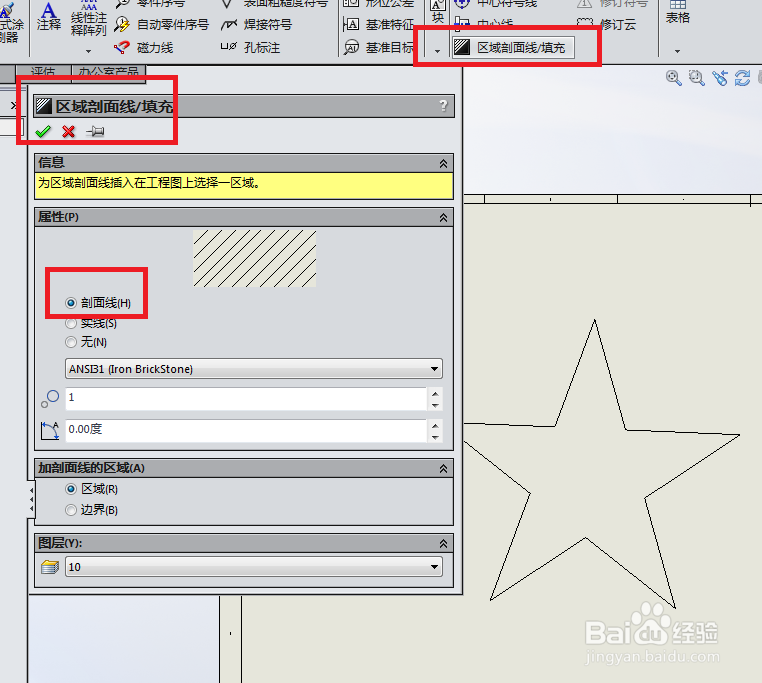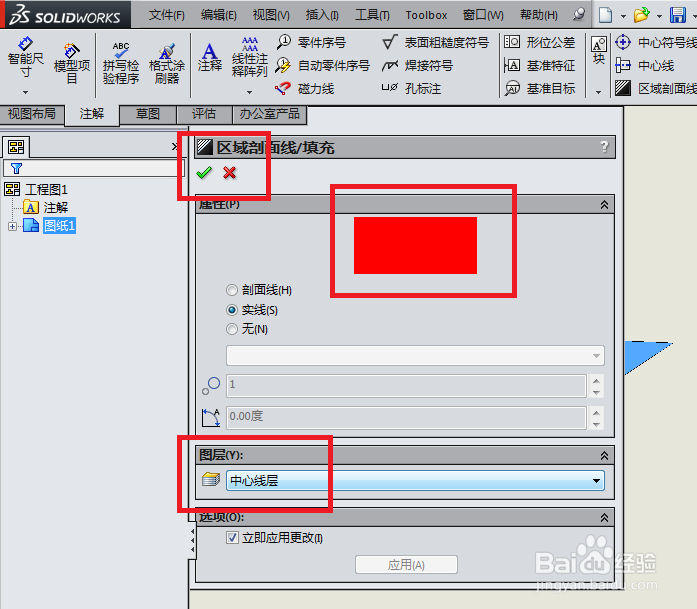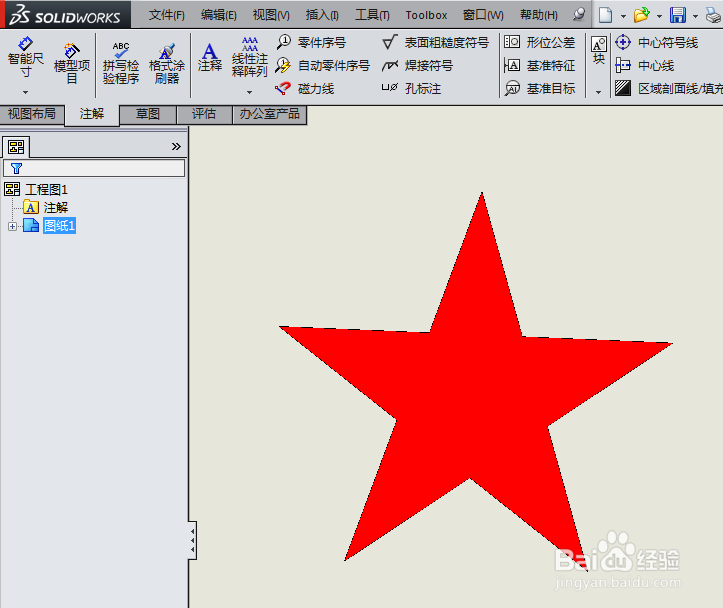1、如下图所示,打开SolidWorks软件,点击标题栏中的“新建”图标,弹出“新建SolidWorks文件”对话框,在对话框中选择“工程图”,点击对话框下方的“确定”。
2、如下图所示,打开SolidWorks工程图创建成功,首先,软件就自动弹出一个“模型视图”对话框,如果我们是要根据三维实体来创建工程图,或许这个对话框还用的上,但是,这里我们是画五角星,所以只好给它叉掉了。
3、如下图所示,在草图工具栏中点击“多边形”图标,激活多边形命令。
4、如下图所示,出现“多边形”对话框,注意参数一栏中的边数:6,意味着如果我们不改,那画出来的是正六边形。
5、如下图所示,将参数一栏中的边数改成5,然后在工程图空白处随手画一个正五边形,点击对话框左上角的√,完成正五边形的绘制。
6、如下图所示,点击草图工具栏中的“直线”图标,弹出“插入线条”对话框。
7、如下图所示,将正五边形按下图所示的样子两两连接。
8、如下图所示,点击草图工具栏中的“裁剪实体”图标,弹出“裁剪”对话框,默认的裁剪方式是“裁减到最近端”。
9、如下图所示,裁剪出红色框选中的五角星形象,点击对话框左上角的√,完成这一步操作。
10、如下图所示,在“注解”工具栏中点击“区域剖面线/填充”图标,弹出“区域剖面线/填充”对话框,注意,默认的属性是剖面线,这个后边要改。
11、如下图所示,鼠标左键选择五角星,属性一栏改成“实线”,然后就可以看到预览的效果了,点击对话框左上角的√,至此,完成填充。
12、如下图所示,五角星填充完毕,只不过是黑色的,并不是我们要的红色五角星。
13、如下图所示,鼠标左键点击填充部位,弹出“区域剖面线/填充”对话框,将图层改成“中心线层”,点击√。
14、如下图所示,一个红色五角星绘制成功了。