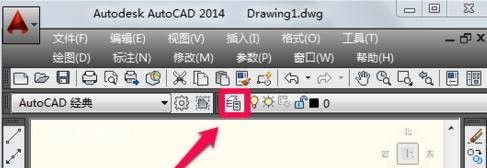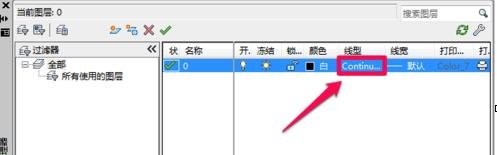1、首先打开cad,点击计入图层特性管理器。
2、我们在图层特性管理器中点击线型进行设置。
3、选择线型中点击加载。
4、在这里选择合适的中心线。
5、在选择线型中点击选择刚才加载的点划线,然后点击确定。
6、如图,在图层中点击颜色进行设置,在这里小编选择红色后确定
7、这个时候用直线工具画出中心线,但是有时你会奇怪的发现画出来的线并不是点划线,其实这是因为 线型比例因子过小。
8、在下方输入命令“lts”然后按回车键确定。
9、小编在这里输入线型比例因子为30,按回车确定(如果不合适可以重新设置)。
10、最后cad中心线就已经画好了