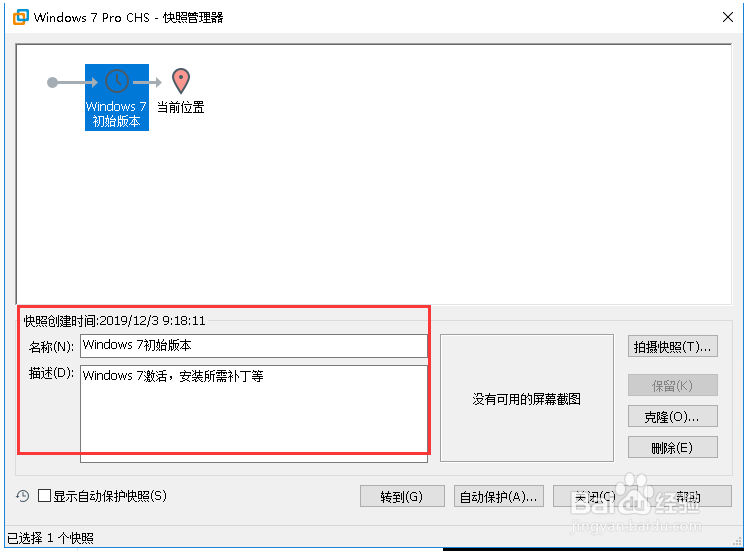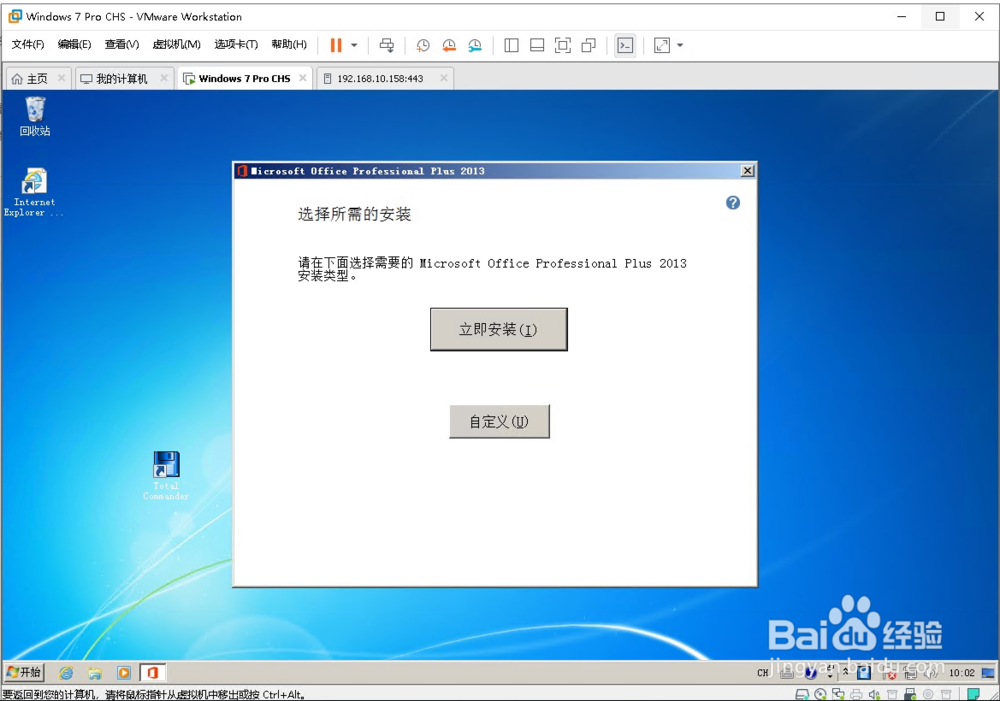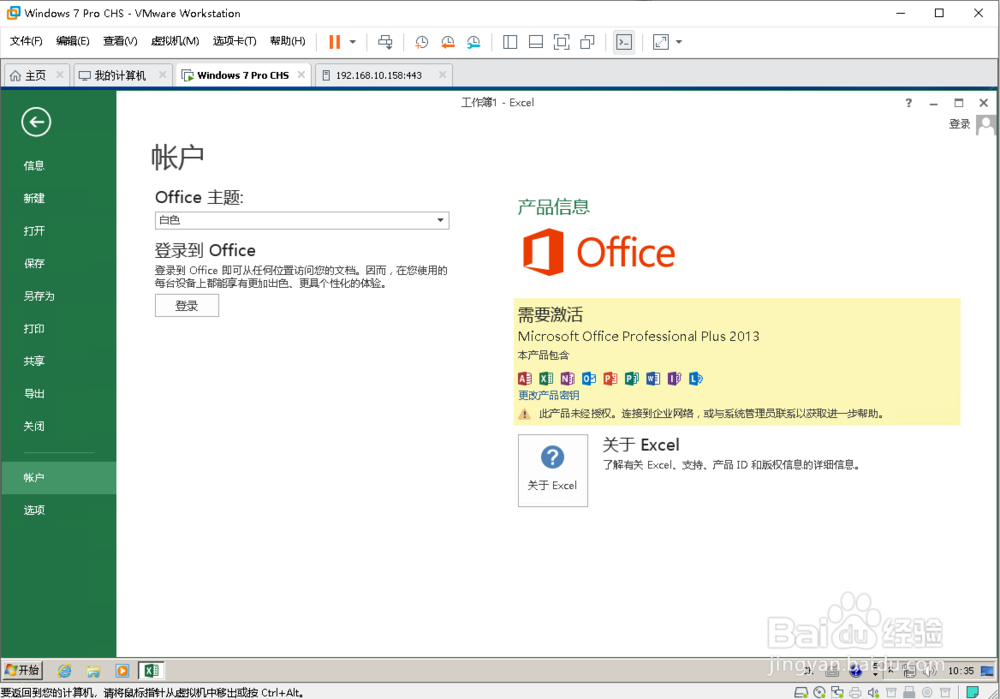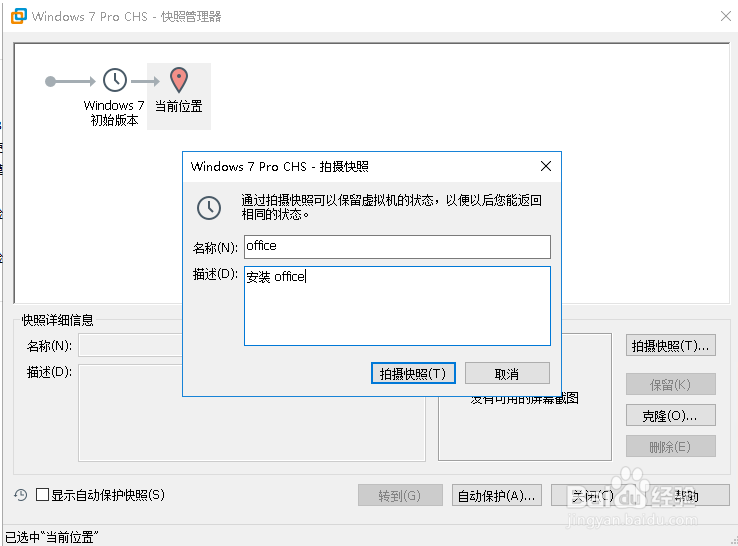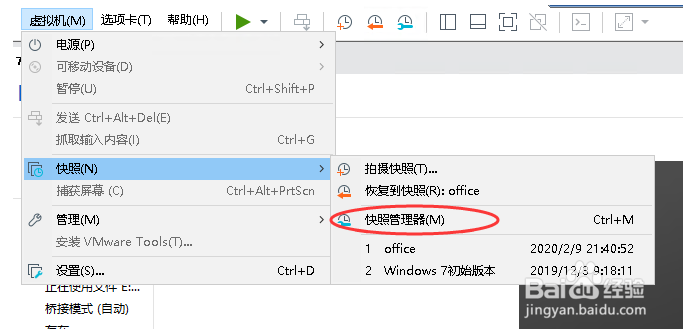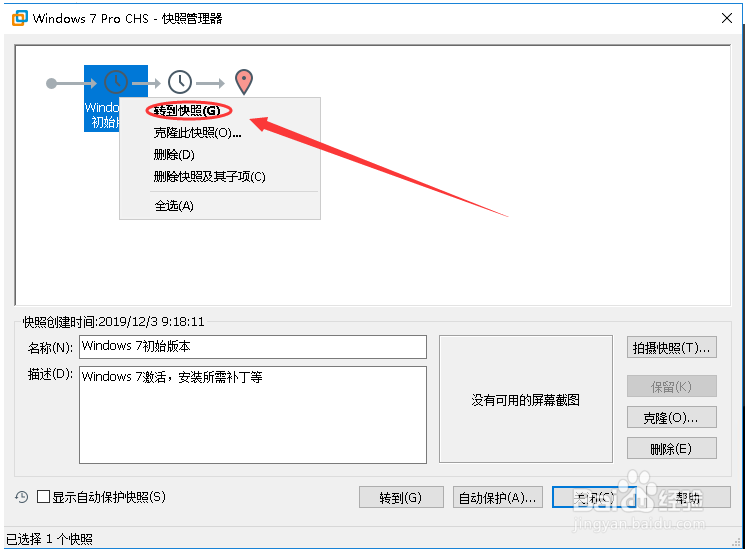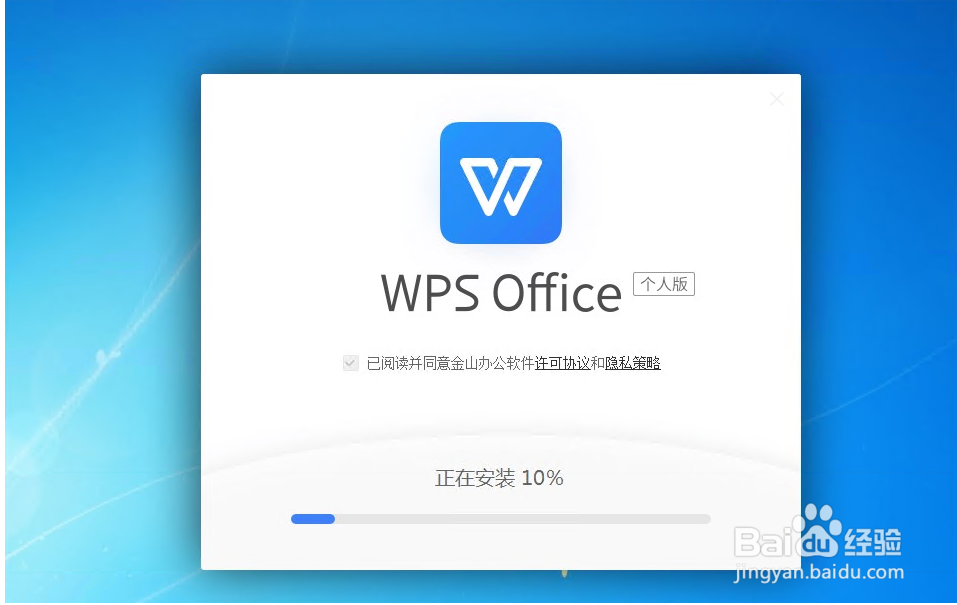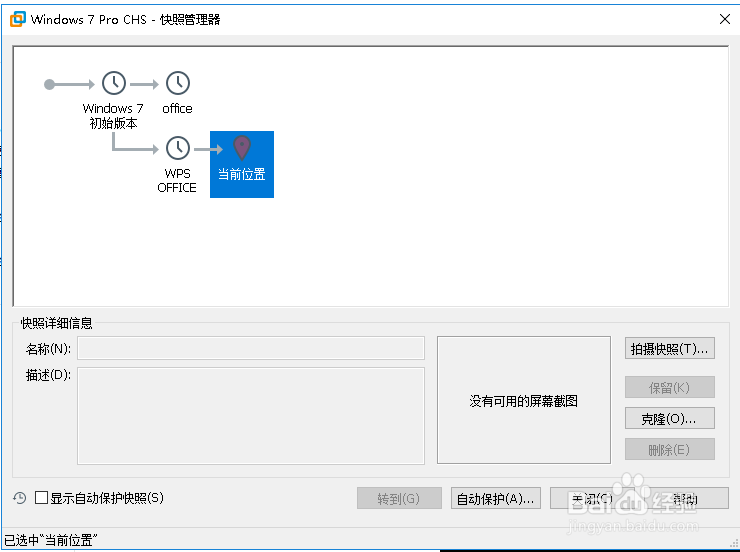1、在之前需要了解到vmware虚拟机软件,VMware Workstation可以创秃赈沙嚣建快照。免费版本的vmware player不支持快照功能。下面以W足毂忍珩indows 7虚拟机为例,首先完成系统的安装后补丁的安装。这样,我们就创建了一个Windows 7操作系统的初始版本。点击VMware Workstation虚拟机菜单上的“虚拟机”选择下面的“快照”-“拍摄快照”,这样就为Windows 7创建了一个初始的打了补丁的系统快照点。
2、现在进入操作系统,安装你需要的软件,这里先安装一个微软的OFFICE办公软件。
3、在Windows 7的系统中,可以看到微软的office在当前的状态系统完成安装并能够正常的使用。
4、这时我们觉得需要使用巡綮碣褂或者测试下WPS OFFICE,但是又不需要和微软的office同时安装在同一系统下共存。弋讥孜求使用快照就显得比较灵活。接下来先将安装了office的Windows 7当前位置进行“拍摄快照”。这样就为安装了微软OFFICE的节点创建了一个快照点。
5、接下来,进入VMware Workstation虚拟机的菜单,打开“虚拟机”-“快照”-“快照管理器”
6、此时使用鼠标的右键点击“Windows 7初始版本”的快照点。在弹出的菜单中点击“转到快照”
7、此时进入虚拟机Windows 7操作系统,可以看到进入的系统界面返回到了Windows 7初始版本的界面,此时就可以进行安装WPS office的安装使用的测试了。
8、完成相关的WPS office安装测试等相关的操作,便于以后的使用测试,我们可以也对WPS OFFICE的测试节点进行一个快照拍摄。
9、此时通过“快照管理器”中可以看到一个树形结构的快照目录。是不是比较的灵活。