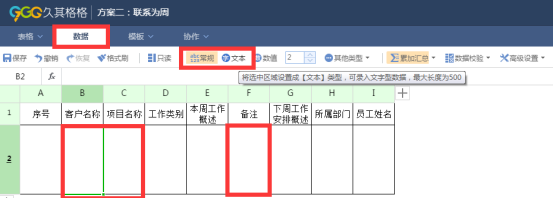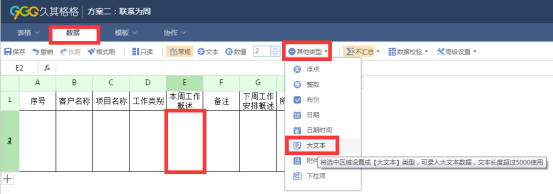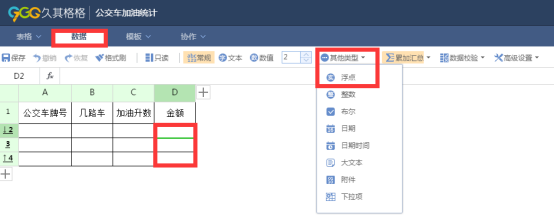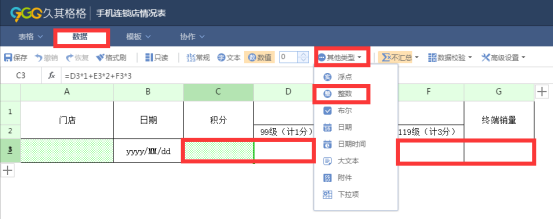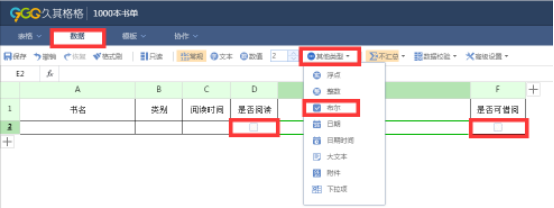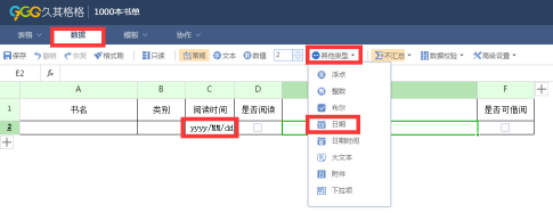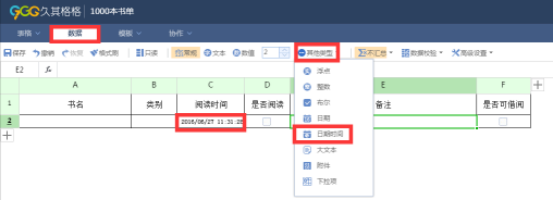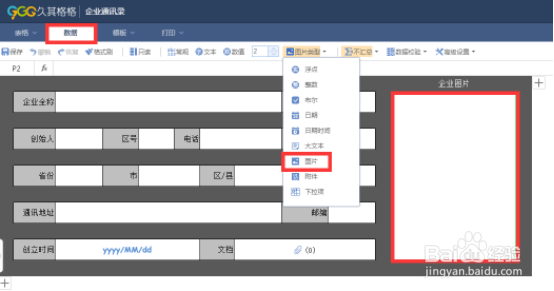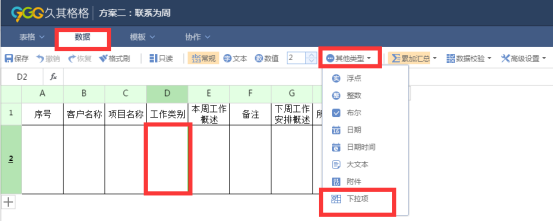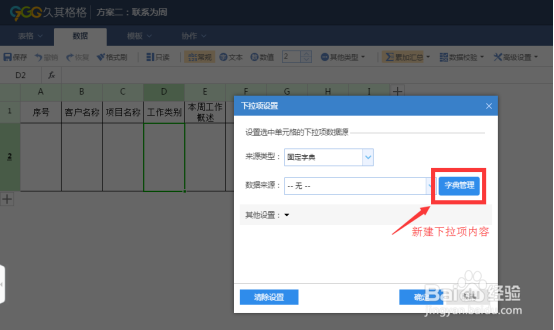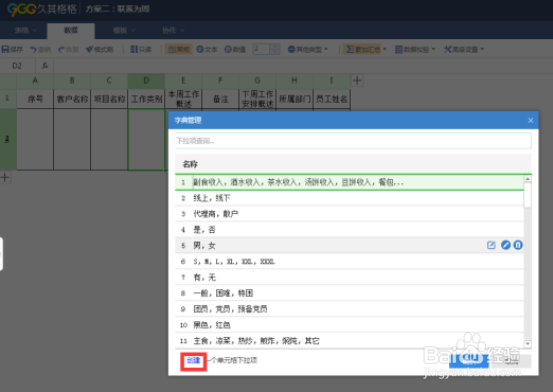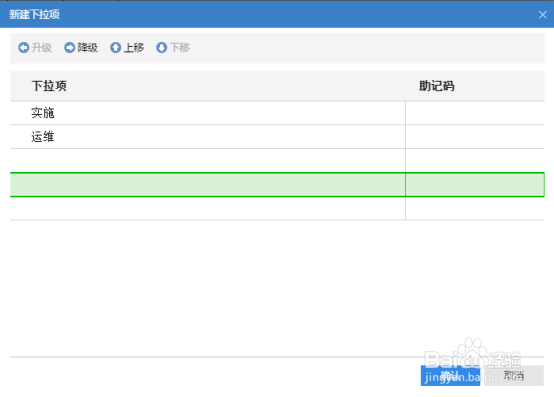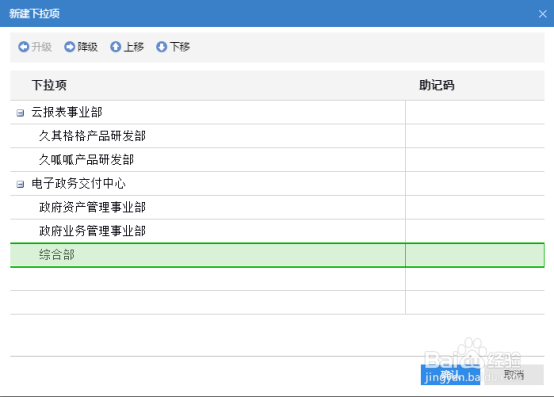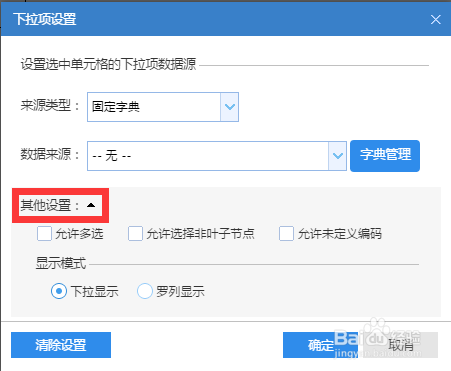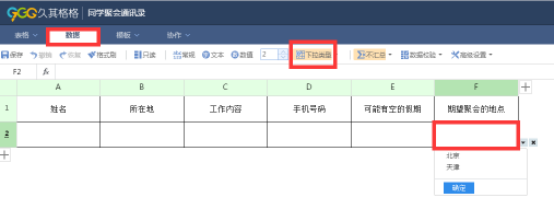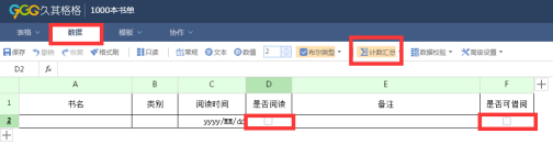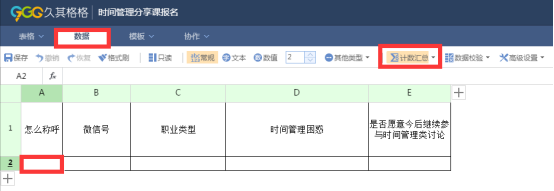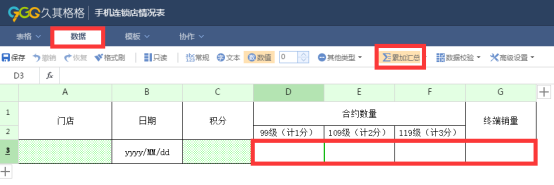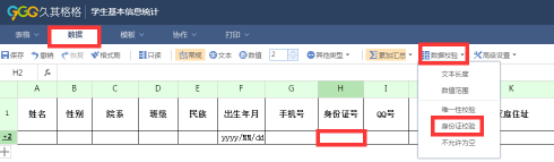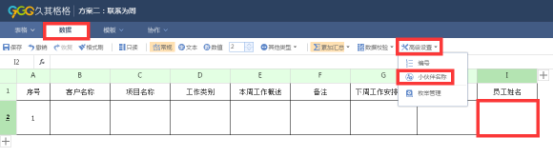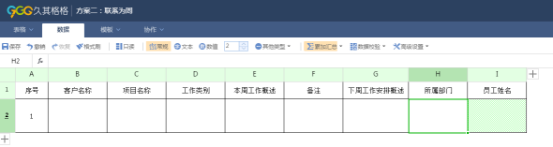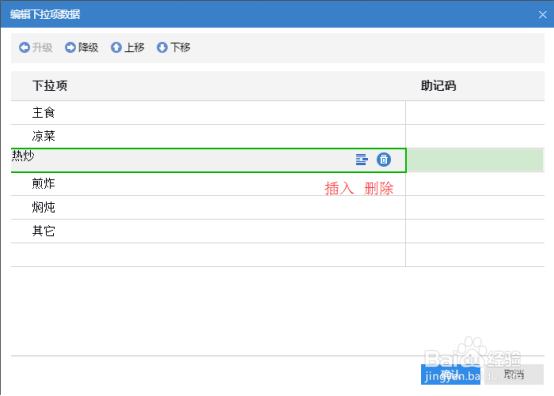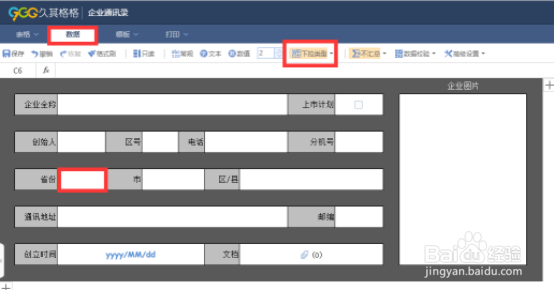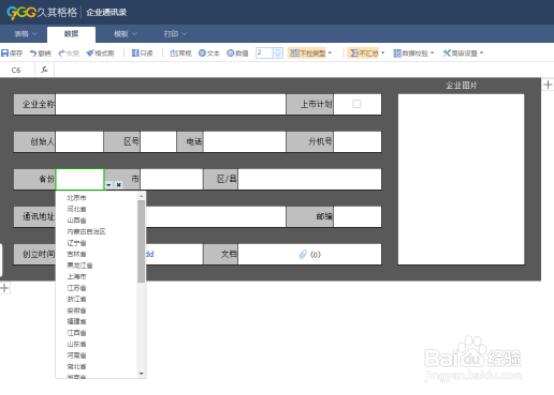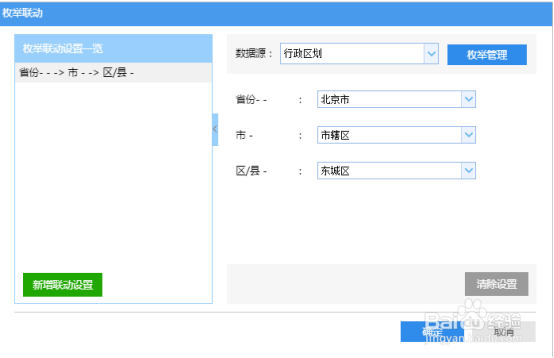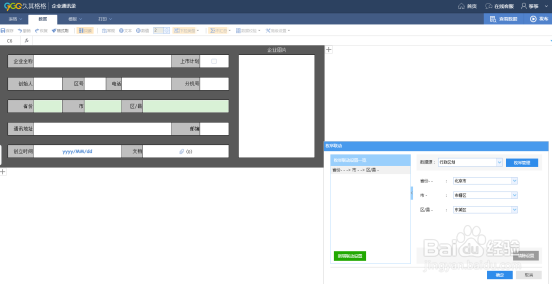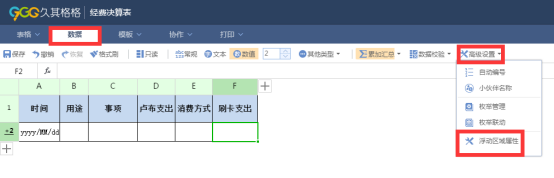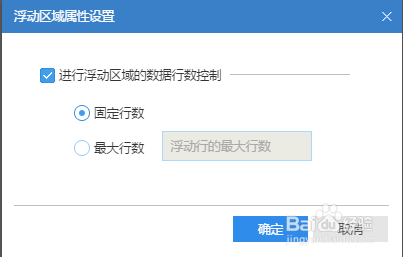3.4.1 只读、常情写硎霈规、文本、大文本
① 只读:设置自动显示的单元格、表头等默认为只读格式,填表人无法修改。
② 常规:无特定格式
③ 文本:最大限度为500字符
例如“客户名称”B2、“项目名称”C2、“备注”F2皆可设置为常规或者文本。
④ 大文本:选中要设置的数据单元格,点击【数据】-【其他类型】-【大文本】,最大长度8000字符,例如E2、G2单元格,“本周工作概述”、“下周工作安排概述”设置为【大文本】
3.4.2 千分位、小数、整数
① 千分位设置方法:选中要设置的数据单元格,例如C3、D3、E3、F3、G3单元格,点击【数据】-【数值】,自动显示千分位形式,数值后面的默认值2,表示小数位数2位,可手动调整。
②小数:选中要设置的数据单元格,点击【数据】-【其他类型】—【浮点】,浮点类型后面的默认值2,表示小数位数2位,可手动调整,例如“金额”,d3单元格设置为浮点,2位小数。
③ 整数:选中要设置的数据单元格,点击【数据】-【其他类型】—【整数】,例如“积分”C3、D3、E3、F3、G3设置为整数类型。
3.4.3 布尔类型
适用于是否等判断场景,选中要设置的数据单元格,【其他类型】—【布尔】,例如“是否阅读”、“是否可节约”D2、F2设置为布尔类型。
3.4.4 日期、日期时间
选中要设置的数据单元格,点击【数据】-【其他类型】—日期/日期和时间,选择“日期和时间”格式可以自动显示填表人数据录入时的时分秒,选择“时间”格式,可以在填写数据时自由选择任何年月日,也可以手动输入,例如2016-6-1,见下面两个图C2单元格显示效果区别。
3.4.5 图片
选中要设置的数据单元格B2,点击【数据】-【其他类型】-【图片】
3.4.6 附件
选中要设置的数据单元格E2,点击【数据】-【其他类型】-【附件】,设置成功后出现曲别针符号,添加完之后(0)变为(1)或者其他数值,表示共有几个附件,即上传成功,暂无预览功能
3.4.7 下拉项
①下拉项设置步骤
第一步,选中需要设置为下拉项的单元格D2,选择【数据】-【其他类型】-【下拉项】
第二步,弹出的窗口中选择【字典管理】,新建下拉项内容,或者对已有下拉项内容进行管理。
也可以通过【数据来源】对应的下拉菜单选择已有下拉项。
第三步,点击【创建】,添加一个新的下拉菜单
在下拉项下面的空白行输入菜单内容,支持从excel复制粘贴内容到此区域。
② 下拉项层级关系设置
通过升级降级创建多级下拉菜单,通过上移、下移调整菜单位置。
③ 下拉项显示设置
点击【其他设置】右侧的,展示隐藏菜单
显示模式可以选择【下拉显示】
也可以选择【罗列显示】
3.4.8 汇总设置
久其格格对于数值类型自动累加汇总,其他汇总方式如下:
(1)不汇总:例如文本信息、身份证、手机号等不需要汇总的内容,设置数据单元格为不汇总,例如B3单元格。
(2)计数汇总:例如统计物品数量时使用。对于布尔类型的单元格也可以通过计数汇总统计结果,默认计算勾选的人数总和。
或者统计人数时使用,例如A2单元格设置为计数汇总,可以自动计算出共有多少人参与填写。
(3)累加汇总:例如对D3、E3、F3、G3设置为累加汇总后,对于多人填报的数据能够自动计算出合计值。
(4)平均值汇总:适用于求平均数
(5)最大值/最小值汇总:适用于选中数据区域筛选出最大值/最小值
3.4.9 数据校验
可以用于校验单元格内数据值范围、文本长度、唯一性、身份证,也可以校验单元格不允许为空。
3.4.10 高级设置
(1)自动显示序号
选中A2单元格,点击【数据】-【高级设置】-【自动编号】
设置成功的效果如下图
发布后的展示效果如下图,在第2行以后录入的数据,序号会自动显示2、3、4……
(2)自动显示填表人昵称
选中I2单元格,点击【数据】-【高级设置】-【小伙伴名称】
设置成功后注意I2单元格变为绿色底纹
发布后,I2单元格自动显示填表人昵称,也是他的久其格格账户昵称。
(3)枚举管理
点击A处【创建】可以新建一个新的下拉菜单,点击B处可以对下拉菜单进行编辑、修改、删除。
B处
能够直接在当前页面进行修改,主要适用于文字编写错误等情况,方便及时修改。如果要想添加或者删除某个下拉菜单,点击进入编辑界面。进入编辑界面后,双击某一行进行编辑,右侧按钮分别为插入、删除按钮。
(4)枚举联动
例如想要设置省、市、县的枚举联动效果,步骤如下:
① 对于省份对应单元格设置为【数据】-【其他类型】-【下拉项】
下拉项数据例如下图,包括各个省份、市、区县
设置好的下拉项见下图
② 点击【数据】-【高级设置】-【枚举联】
分别点击省份、市、县区对应单元格的【添加】
添加后的效果见下图,点击保存
如果枚举联动设置错误,可以再次点击枚举联动按钮,对于已设置区域单元格背景为绿色底色。
(5)浮动区域属性
固定行数是指表格建立之初如果只有1行可填写区域,那么填表人只能在此行录入,不会自动增行,也无法插行;如果设置了最大行数为5,填表人不可录入第6行,也无法实现插入第5行以后的行。
总结,数据格式进行设置时,在下图红框处选中单元格,点击【数据】对应的格式设置内容。