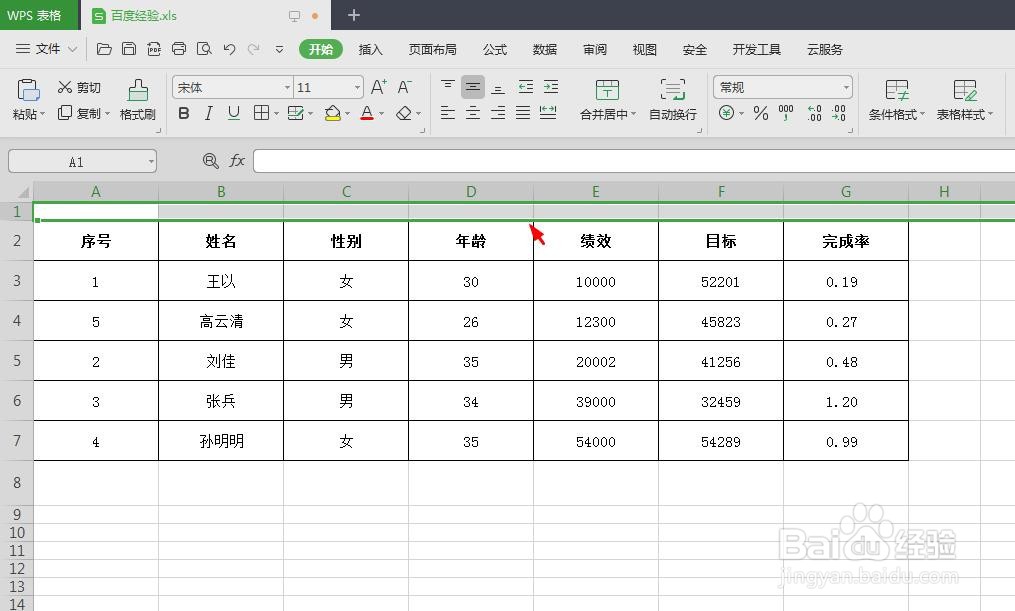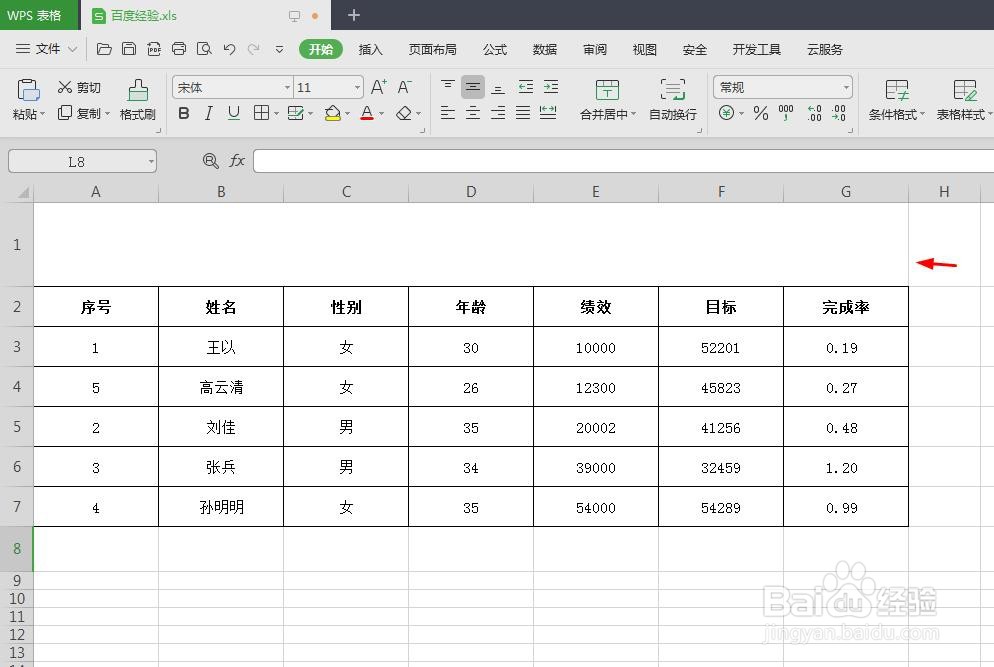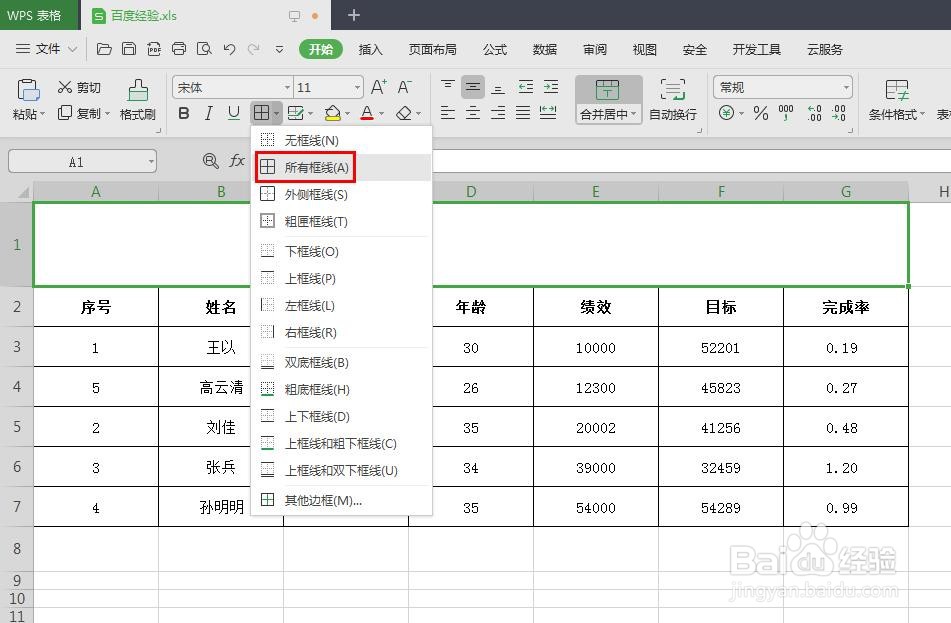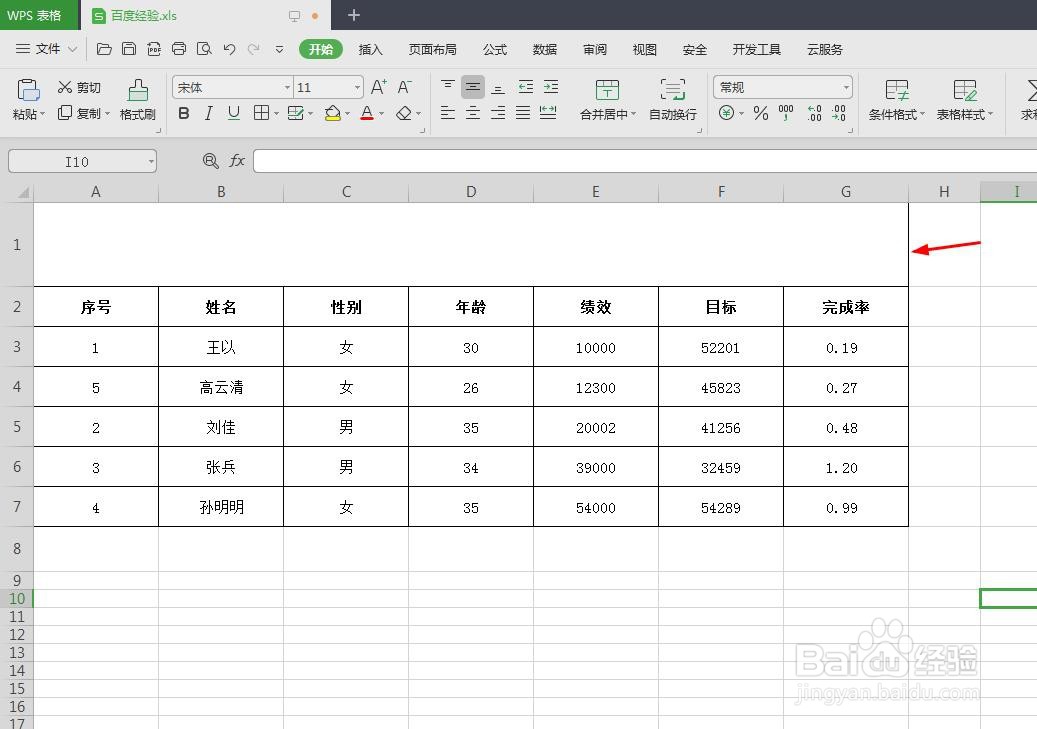我们在制作表格的时候,经常会需要给表格添加标题,那么如何在wps表格上方添加标题呢?下面就来介绍一下在wps表格上方添加标题的方法,希望对你有所帮助。
工具/原料
联想YANGTIANS516
Windows7
wps2019
如何在wps表格上方添加标题
1、第一步:打开一个需要在上方添加标题的wps表格。
2、第二步:选中表格中的第一行,单击鼠标右键,选择“插入”。
3、第三步:如下图所示,表格上方出现一行空白的单元格。
4、第四步:拖动第一行空白单元格的行标,将单元格变大。
5、第五步:选中第一行单元格,选择菜单栏中的“合并居中--合并单元格”。
6、第六步:如下图所示,表格中的第一行单元格被合并成一个。
7、第七步:选中第一行单元格,在“开始”菜单中,选择边框下拉菜单中的“所有框线”。
8、第八步:在第一行单元格中,输入要添加的标题内容,并设置好字体和字号,完成操作,效果如下图所示。