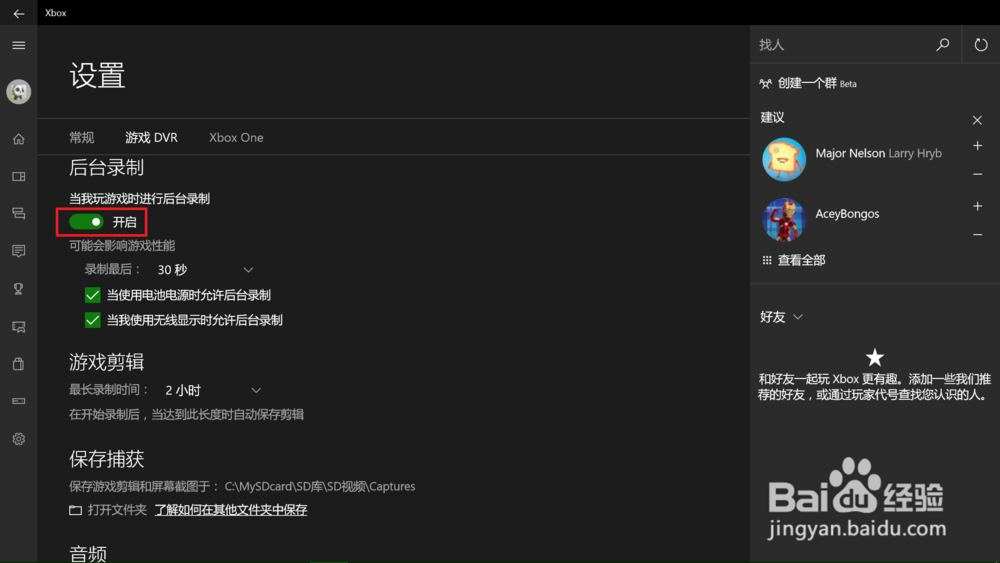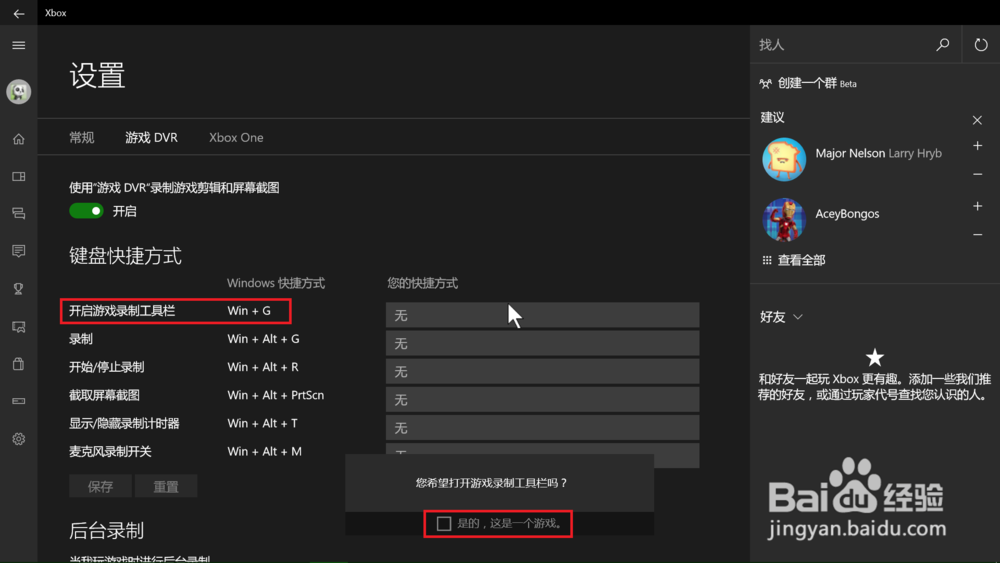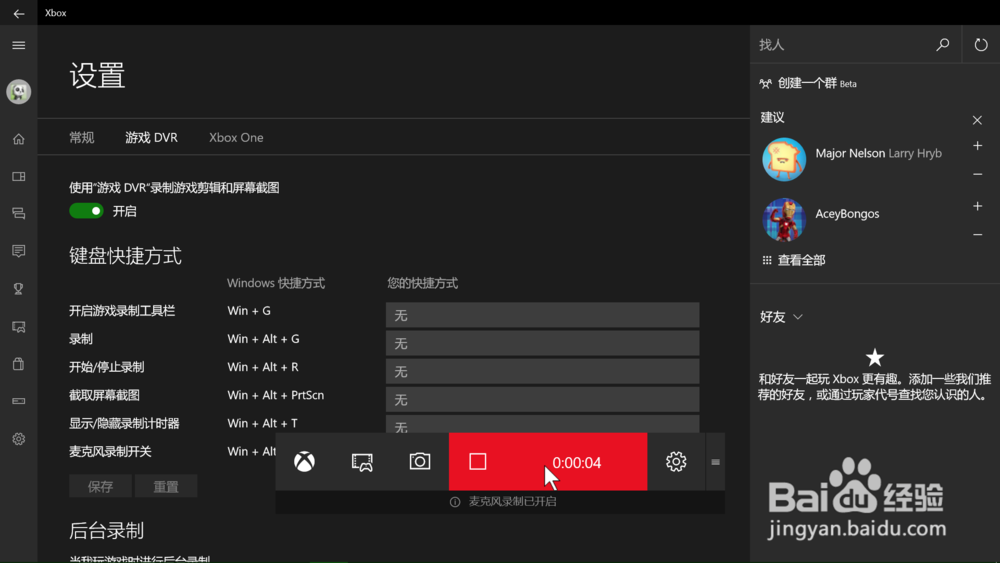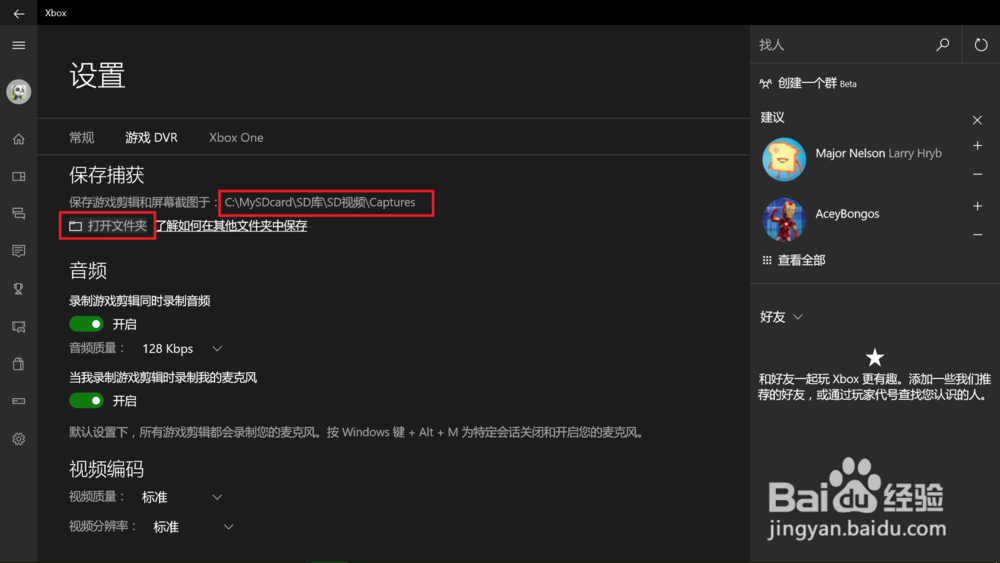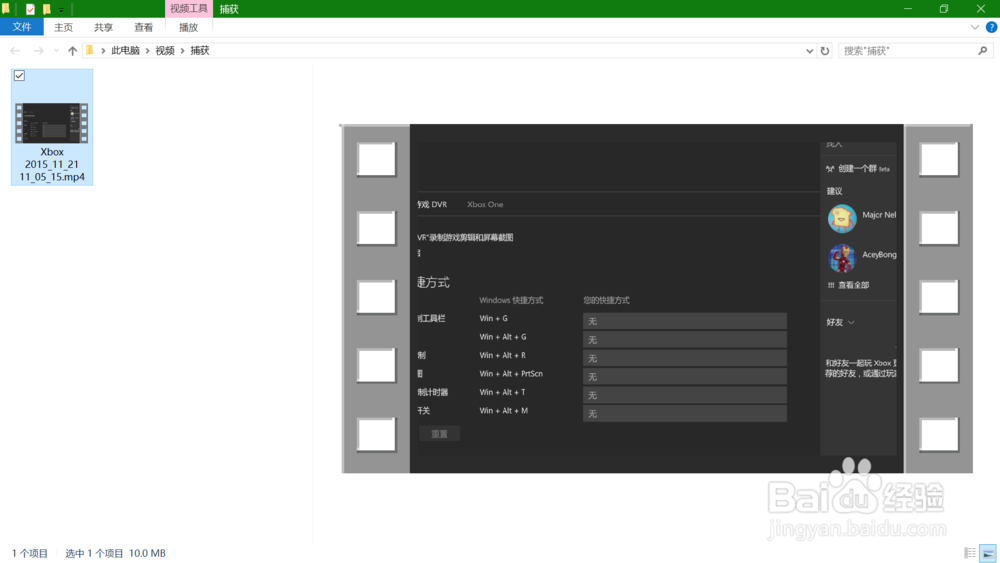1、 打开XBOX应用后,可以在应用的左侧工具条上看到经典设置齿轮图标,点开它,就会发现界面进入设置界面,点击“游戏DVR”标签,其下的“使用‘游戏DVR’录制游戏剪辑和屏幕截图”是默认开启的。
2、 既然“游戏DVR”标签下的“使用‘游戏DVR’录制游戏剪辑和屏幕宀窜褓沙截图”是默认开启的,那又为什么按win+G没有反应呢?我猜想该功能没在后台伺机,于是下滑“游戏DVR”标签下的内容,将“后台录制”下的“当我玩游戏时进行后台录制”开启。嘿!还真不说,打开之后按win+G没有反应的问题就解决了。
3、 再往下滑鼠标,看到“当我录制游戏剪辑时录制我的麦克风”默认是不开启的,我就将它开启了,你开不开启是你的事了。
4、 既然已经来到win10自带的屏幕录制功能设置中心了,那就看一下它的其它快捷键吧,可以看到win+G是默认的,你也可以对它进行修改。至于其它快捷键,同样你想修改成你容易记得的也随你意。 那么,当场试验一下win+G快捷键吧,一按win+G快捷键,就会浮现“你希望打开游戏录制工具栏吗?”的对话框。这时候不管你是不是要录制游戏,只要点“是的,这是一个游戏”就可以了。
5、 当你点击了“是的,这是一个游戏”,游戏录制工具栏就打开了,那个圆的红点就是开始录制的按键,当然这工具栏上还有截图、设置等按键。
6、 点击了那个圆的红点开始录制按键之后,“游戏录制工具栏”就变成如图所示的展开了一小段红色区域,时间在走。
7、 当你想结束录制,就按一下上图的红色区域,然后就有提示说“游戏剪辑已录制”,当然不要像我这样多点了几次,不然就会出现注意标识“您已录制了一个剪辑。请完成它后再试一次。”
8、 对于录制的剪辑或者截图的存放位置,存放路径可以在之前设置的“游戏DVR”中的“保存捕获”里看得到,也可直接按“打开文件夹”打开该文件夹。
9、 直接按“打开文件夹”打开保存有录制剪辑或者截图的文件夹后,就可以看到之前录制的视频文件。
10、 试验一下播放,画质还是比较清晰的,我的视频质量和视频分辨率只选择了默认的“标准”,如果你有更高的清晰度要求,可以到设置里将视频质量和视频分辨率选为“高”。