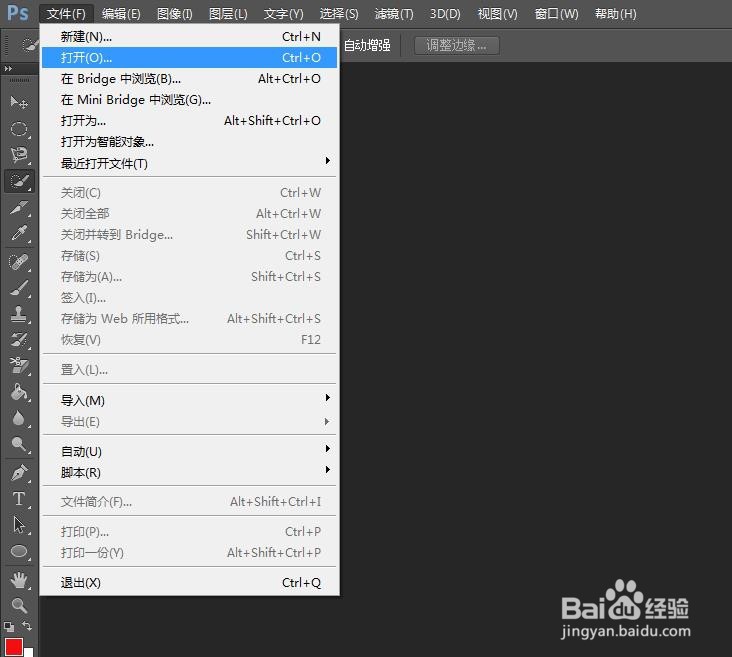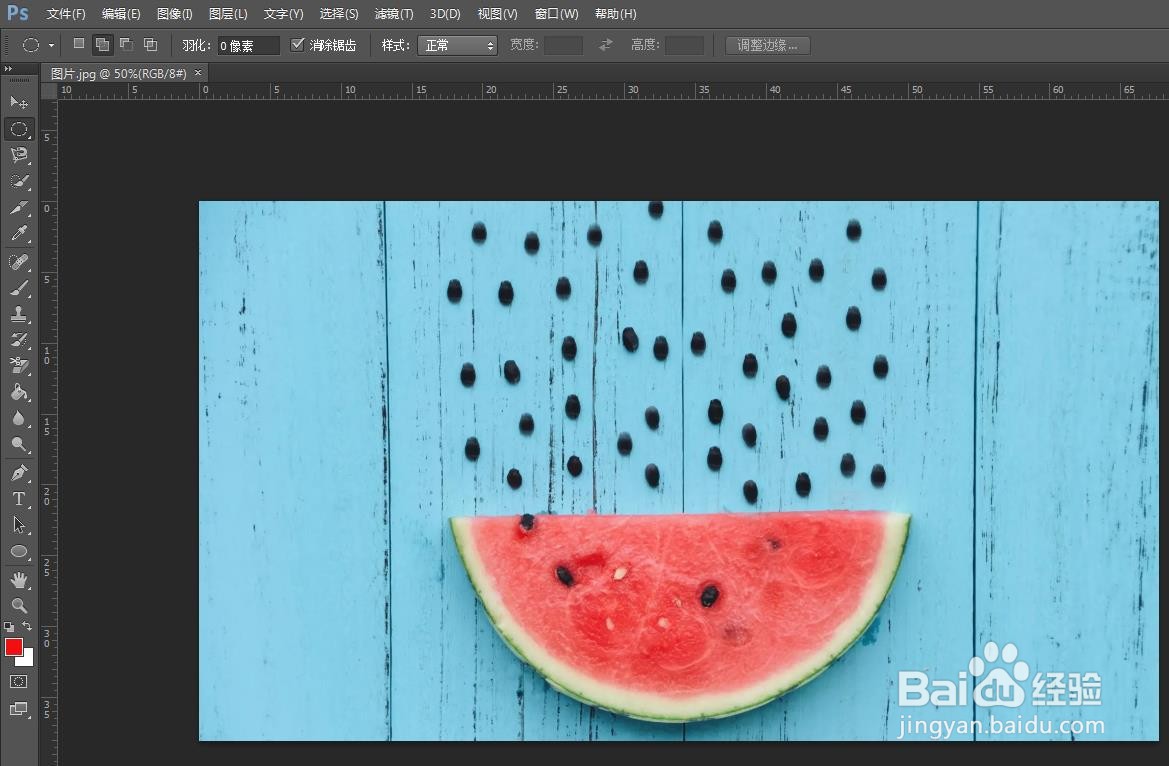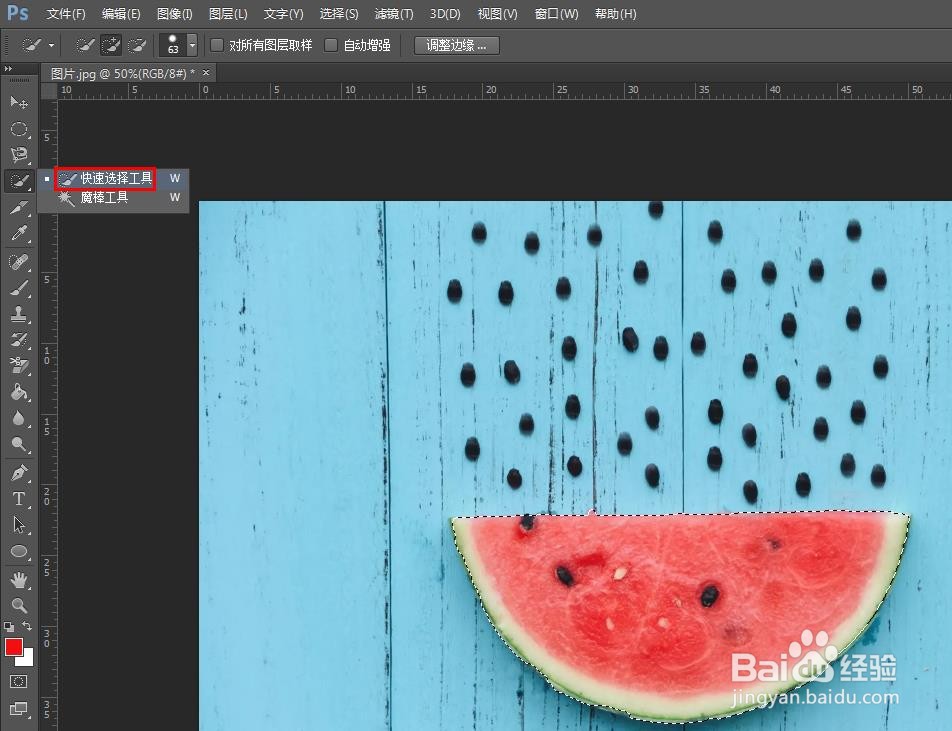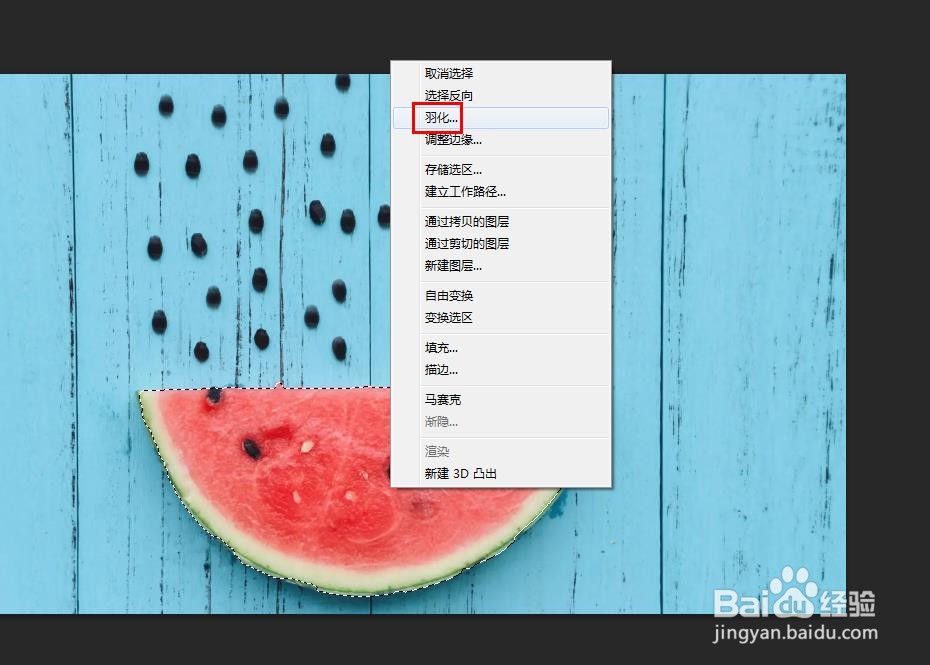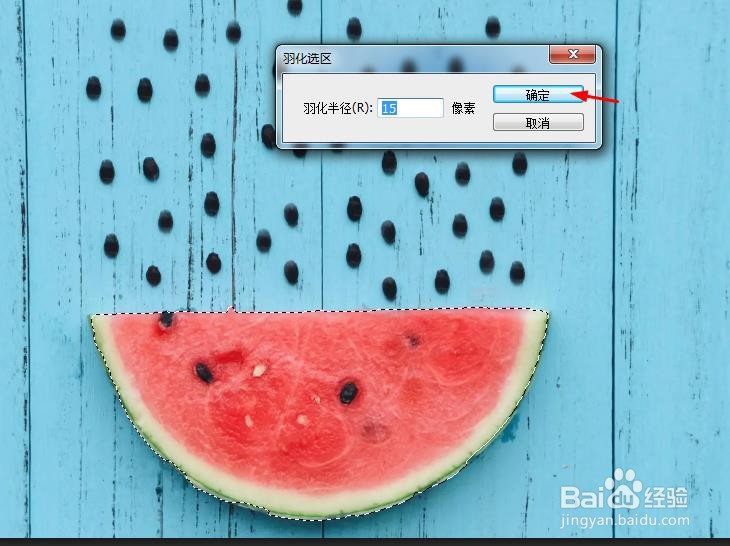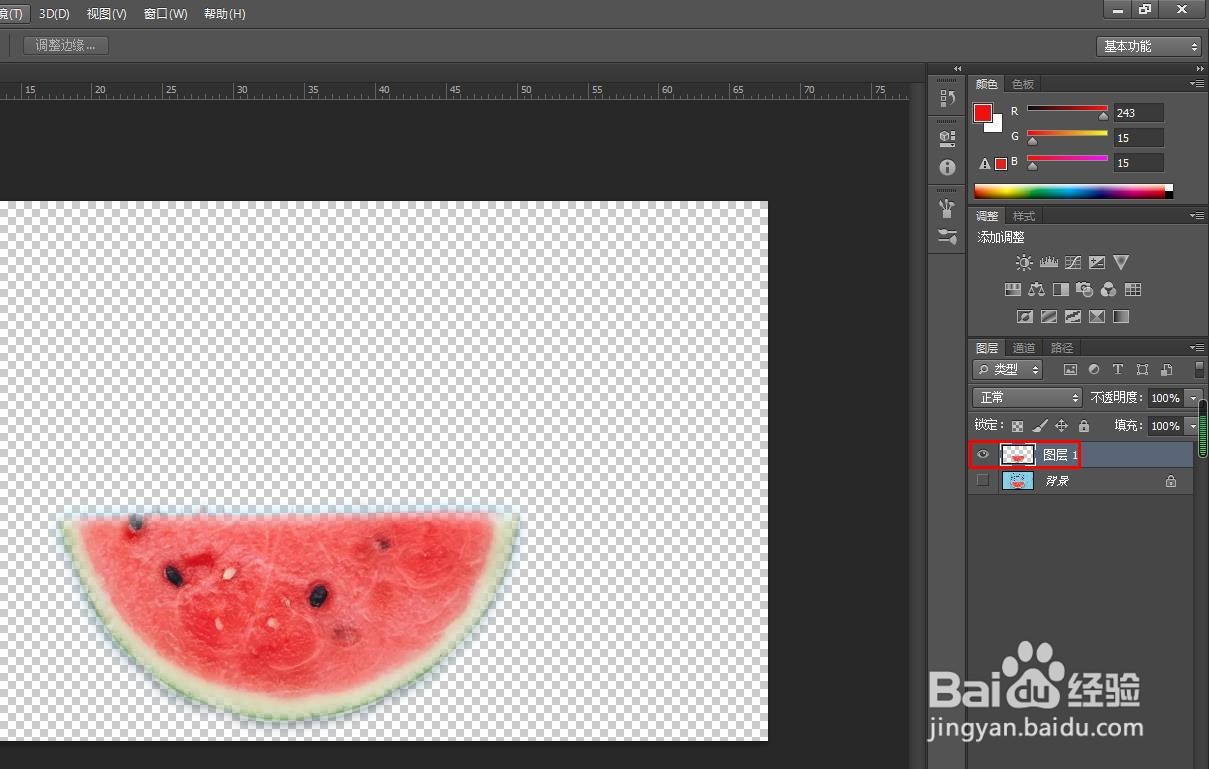我们在抠图的时候,可以将图案边缘进行模糊操作,那么ps抠图后怎么模糊边缘呢?下面就来介绍一下ps抠图后模糊边缘的方法,希望对你有所帮助。
工具/原料
联想YANGTIANS516
Windows7
Adobe PhotoshopCS6
ps抠图后怎么模糊边缘
1、第一步:在ps软件中,选择菜单栏中的“文件--打开”。
2、第二步:在“打开”对话框中,选中一张需要抠图的图片,单击“打开”按钮。
3、第三步:用左侧工具栏中的“快速选择工具”,选中图片中需要抠图的区域。
4、第四步:在选区中,单击鼠标右键,选择“羽化”选项。
5、第五步:在弹出的“羽化选区”对话框中,将羽化半径设置为15,单击“确定”按钮。
6、第六步:使用快捷键Ctrl+J键,复制选区,关闭背景图层,就可以看到抠图后图案边缘模糊的效果了。