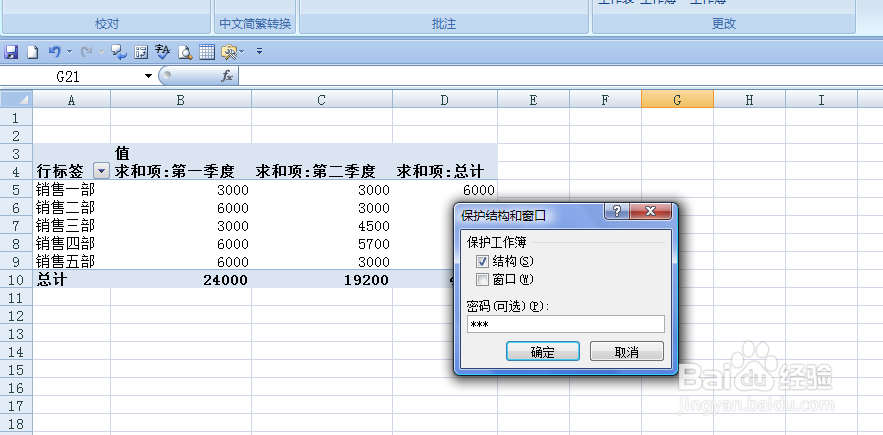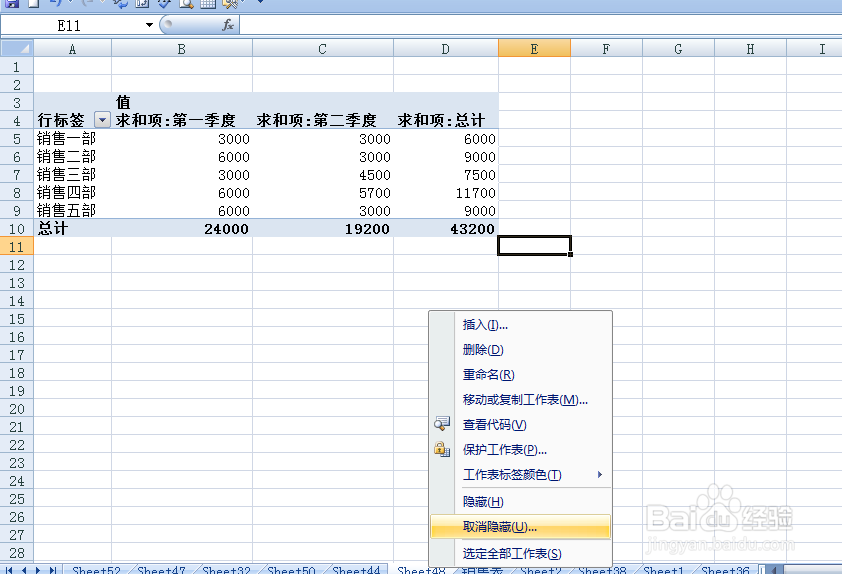1、如下图,点击选中要保护的工作表,点击鼠标右键,在弹出的菜单选项中选择【隐藏】选项。
2、隐藏后,回到工作簿中依次点击【审阅】-【保护工作簿】-【保护结构和窗口】选项。
3、通过上一步骤的操作,系统弹出【保护结构和窗口】对话框,在【密码】项目中输入用户自己设置的密码,然后点击【确定】按钮。
4、在系统弹出的【确认密码】对话框中,将上一步骤中输入的密码再次输入到对话框中,点击【姑百钠恁确定】按钮。返回到工作簿中,这样,需要保护的工作表就完成了隐藏。
5、那么,如何撤销呢?如下图,打开工作簿,依次点击【审阅】-【保护工作簿】-【保护结构和窗口】选项。
6、在系统弹出的【撤销工作簿保护】对话框中输入用户设置的密码,点击【确定】按钮。
7、点击工作簿中的任意工作表标签,点击鼠标右键,在弹出的选项中点击选择【取消隐藏】选项。
8、这样,隐藏的工作表就再次恢复显示。