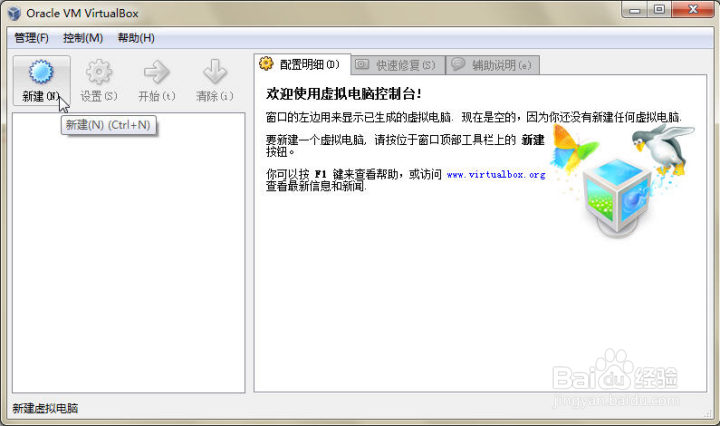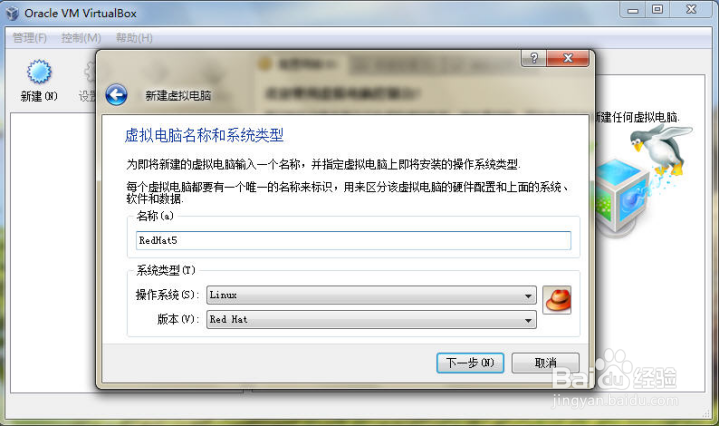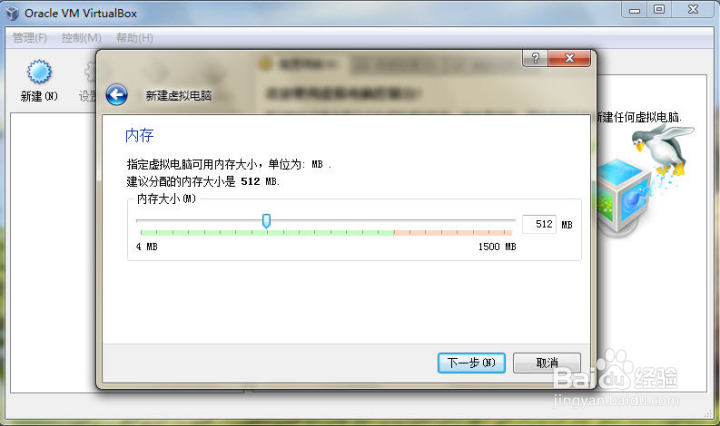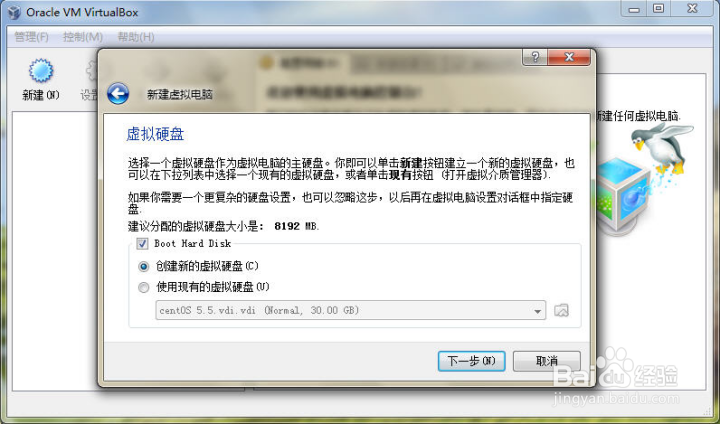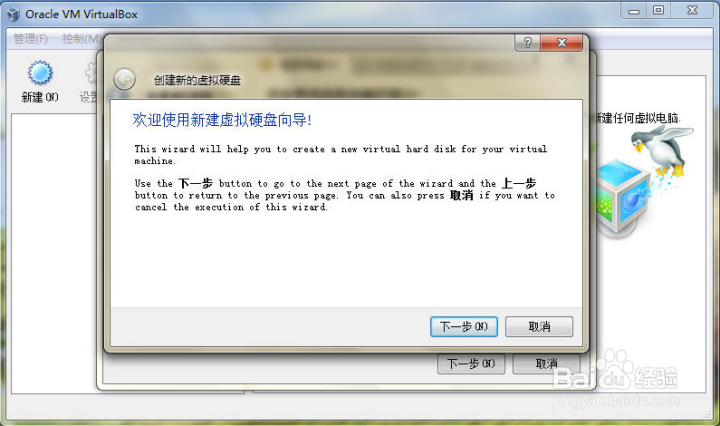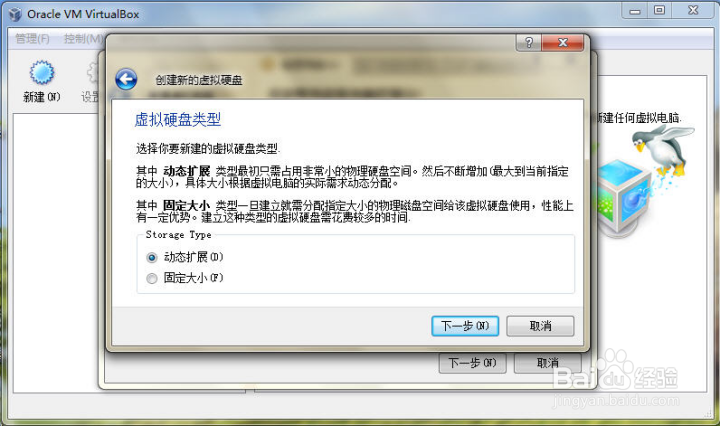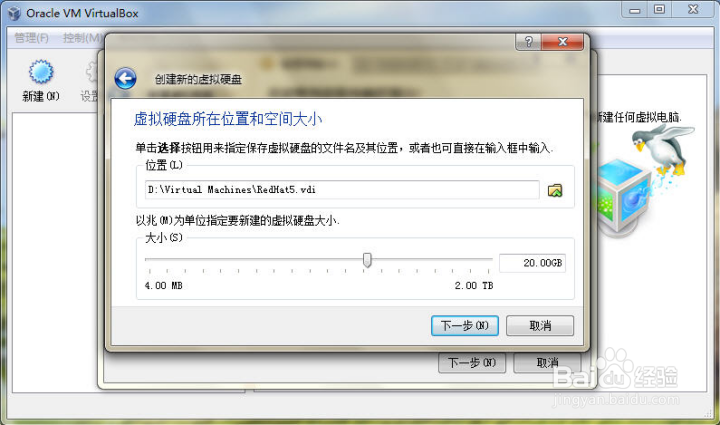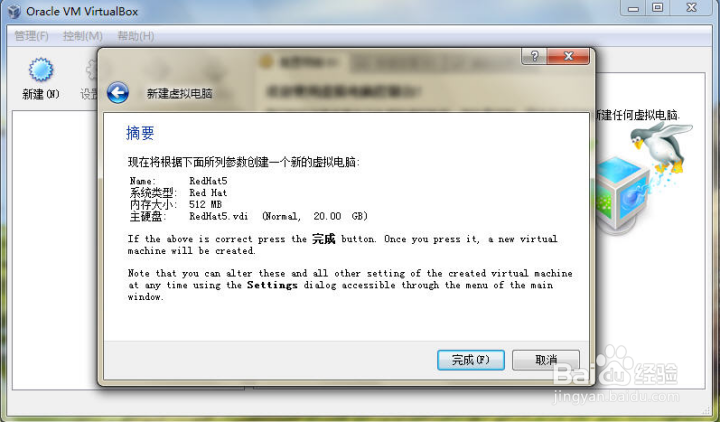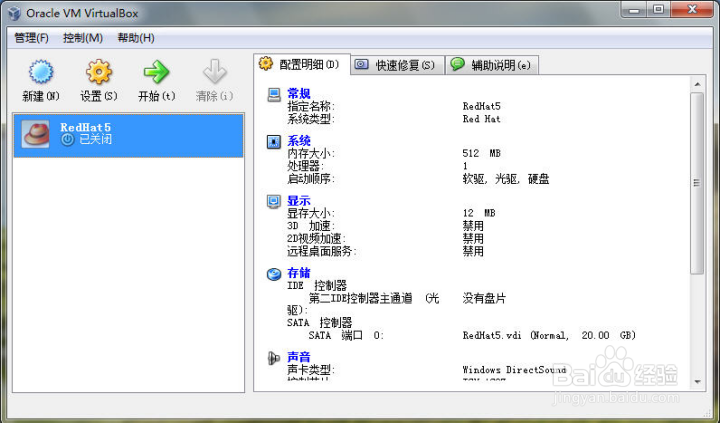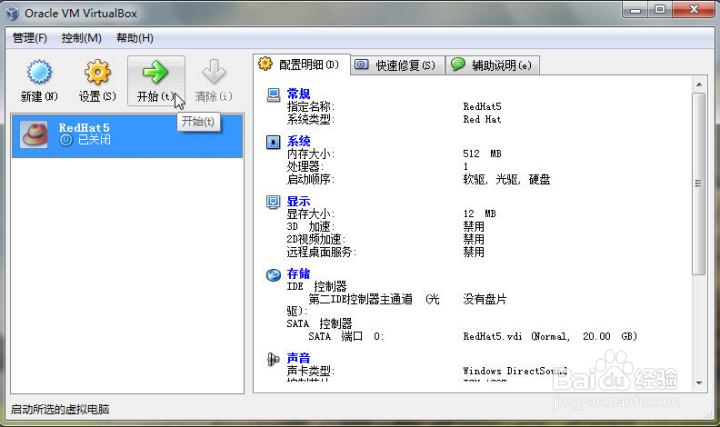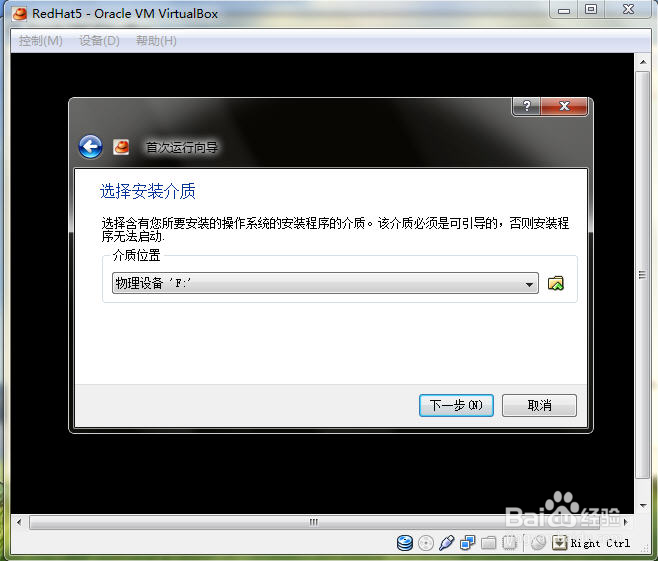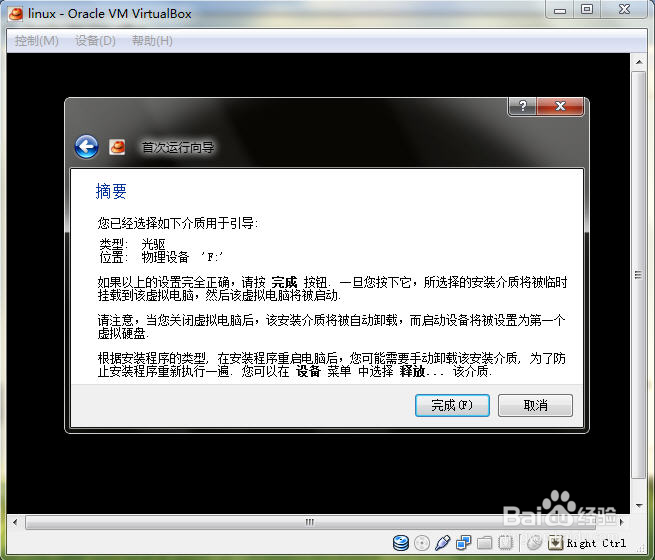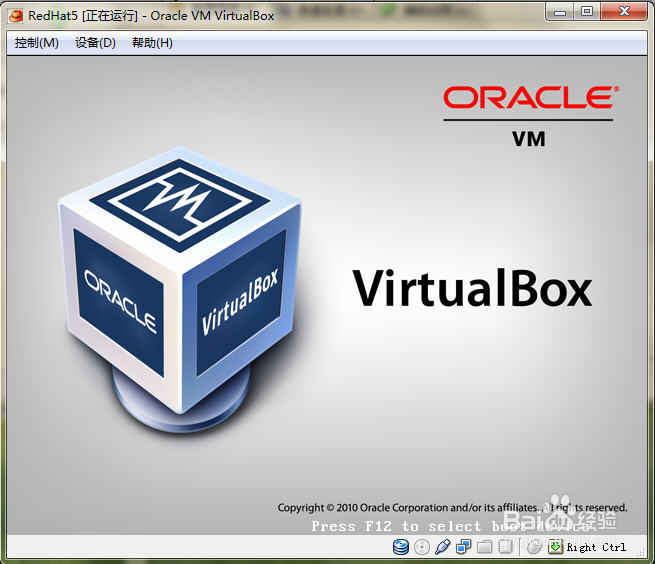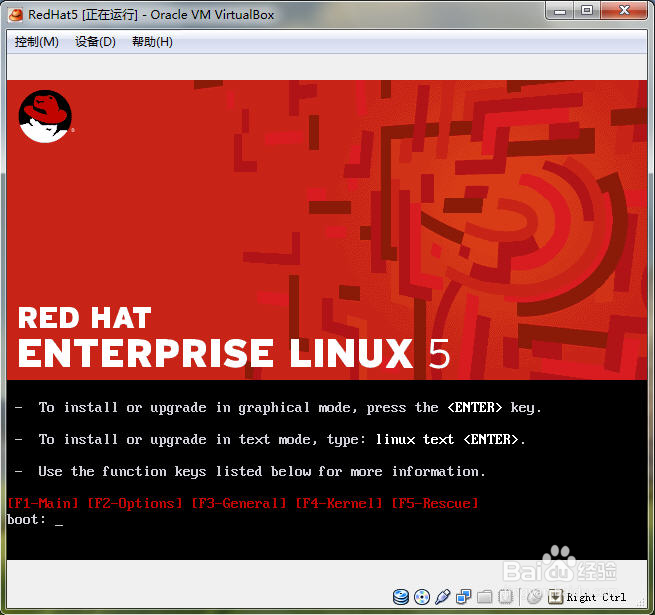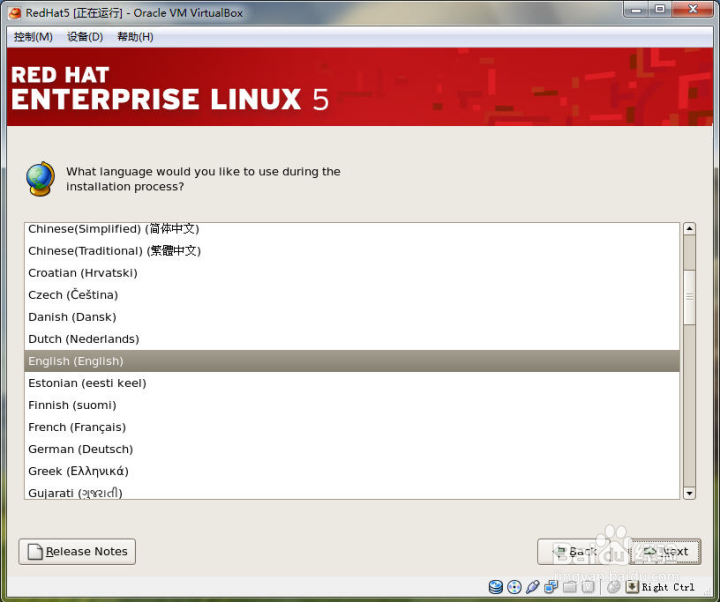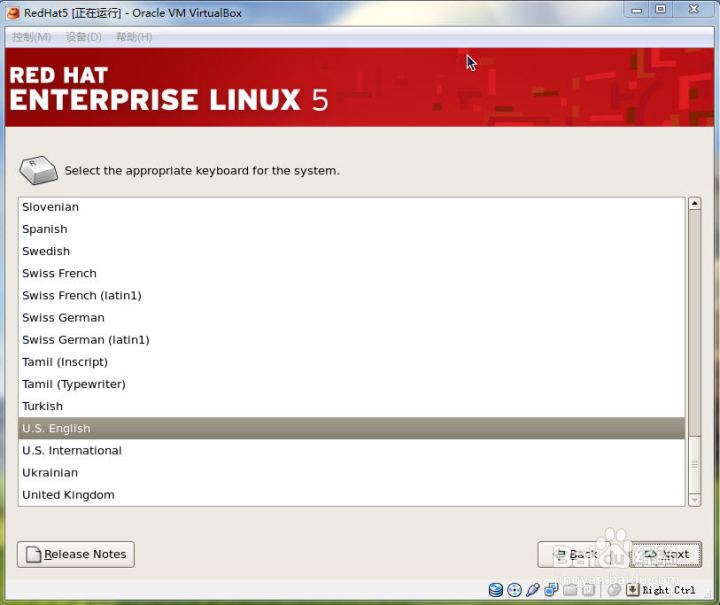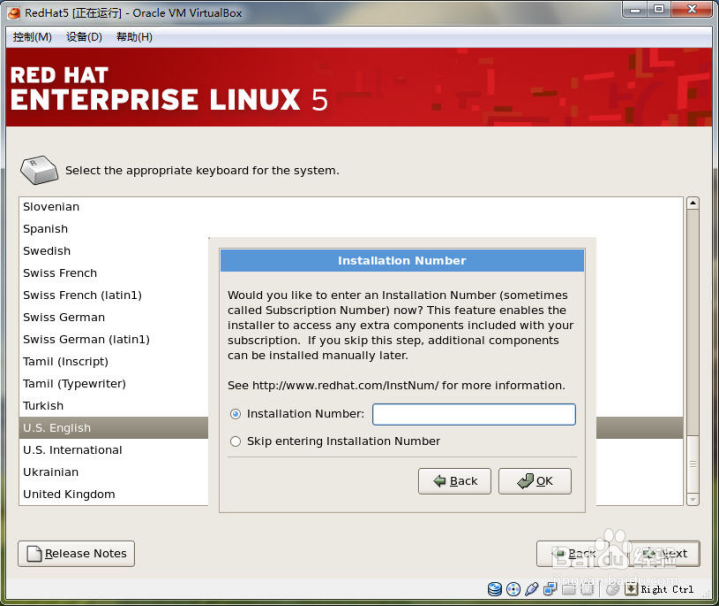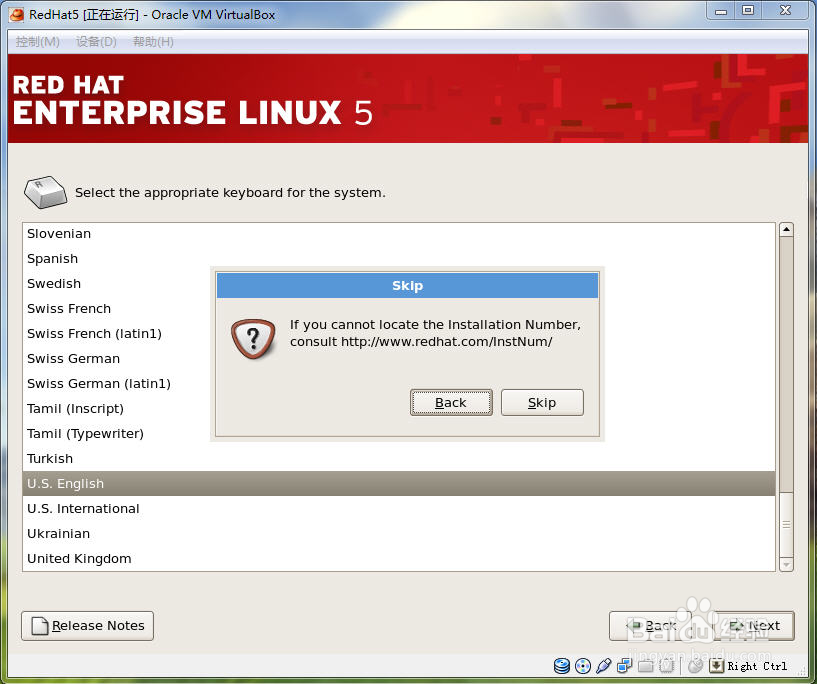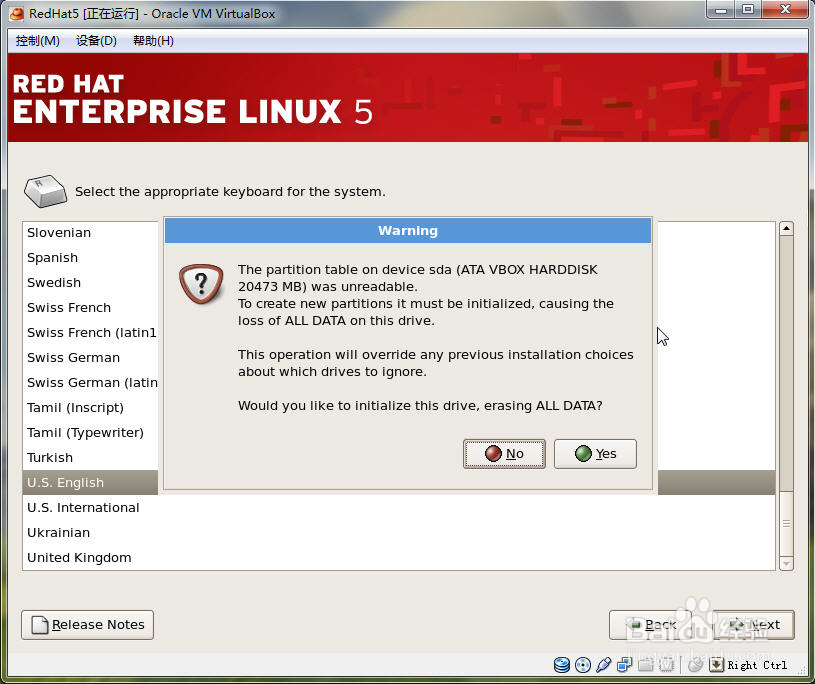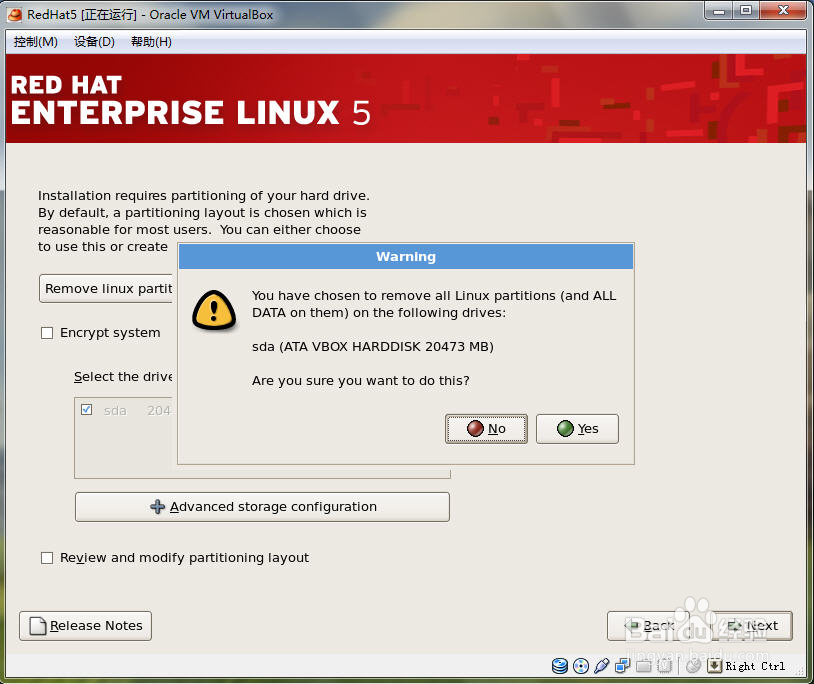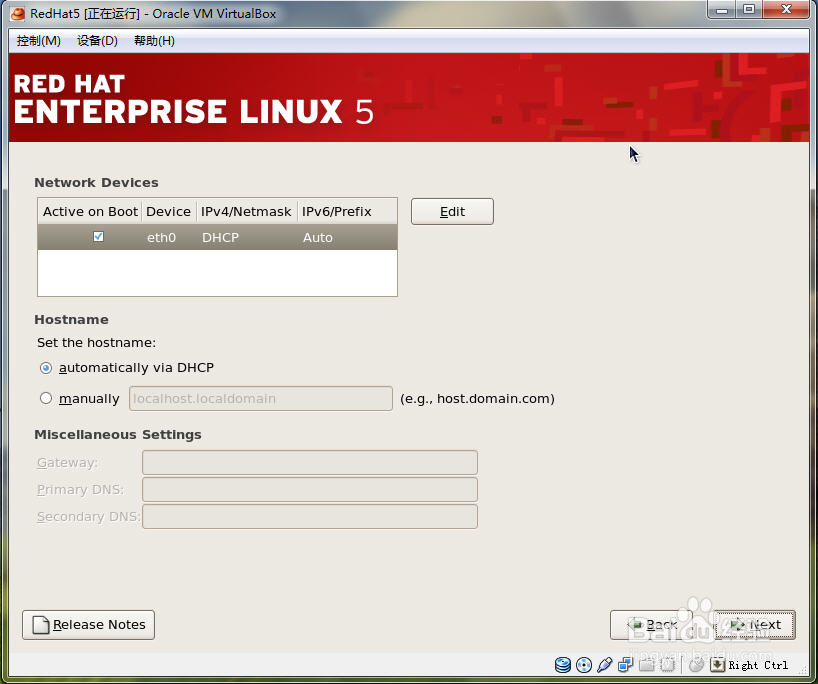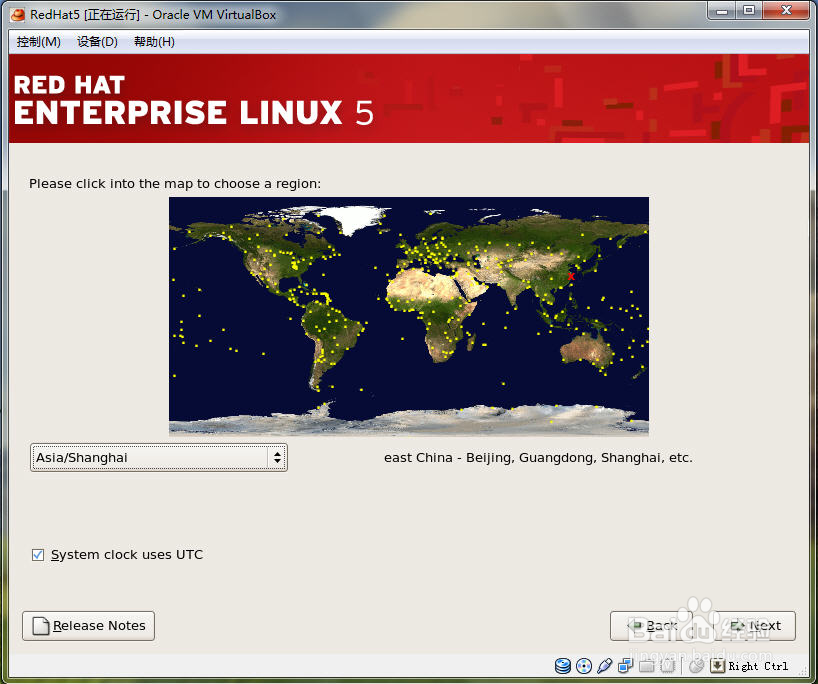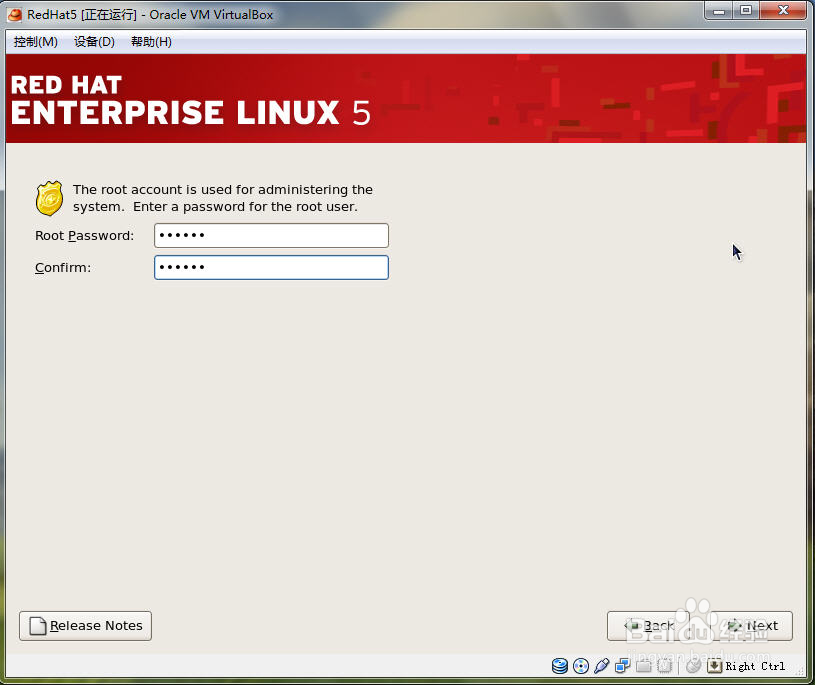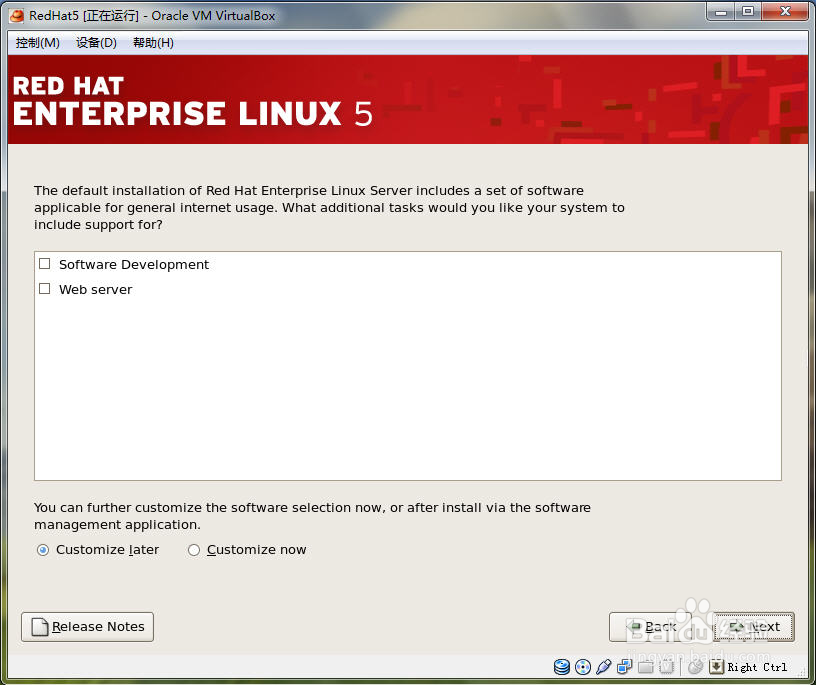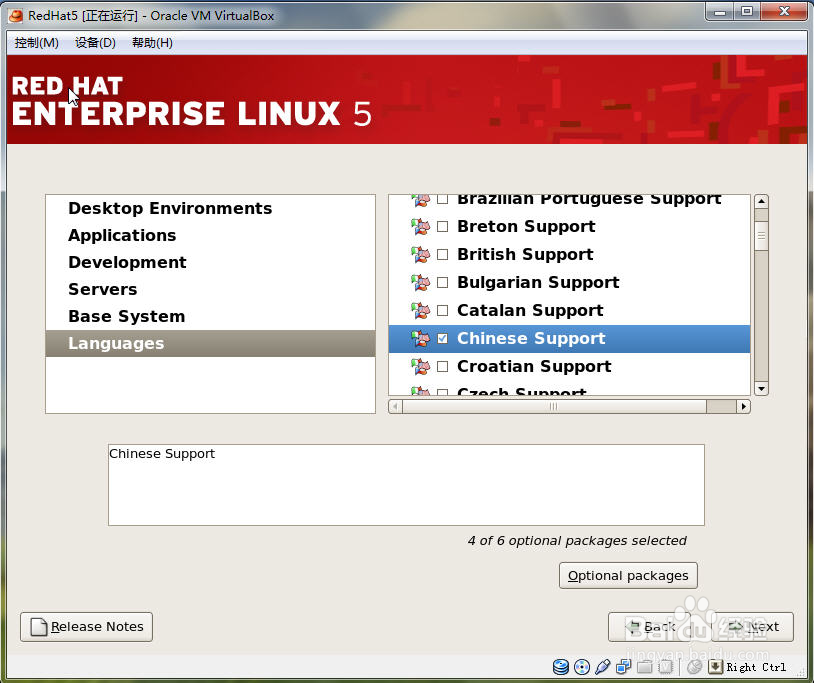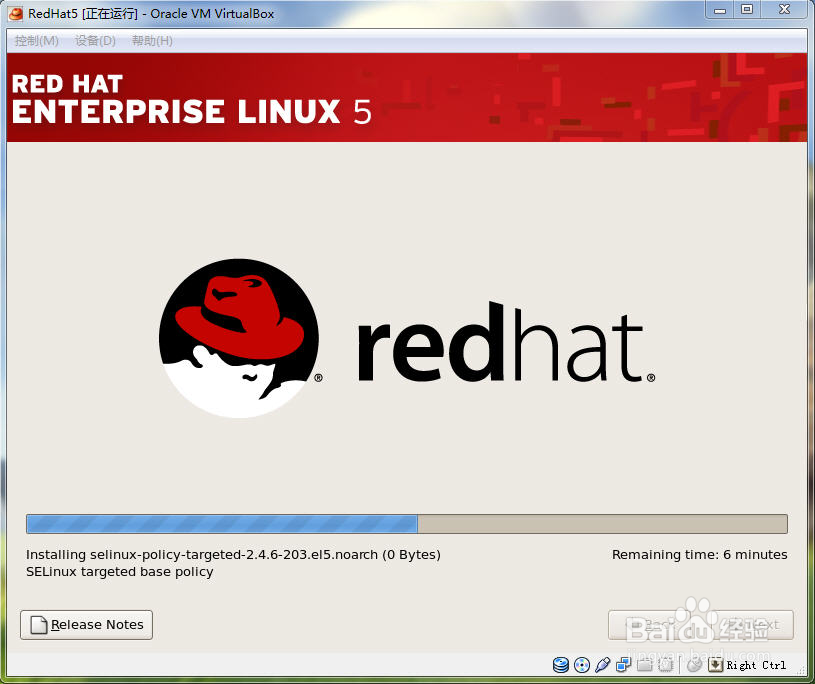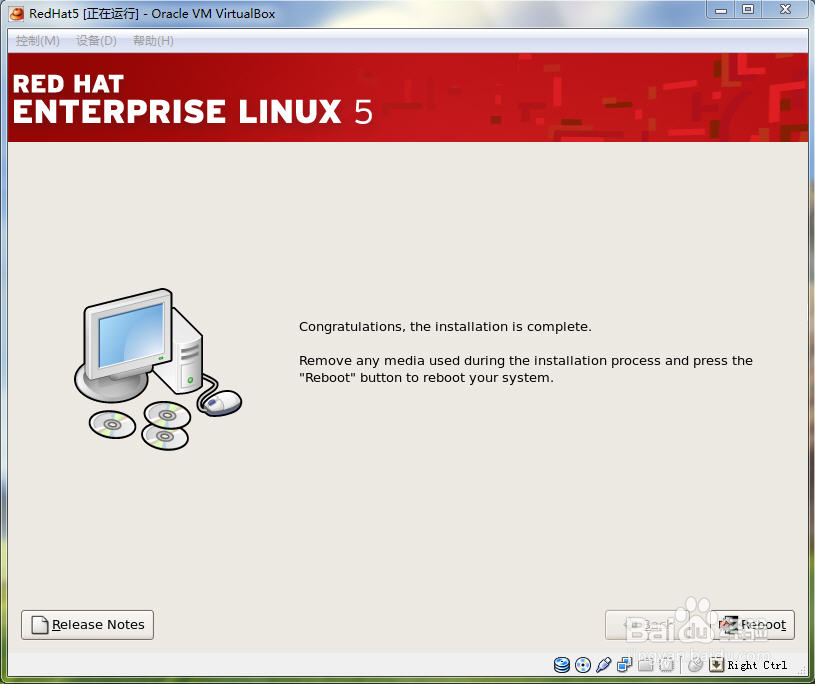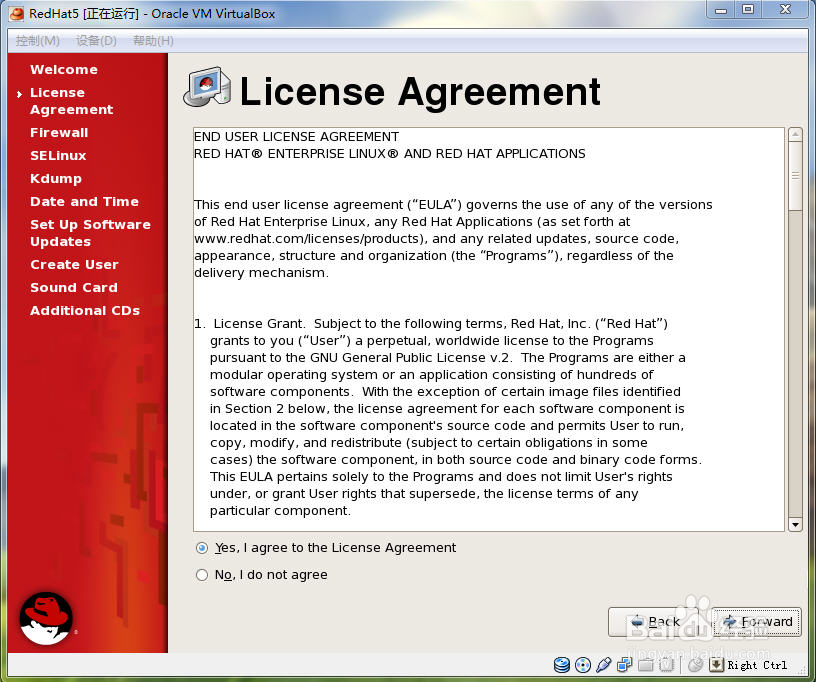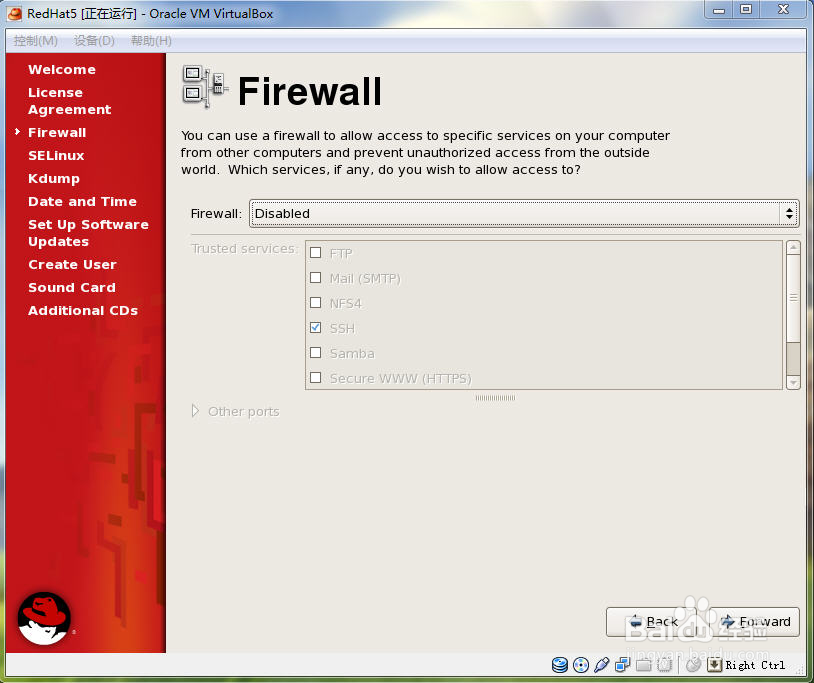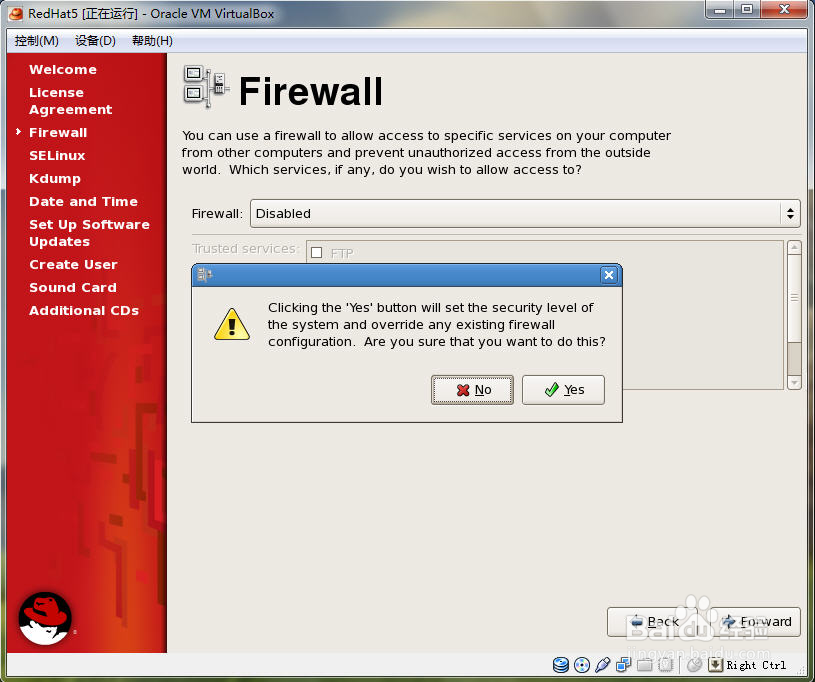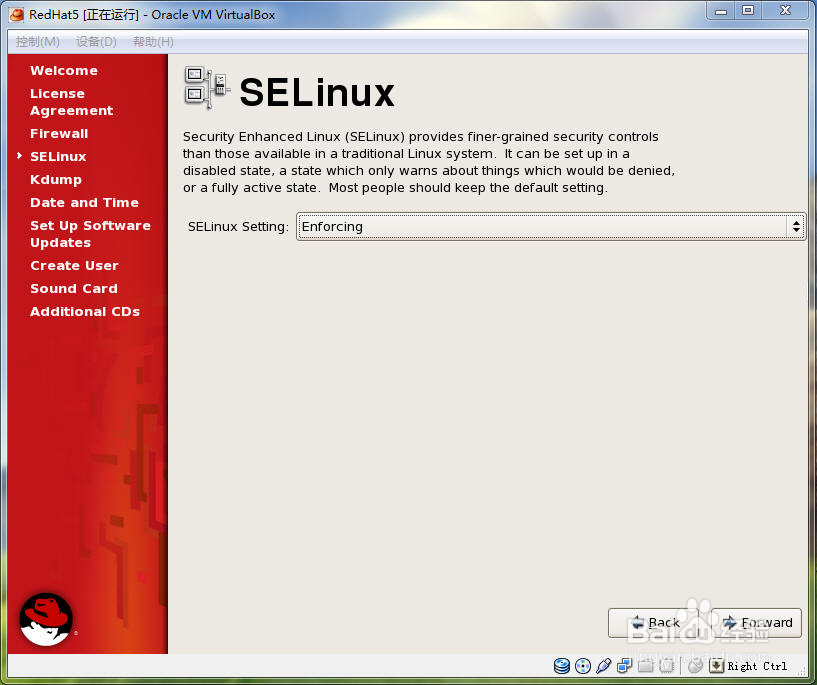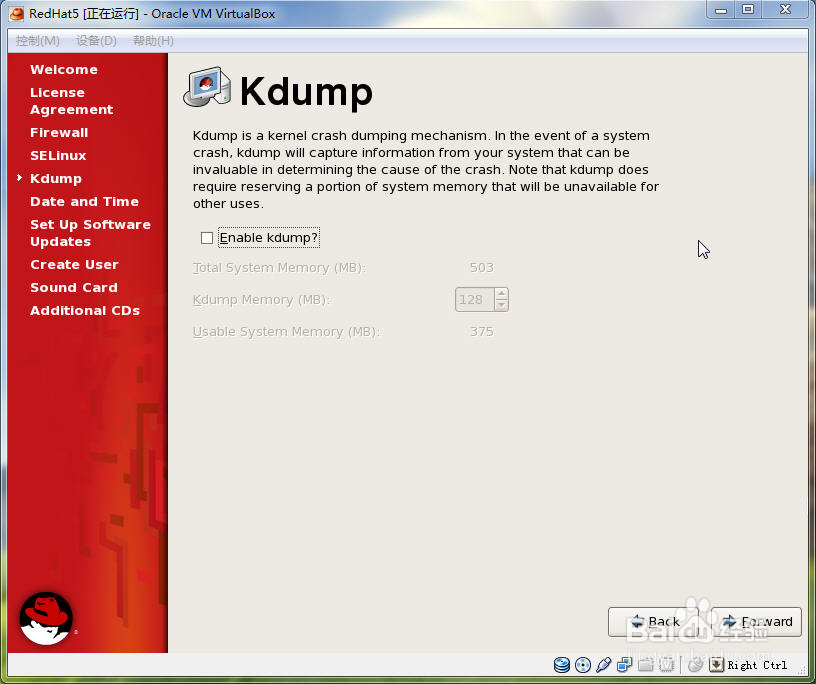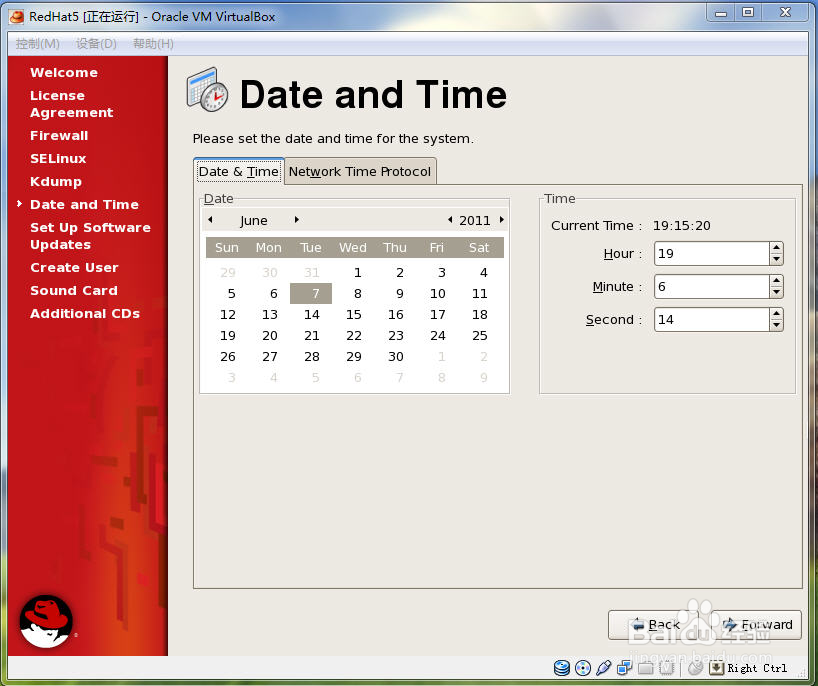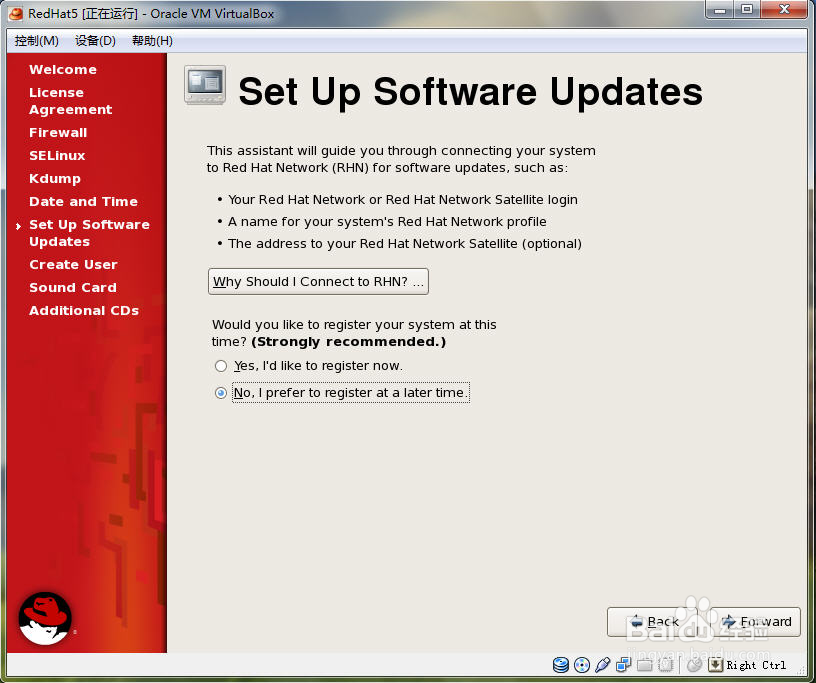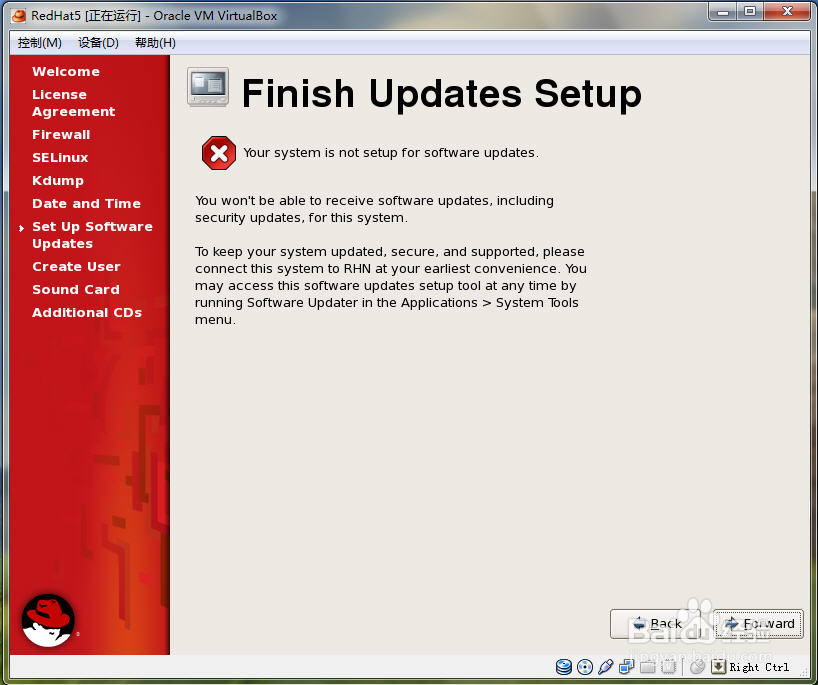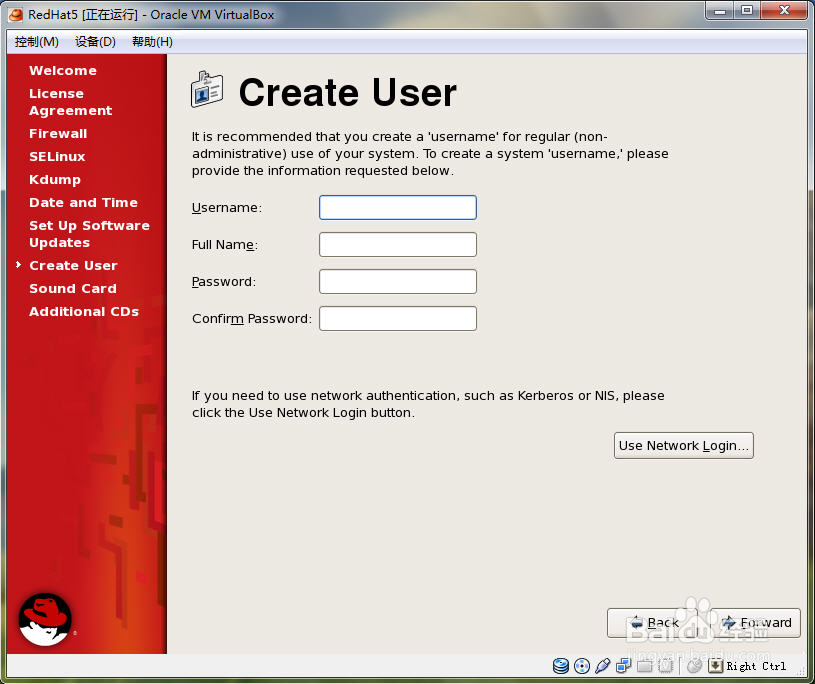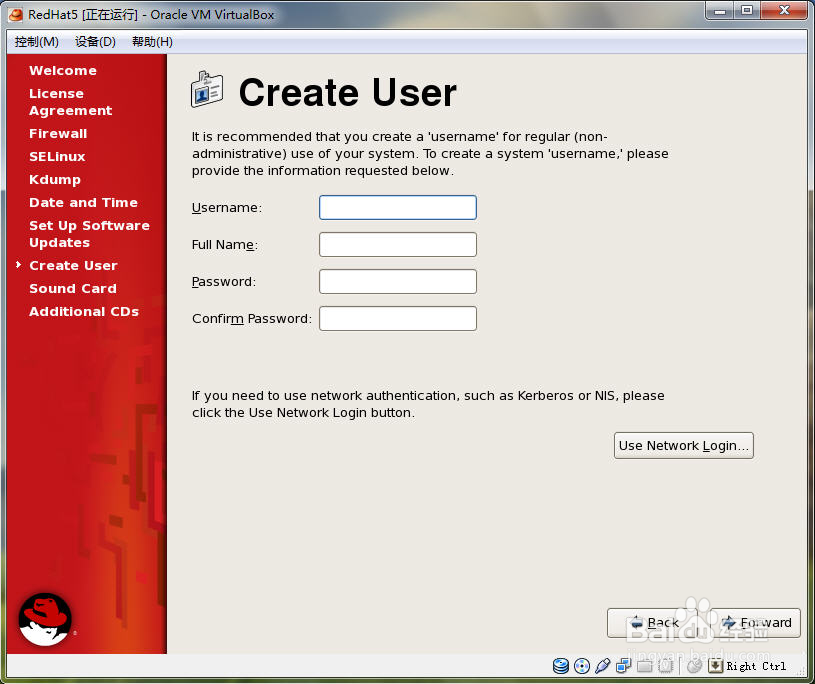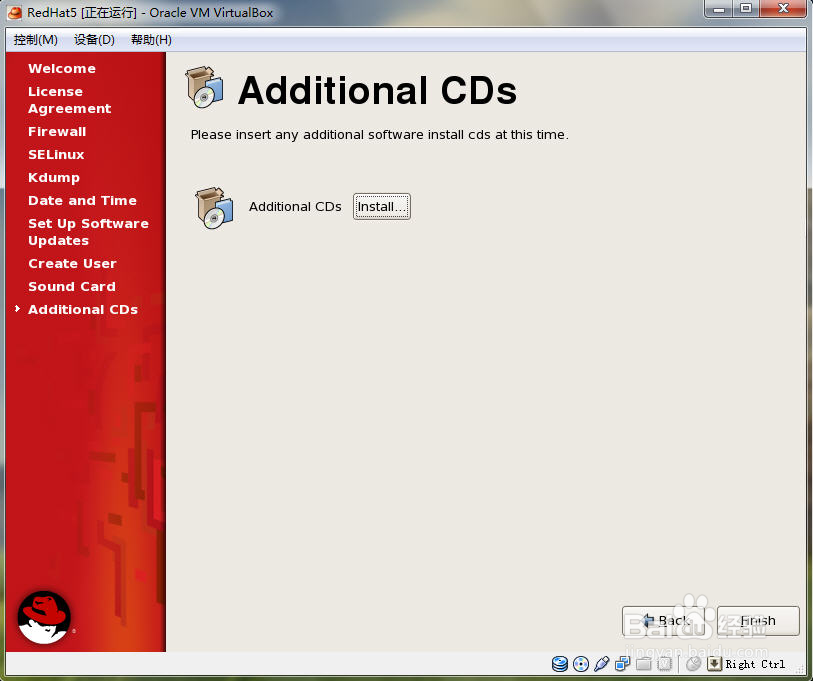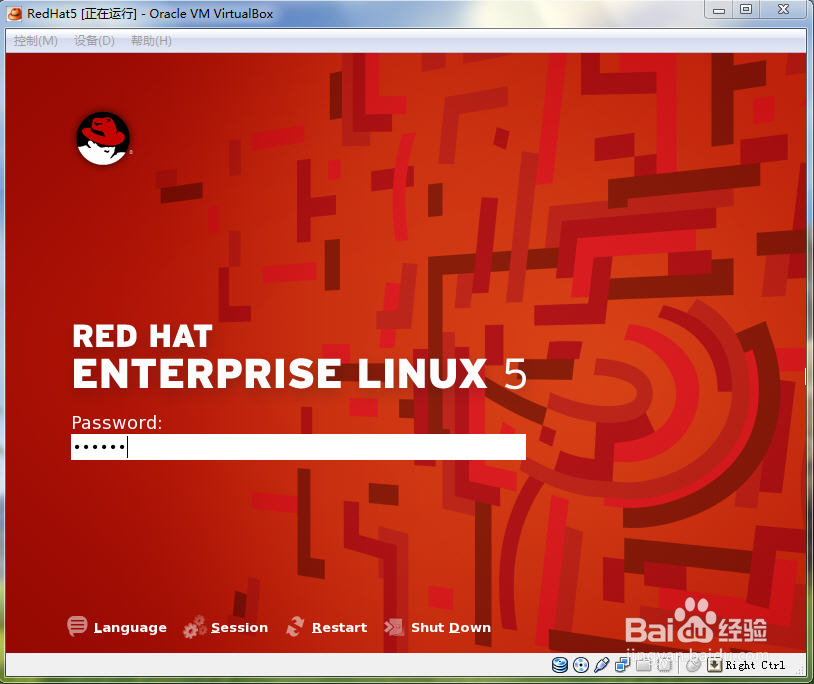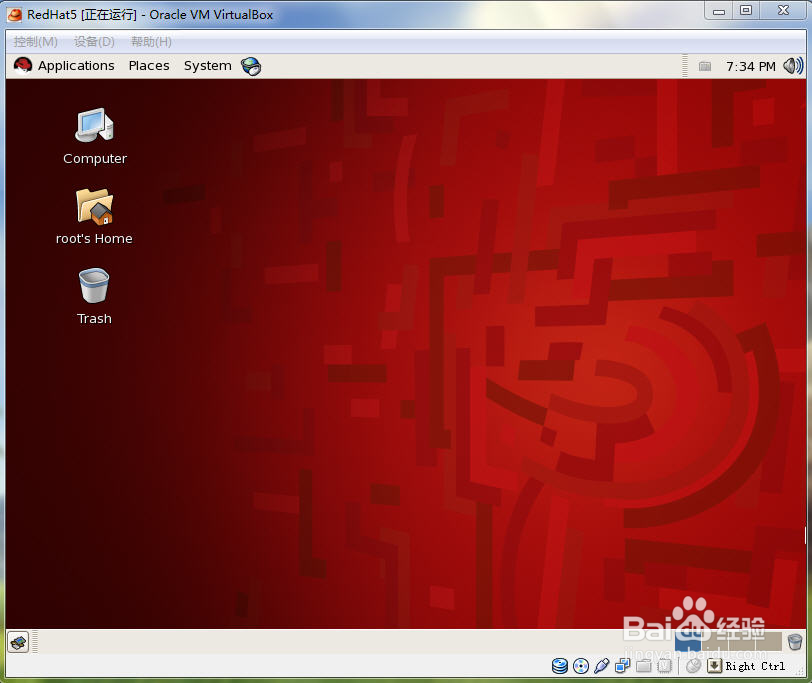1、单击“新建”按钮。
2、点击“下一步”
3、输入系统名称,并选择系统类型,这里我以RedHat Linux为例。
4、点击“下一步”,设置内存大小
5、点击“下一步”,创建新的虚拟硬盘或使用已有的虚拟硬盘,这里我们选择新建
6、点击“下一步”
7、点击“下一步”,根据需要设置硬盘类型,一般为了节省硬盘空间,我们会选择动态扩展。
8、点击“下一步”,指定虚拟盘的文件名及存储位置,并设置虚拟硬盘大小。
9、点击“下一步”
10、点击“完成”
11、再点击“完成”,我们新建的虚拟硬盘就出现在VirtualBox的左侧了。
12、安装Redhat linux系统先将安装光盘放入光驱中,选择刚刚新建的RedHat5,然后点击“开始”
13、点击“下一步”,选择安装介质,即光驱盘符。
14、点击“下一步”
15、点击“完成”,进入安装界面。
16、正式进入RedHat Linux安装界面。直接回车进入图形安装界面或输入盟敢势袂linux text进入文本安装方式。(一般直接回车进入图形安装方式)
17、回车后,一直运行到出现下面图形。
18、用方向键选择skip并回车,跳过检测。运行后进入下面界面
19、点击“Next”,进入选择语言界面。
20、选择语言后,点击“Next”,进入选择键盘语言模式。
21、点击“Next”
22、选择“Skip entering Installation Number”,不输入序列号只是日后得不到官方升级而已,没有什么所谓的,然后“OK”。
23、点击“Skip”
24、点击“Yes”,出现进度条,然后跳转到下一界面。
25、点击“Next”
26、点击“Yes”,进入设置Ip界面。这里我们跳过,待安装完后在配置。
27、点击“Next”,选择时区“Asia/Shanghai”。
28、点击“Next”,输入密码
29、点击“Next”,进入软件的安装包定制界面。
30、选择”Customi所鼙艘疯ze now”自己定制,然后点击“Next”,选择左侧的,并在右侧相对应的选择需要的安装包。
31、Language选择“Chinese Support”
32、点击“Next”。
33、点击“Next”,开始安装系统。
34、安装完成后,进入Reboot界面。
35、点击“Reboot”,系统重新启动,直到进入welcome界面。
36、点击“Forward”,然后选择同意协议
37、点击“Forward”,在Filewall选择“Disabled”关闭防火墙。
38、点击“Forward”。
39、点击“Yes”
40、点击“Forward”。
41、点击“Forward”,设置日期和时间。
42、点击“Forward”,选择“No,I prefer register at a later time”。
43、点击“Forward”,选择”No thanks,I’ll connect later "
44、进入“Finish Update Setup”界面
45、点击“Forward”,进入创建用户界面,这里也可以直接“next”不创建用户,则使用默认用户root。
46、点击“Forward”,点击“continue”
47、进入声卡设置界面,测试声卡是否正常
48、点击“Forward”,进入Finish界面。
49、点击“Finish”,进入用户登陆界面。
50、输入用户名密码,回车
51、进入linux系统,到此,系统就完全安装好了,剩下的是使用和设置ip。