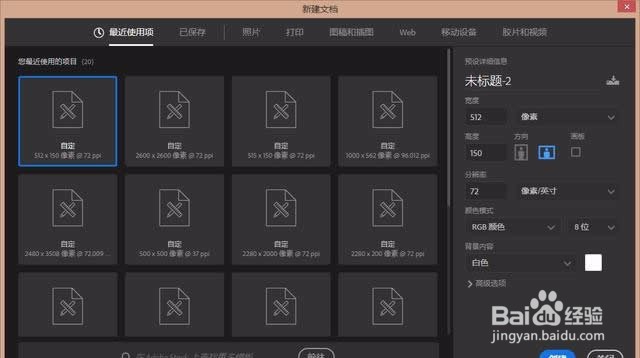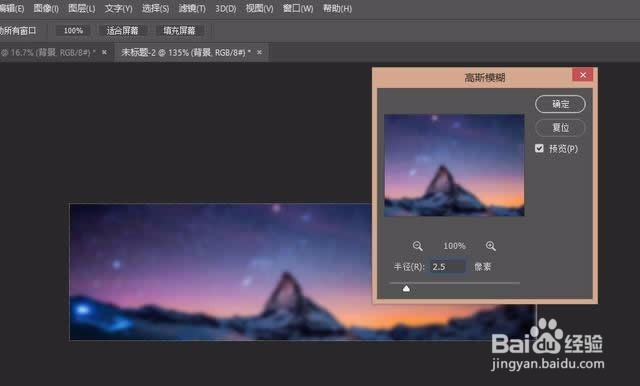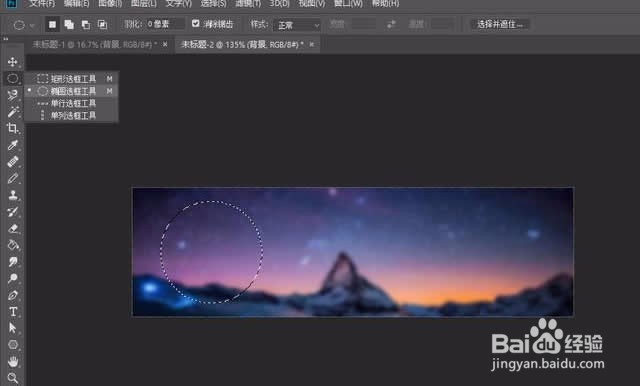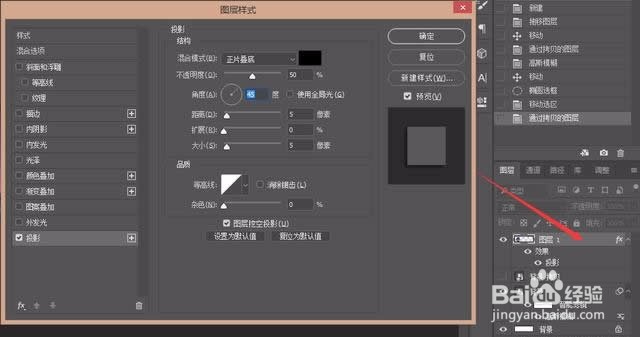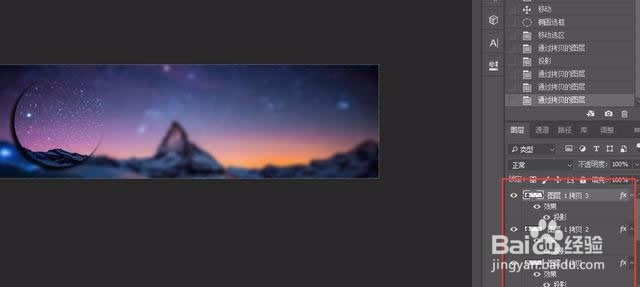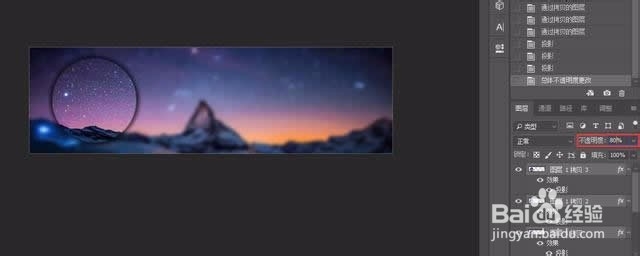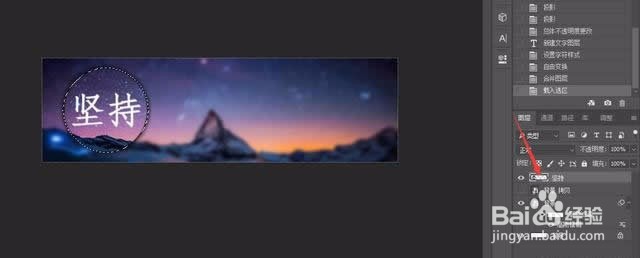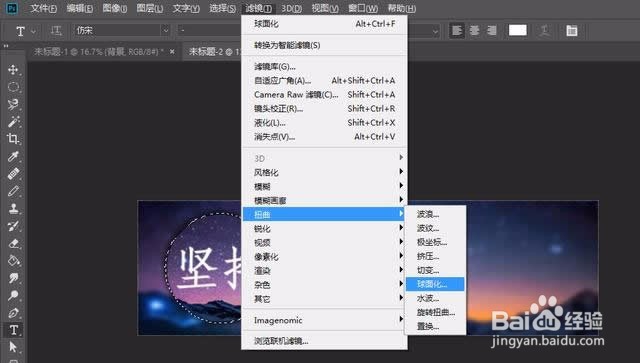1、新建一个宽:512,高度:150的文档
2、拖入一个背景,然后拷贝背景,关闭拷贝图层的眼睛
3、模糊下背景,滤镜→模糊→高斯模糊
4、数值随意
5、用椭圆选框工具画一个圆,按住Sift可以拉一个正圆
6、选择并打开拷贝图层的眼睛
7、按Ctrl+J复制选框工具图层,关闭拷贝图层的眼睛,得到这样的效果
8、双击“图层1”打开图层样式,选择投影
9、拷贝3次“图层1”,并设置投影的角度为“-45”150"-150"
10、调整不透明度
11、输入文字
12、合并椭圆图层和文字图层
13、滤镜→扭曲→球面化
14、数值随意
15、得到这样的效果
16、最后保存导出