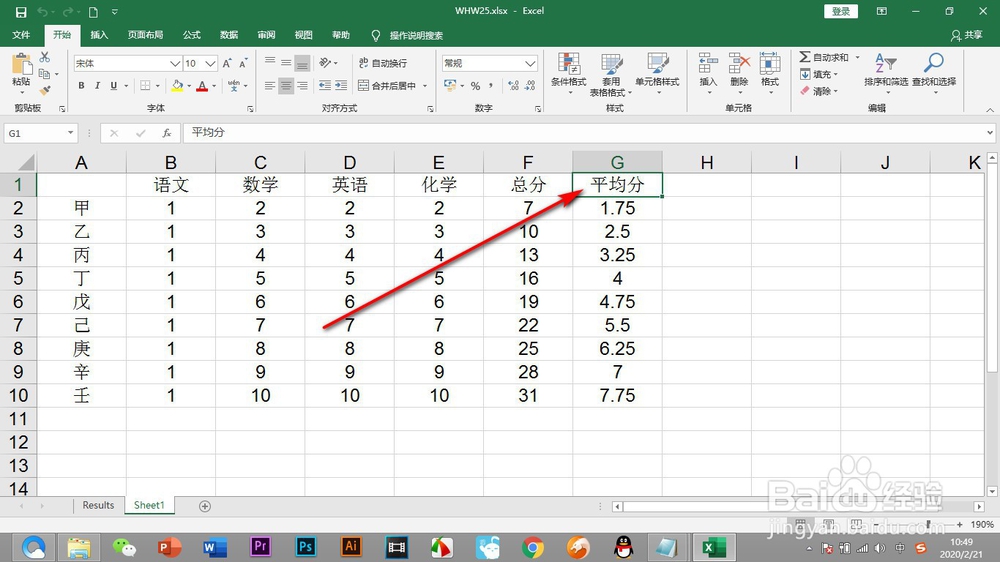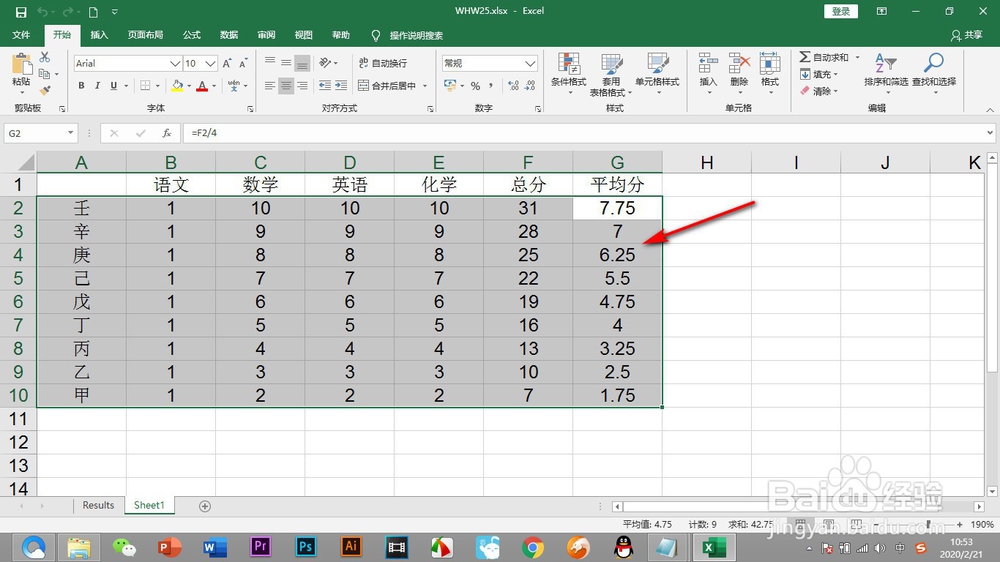1、首先我们打开Excel表格,现在想以平均分的一栏进行排序。
2、用鼠标将平均分的一列进行框选刷黑。
3、需要注意不要选择文字,只框选数据,不然会出错。
4、之后点击右上角的——排序和筛选的按钮,在下拉菜单中点击——降序。
5、这个时候会弹出一个对话框,有两个选项,如果是扩展其他表格排序的话,其他的数据会跟着平均分一起移动。
6、如果是只对平均分进行排序,这样对其他数据没有影响,不过这样数据及对应不起来了,排序也就没有了意义。
7、所以我们就要选择扩展到其他的表格进行排序,点击——排序。
8、这样数据就以平均分为基准进行排序了。