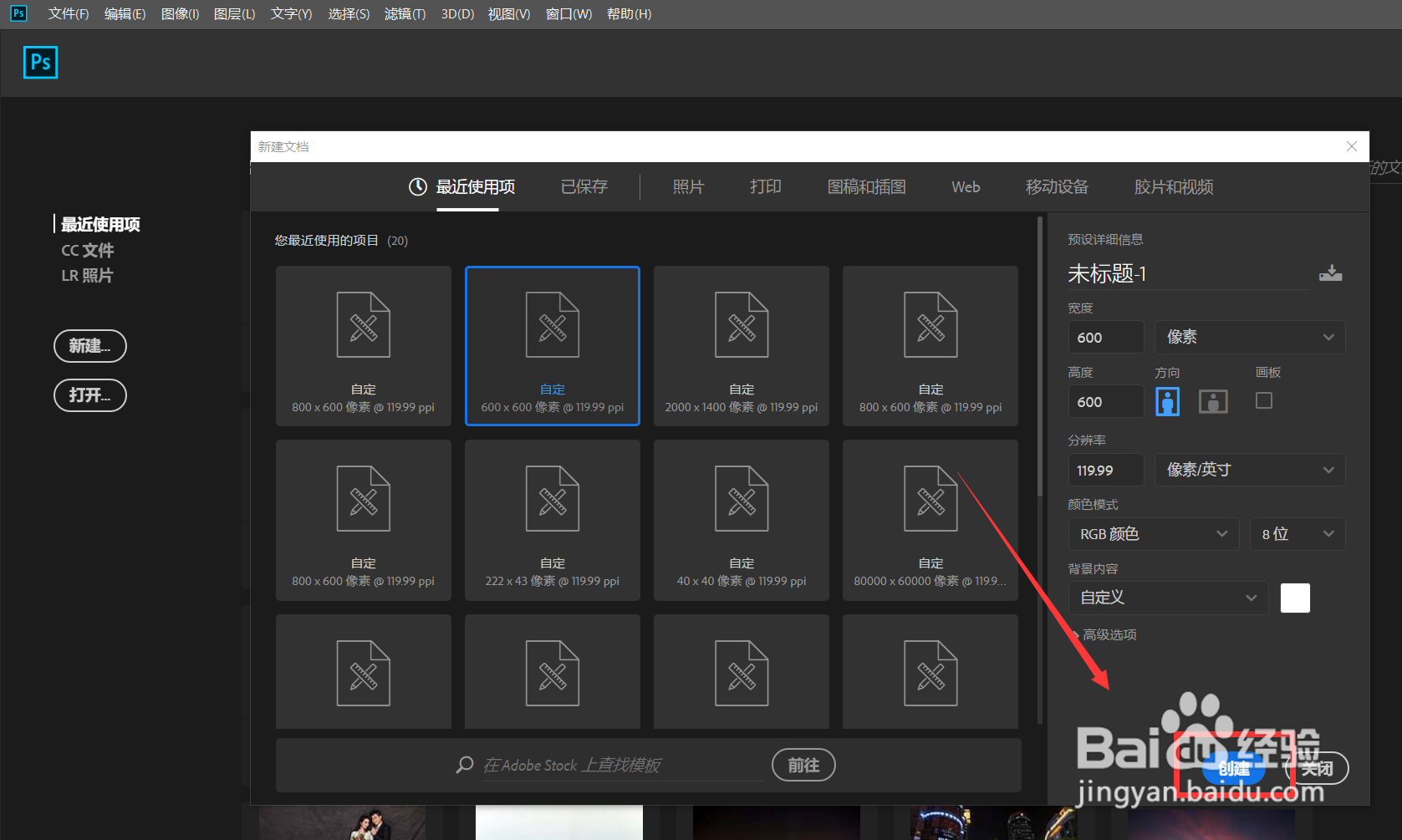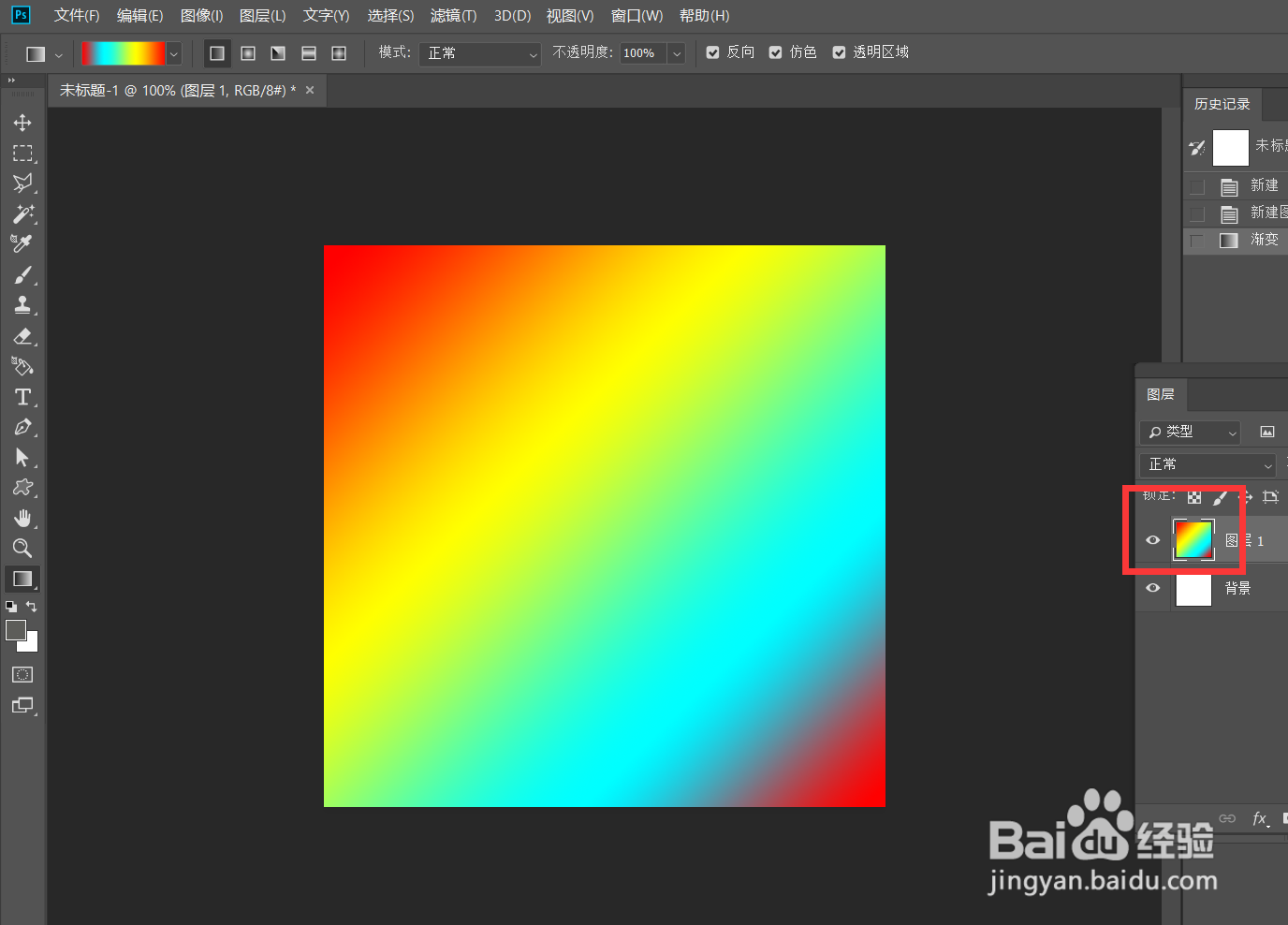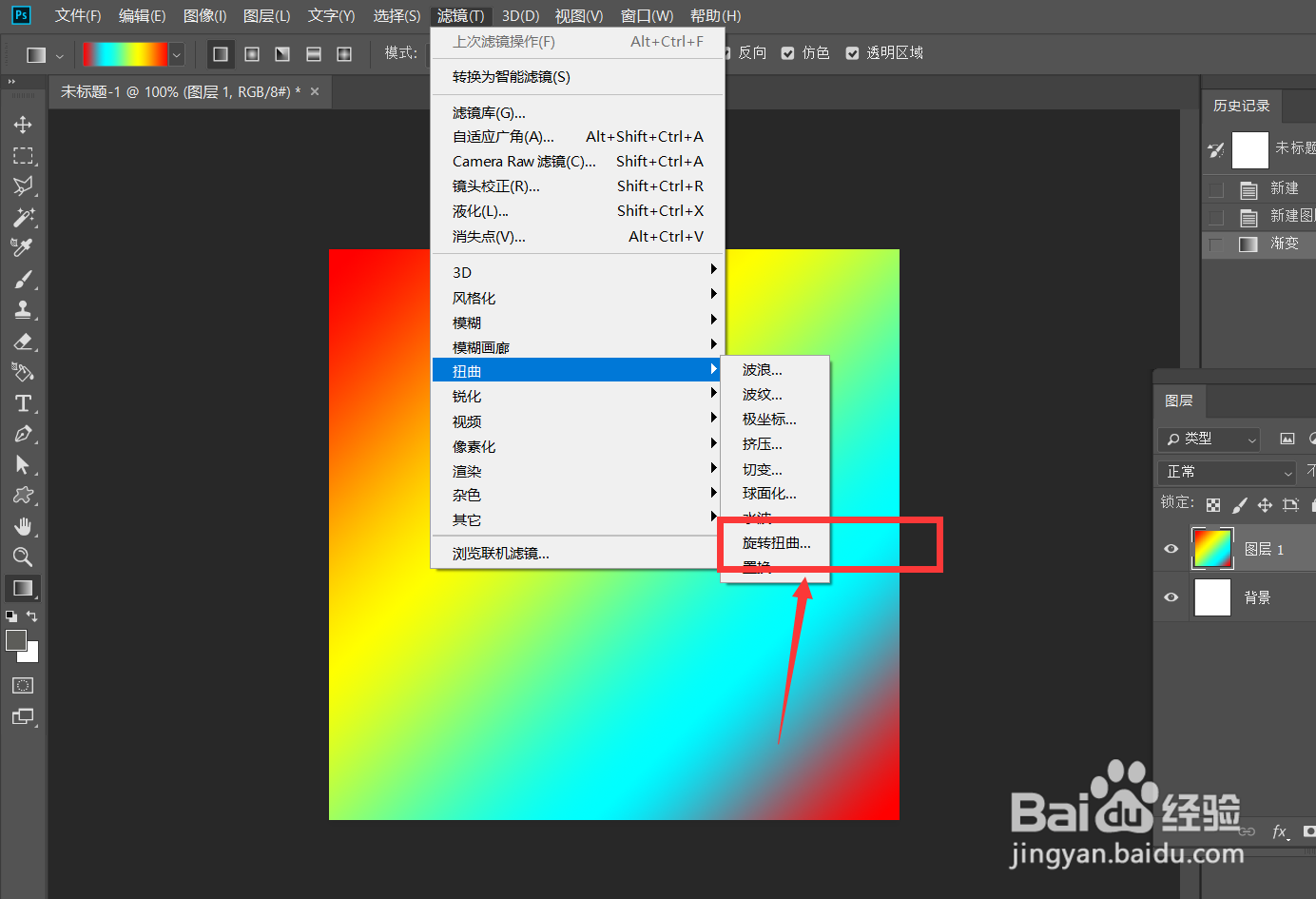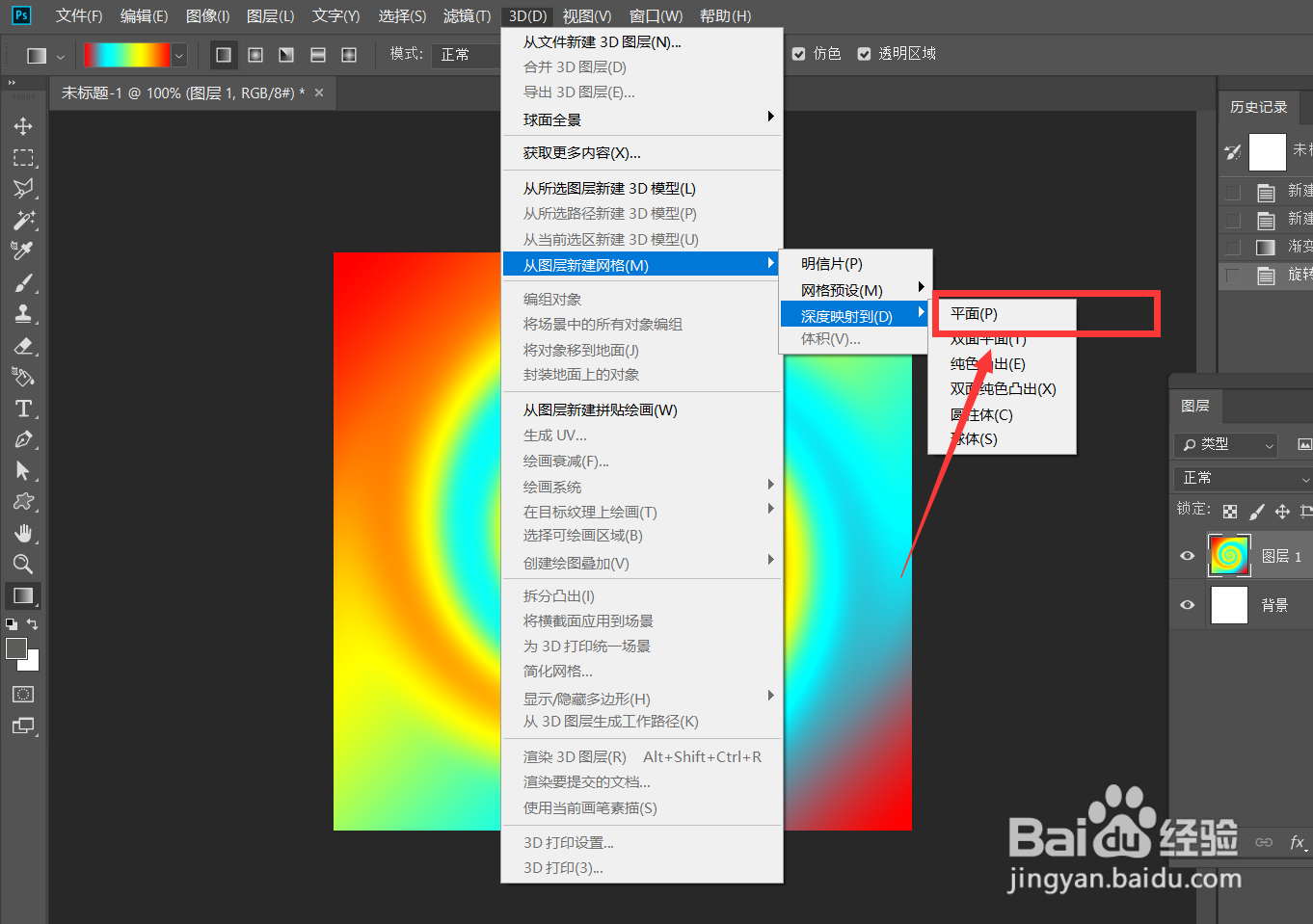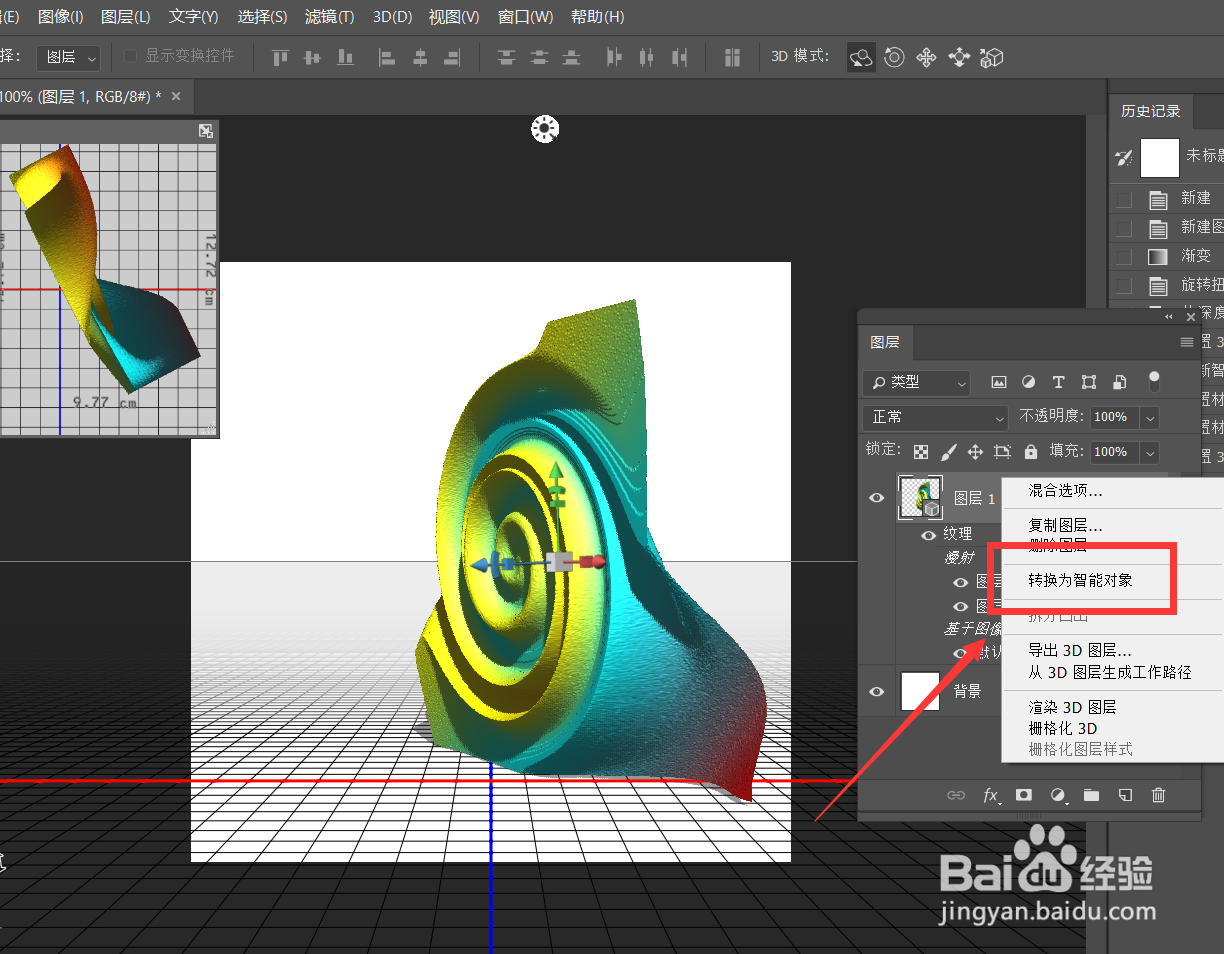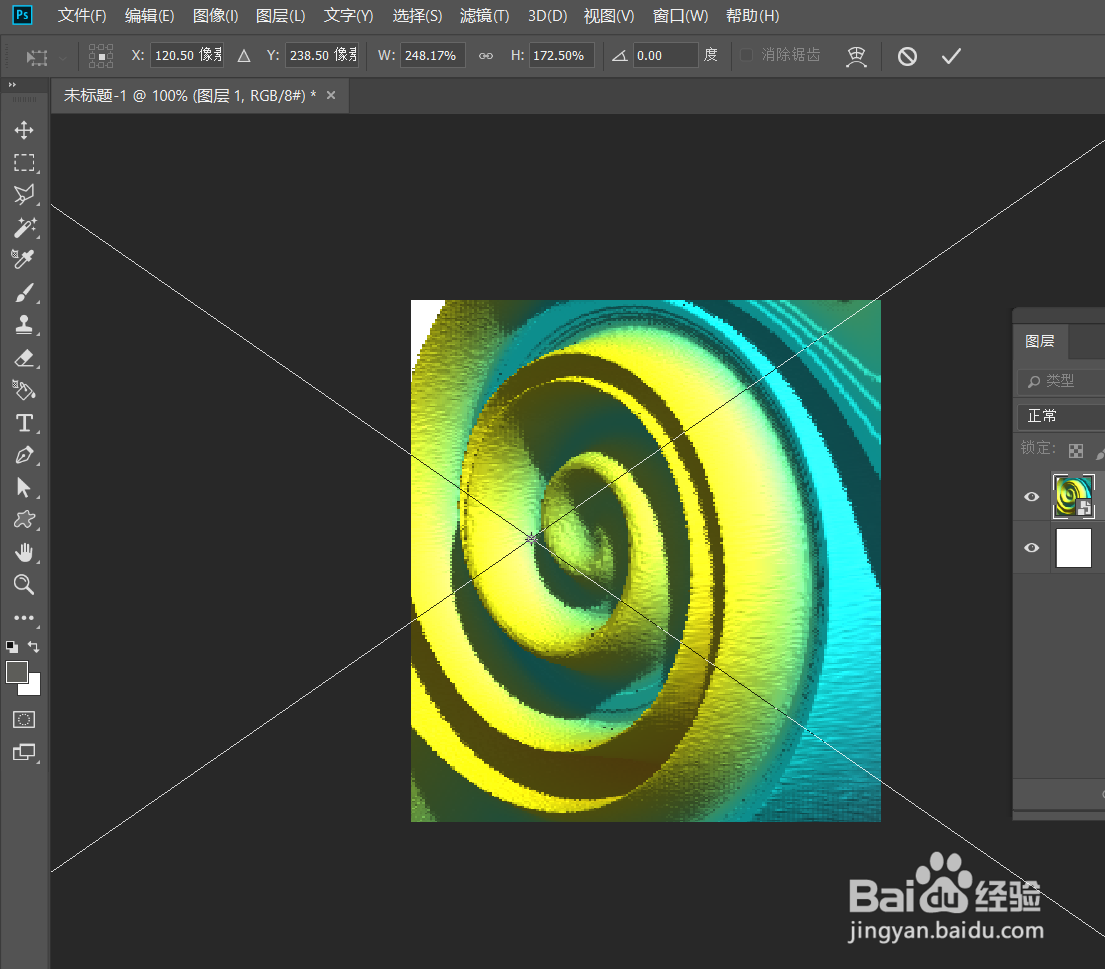1、首先,我们打开Photoshop,点击屏幕框选的【创建】,新建空白画布。
2、下面,我们新建图层,选择渐变工具,在画布上拉一个对角线的渐变效果。
3、下面,我们点击菜单栏的【滤镜】——【扭曲】——【旋转扭曲】。
4、接下来,如下图所示,我们将扭曲值拉到最大,这样,图形就会变成漩涡状。
5、下面,我们点击菜单栏的【3D】——【从图层新建网络】——【深度映射】——【平面】。
6、下面,我们再微调图形的角度,在图层上右击,将图层转换为【智能对象】。
7、最后,我们按ctrl+t调整图片到合适位置,如下图所示,立体漩涡图形就制作完成了。