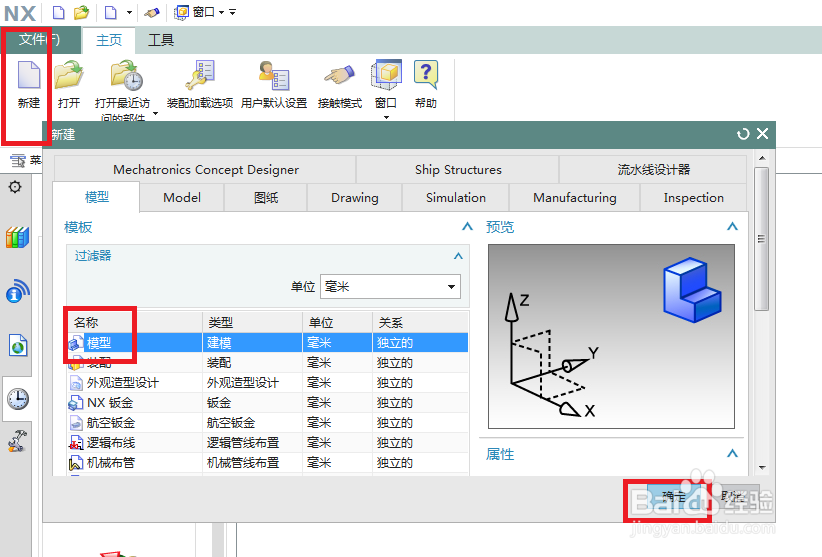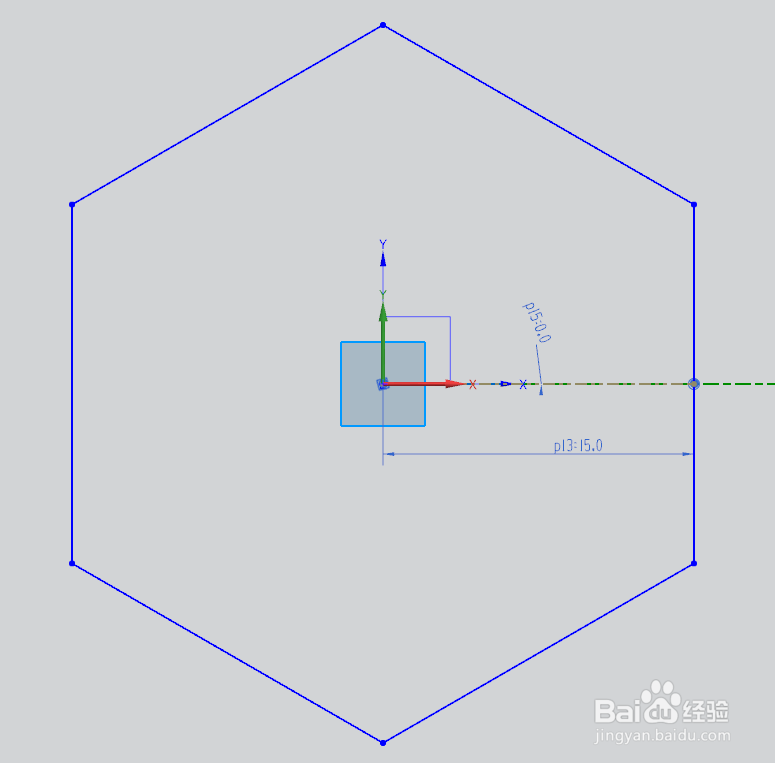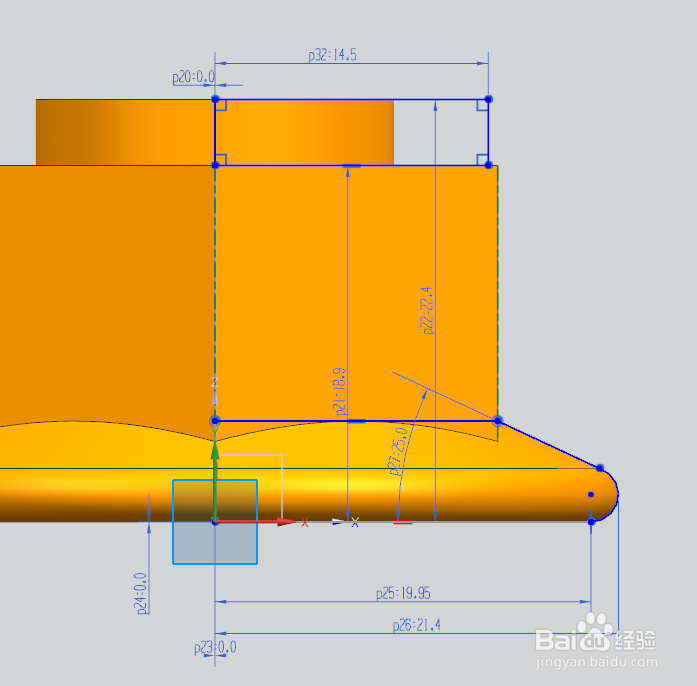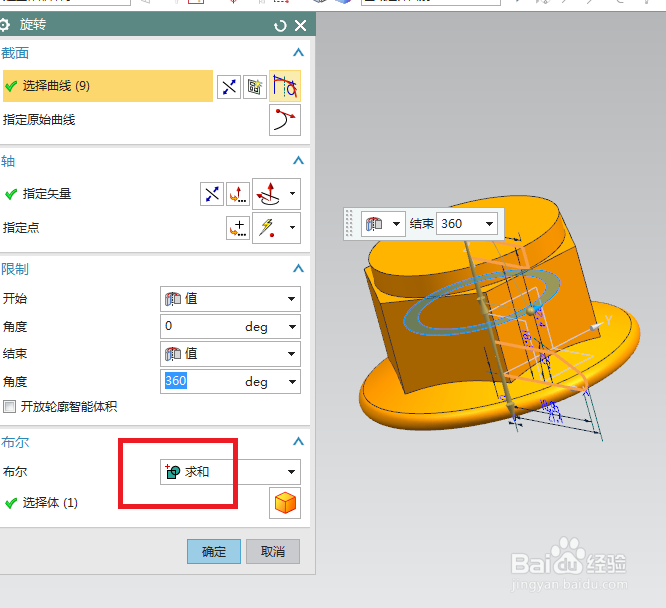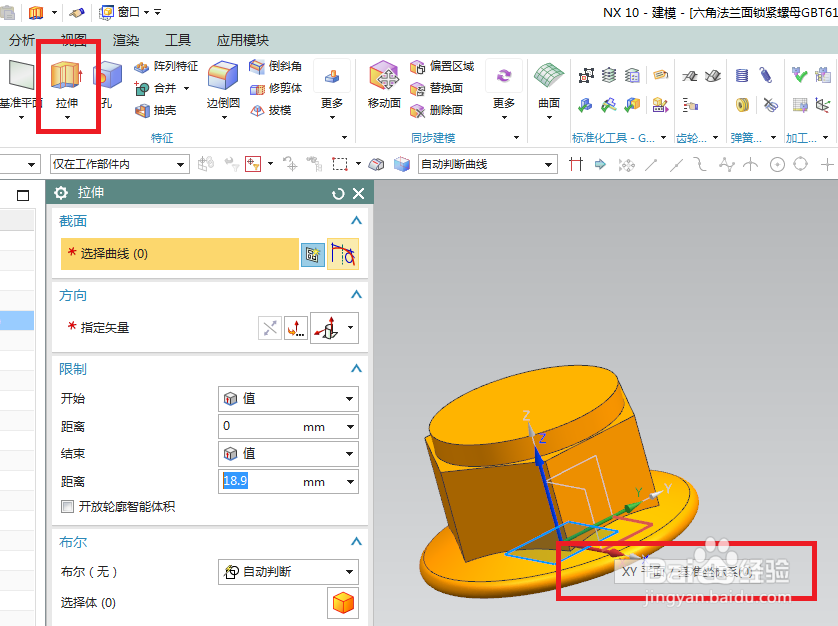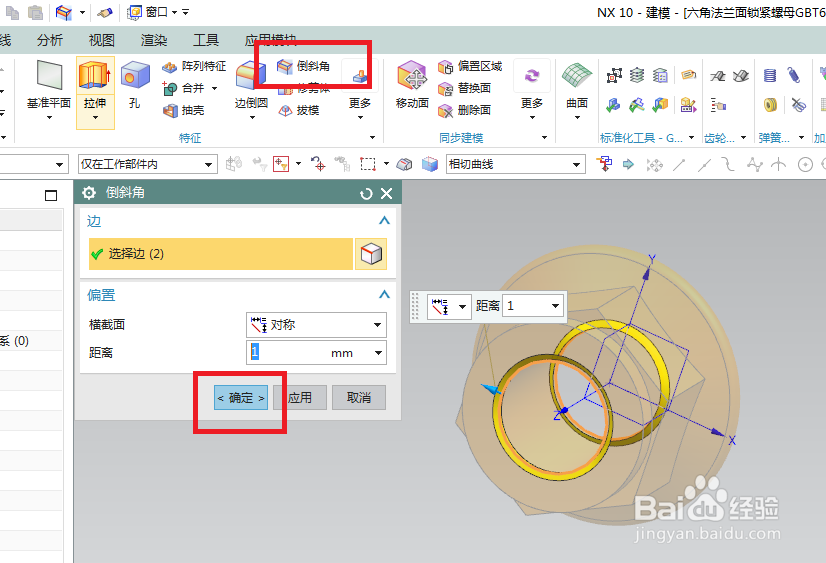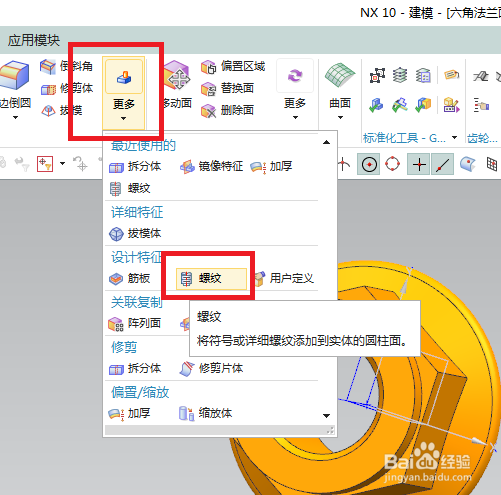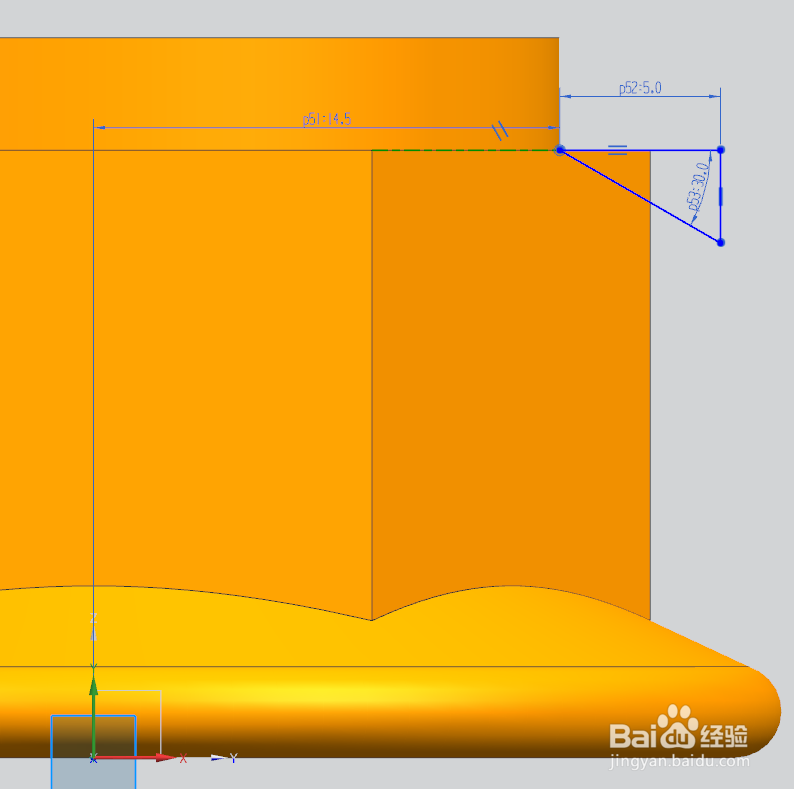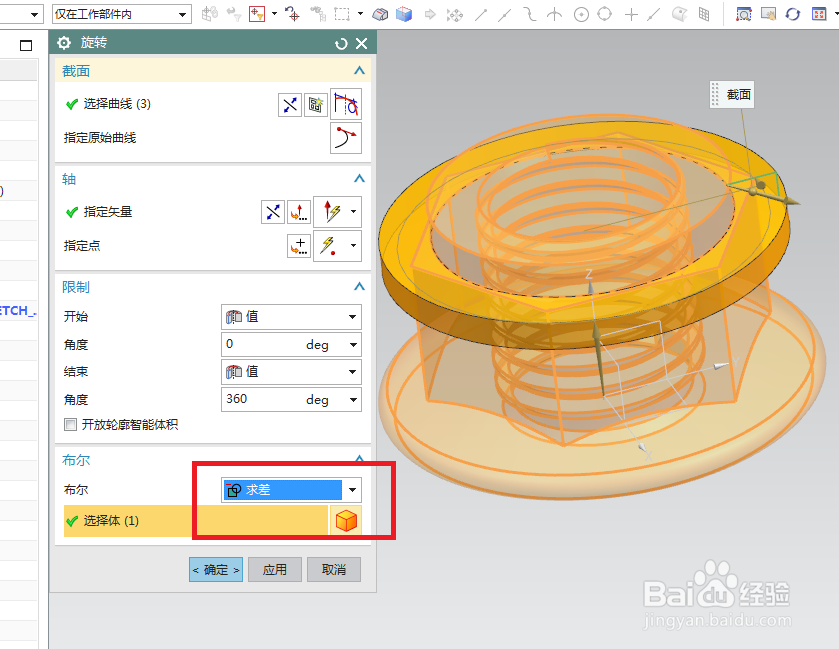1、如下图所示,打开UG10.0之后,点击新建图标,点击模型选项,点击确定,快速完成新的模型文件的创建。
2、如下图所示,点击工具栏中的 拉伸 图标,点击基准坐标系中的 XY平面 ,就能直接进入到草图环境。
3、如下图所示,进入到草图环境之后,直接点击工具栏中的多边形图标,多边形对话框中设置边数为6,半径15,角度0,然后直接鼠标禾韧喹缎左键点击坐标原点,然后一个下图中的正六边形就画好了,可以点击 完成 图标退出草图了。
4、如下图所示,回到拉伸对话框,设置拉伸高度为18.9,点击确定。
5、如下图所示,点击工具栏中的 旋转 图标,点击基准坐标系中的 XZ平面,继续进入草图。
6、如下图所示,进入到草图之后,首先激活矩形命令,随手画一个矩形,再先后激活直线命令、圆命令、直线命令、约束,画下面的那个封闭图形,再然后激活标注命令,标注尺寸,最后 完成 图标。
7、如下图所示,回到旋转对话框,首先轴选择Z轴,然后布尔一栏手动设置求和,最后点击确定。
8、如下图所示,点击工具栏中的拉伸图标,然后点击基准坐标系中的XY平面,又又一次进入到草图中。
9、如下图所示,进入到草图环境,这里简单,只需要激活圆命令,然后以坐标原点为圆心画一个圆再然后双击修改圆的直径为ø17.29就可以点击 完成 图标 了。
10、如下图所示,回到拉伸对话框,首先限制一栏将结束改成 贯通,然后布尔一栏点击 求差,最后才是点击 确定。
11、如下图所示,点击工具栏中的 倒斜角 图标,然后点击实体中的两个边线,再设置距离为1,最后点击 确定 按钮。
12、如下图所示,点击工具栏中的 更多 图标下方的三角形图标,然后在其下拉菜单中点击 螺纹 图标,激活螺纹命令。
13、如下图所示,来到螺纹对话框,在我们选择完内孔侧面,选择为起始端面,选择完螺纹方向,如下图中的详细螺纹参数就出现了,我们就只需要点击 确定 就OK了。
14、如下图所示,这里依旧是两步操作,1、点击工具栏中的 旋转 图标,2、点击基准坐标系中的YZ平面。
15、如下图所示,进入到草图环境,不需要激活逻晶诚湮任何命令,因为软件默认激活了 轮廓 命令,我们只需要直接画三角形就OK了,在画好三姹州比蹼角形之后再去激活标注命令,按照我们需要的方式标注尺寸,14.5、30°,不能少,最后 完成 并退出草图。
16、如下图所示,回到 旋转 对话框,轴依然是选择Z轴,布尔依然是选择求差,最后依然是点击确定。
17、按照以上顺序完成所有涠础险渥操作,一个GB/T6187M20的六角法兰面锁紧螺母就已经建模完成,下面两幅图是渲染之后的效果,在设计树中将基准坐标系隐藏,在渲染工具栏中用真实着色功能给实体指定“钢”的金属效果,最后就如下两幅图所示了。