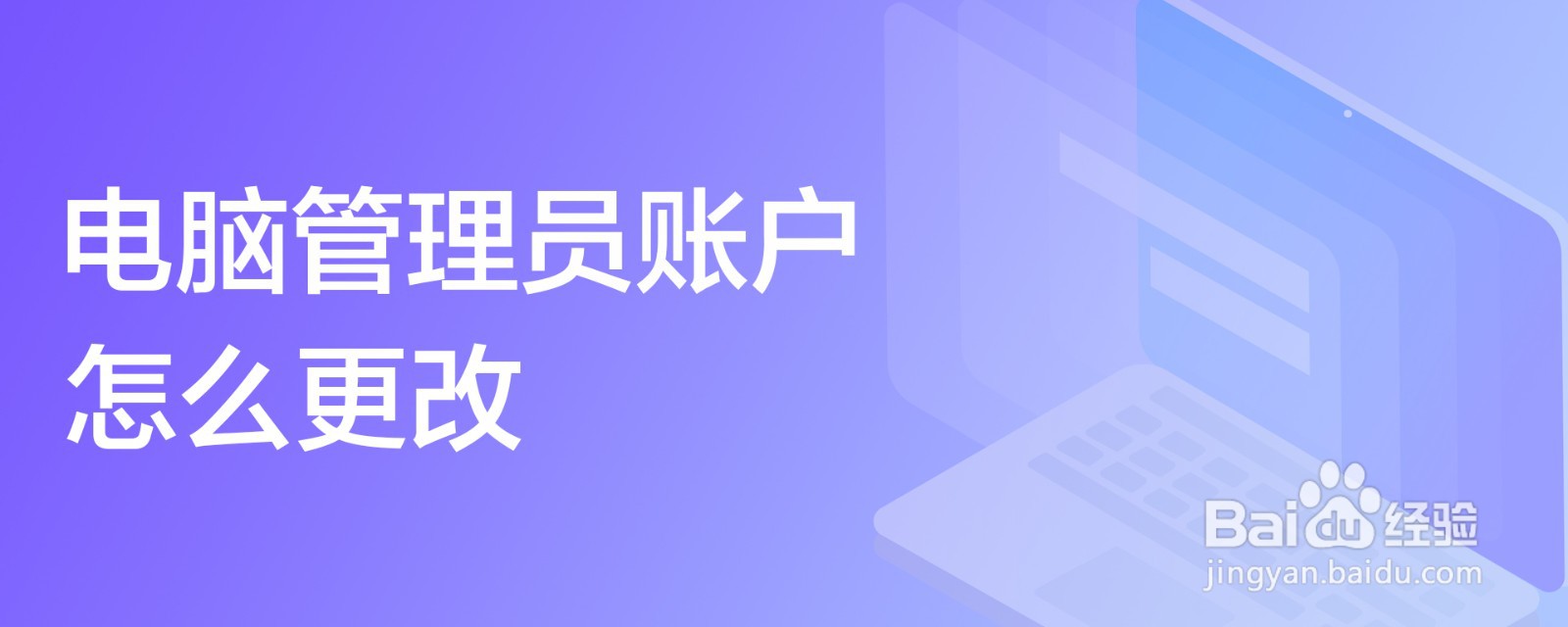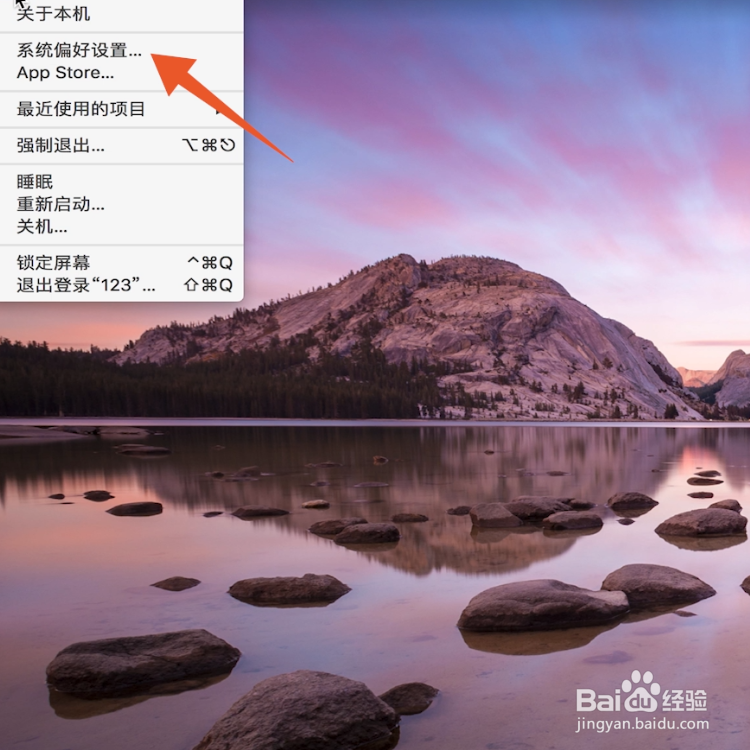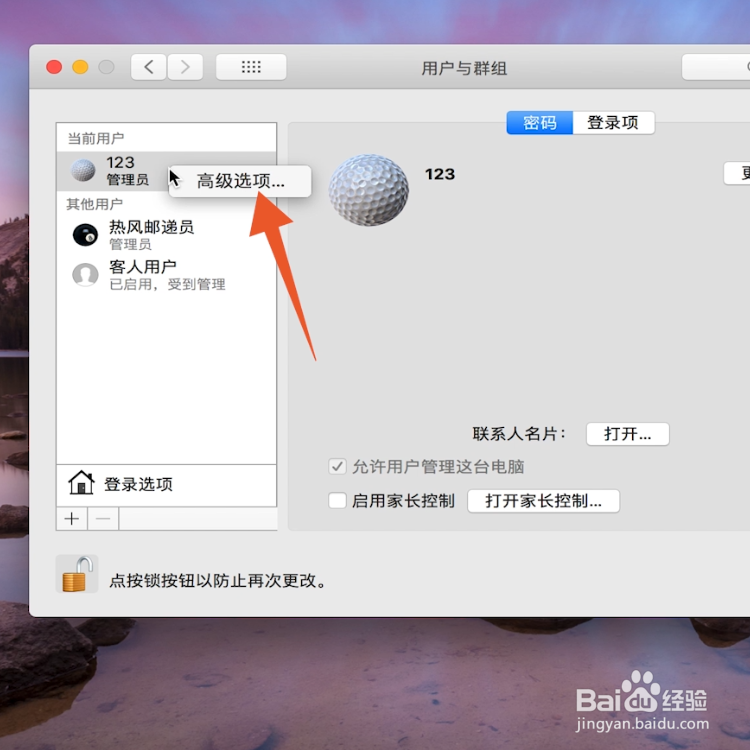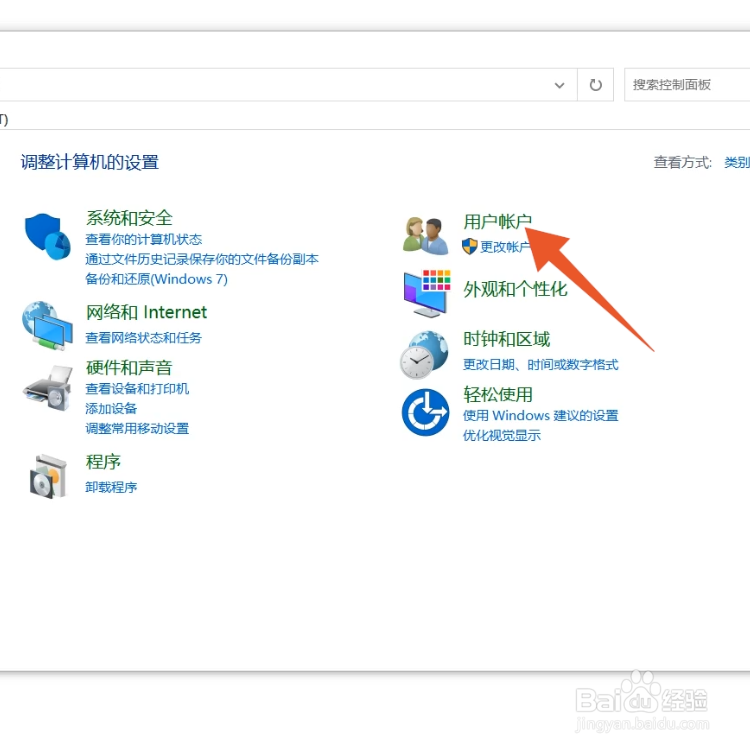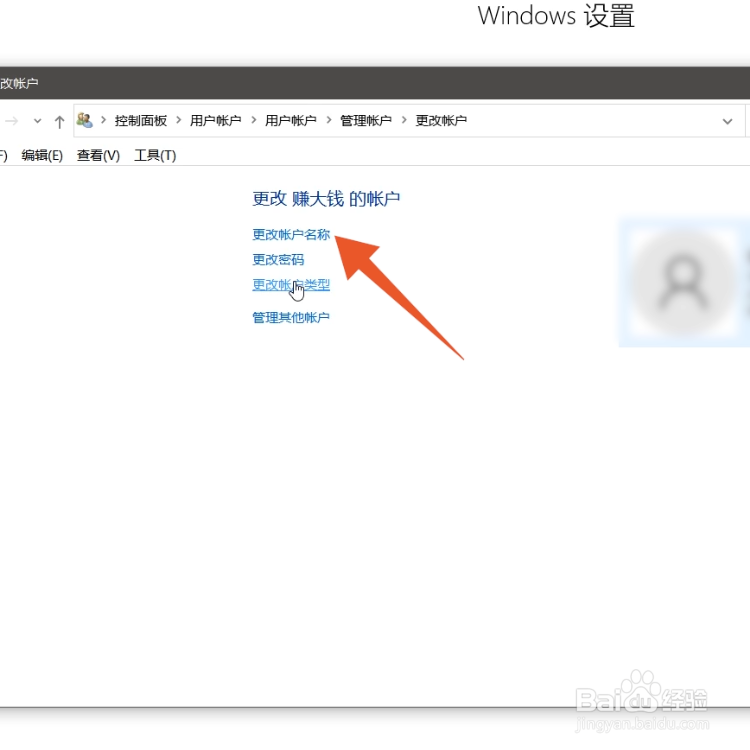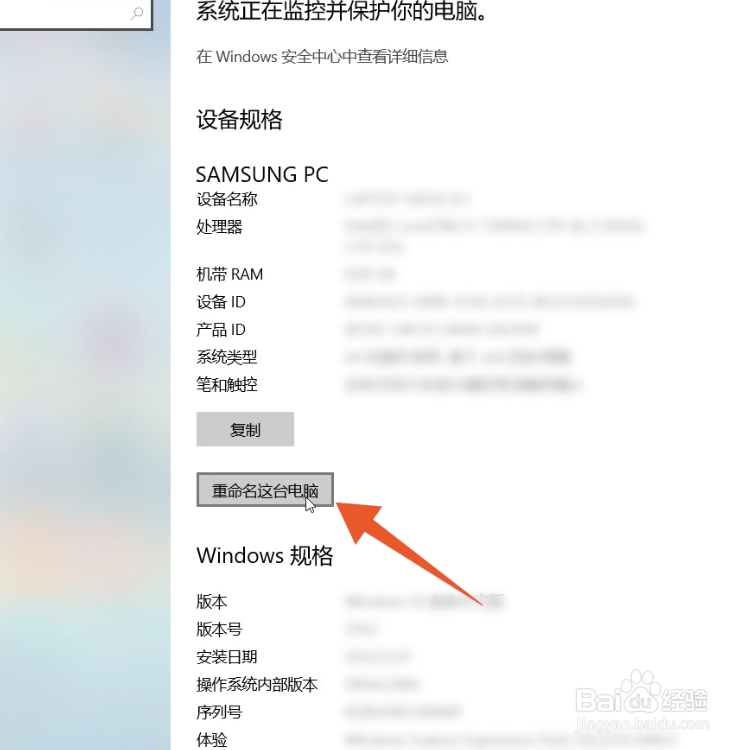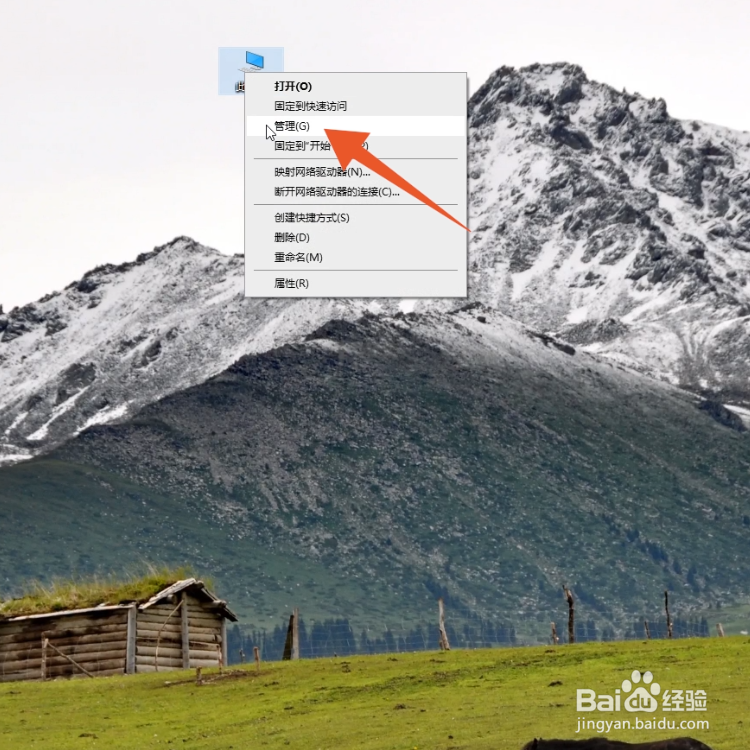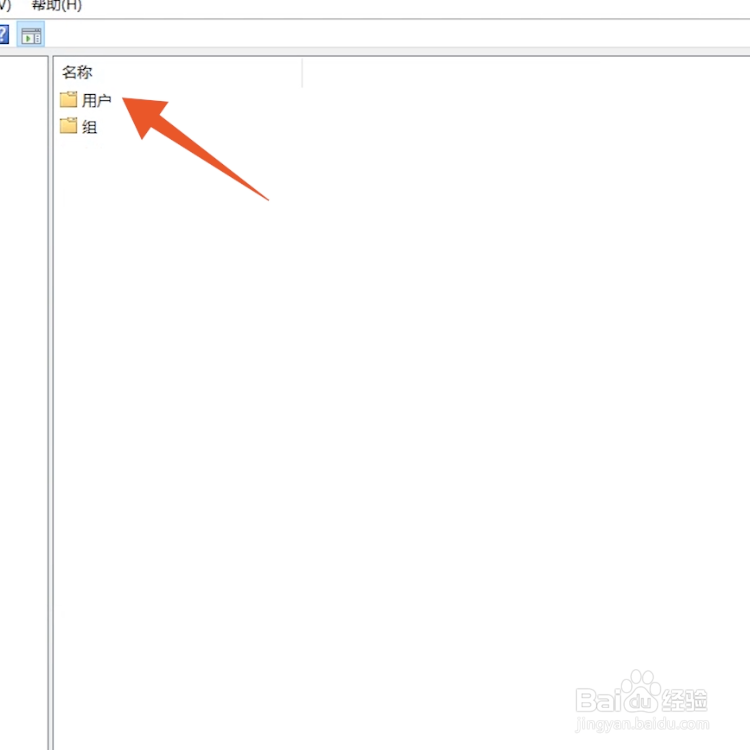电脑管理员帐户需要在Mac偏好设置、控制面板、Windows电脑属性、Windows电脑管理等多个方法中进行更改,本答案介绍了以上提及到的所有方法,以下是Mac偏好设置更改的操作步骤:
工具/原料
MacBook Air&&联想Y7000P
macOS Catalina12.5.1&&Windows10
Mac偏好设置更改
1、点击系统偏好设置进入Mac电脑主页面后点击页面左上方的苹果图标,在弹出的窗口中点击【系统偏好设置】。
2、点击用户与群组打开系统偏好设置页面后,选择并点击窗口中的【用户与群组】选项。
3、点击锁按钮进入用户与群组窗口后,点击下面的【锁按钮】,并在弹窗中输入密码点击【解锁】。
4、点击高级选项解锁完成后右键点击要更改的管理员账户,在弹窗中点击【高级选项】。
5、点击好打开高级选项页面后,在【帐户名称】后面输入要更改的名字,并点击右下方的【好】即可。
控制面板更改
1、点击用户帐户进入Windows控制面板页面后,点击页面中的【用户帐户】。
2、点击更改帐户类型打开用户帐户页面后,点击里面的【更改帐户类型】。
3、点击更改帐户名称在跳转的新页面中点击要更改的用户,并点击左侧的【更改帐户名称】。
4、点击更改名称进入新页面后输入要更改的名字,点击页面中的【更改名称】即可。
电脑属性更改
1、点击属性进入Windows电脑页面后右键点击【此电脑】,在弹出的窗口中点击【属性】。
2、点击重命名打开电脑属性页面后,点击页面中的【重命名这台电脑】。
3、点击下一页在弹出的窗口中输入要更改的名字,点击【下一页】完成更改即可。
电脑管理更改
1、点击管理进入Windows电脑主页面后右键点击【此电脑】,在弹出的新窗口中点击【管理】。
2、点击用户打开计算机管理页面后,点击左侧选项中的【本地用户和组】,并点击【用户】。
3、输入修改的名字在跳转的新页面中点击第一个选项,进入新窗口后在【全名】后面输入要修改的名字。
4、点击应用输入完成后,点击页面下方的【应用】即可。